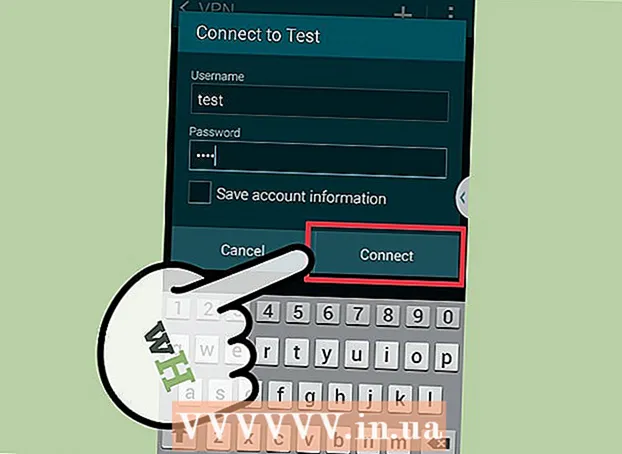Auteur:
Peter Berry
Date De Création:
13 Juillet 2021
Date De Mise À Jour:
1 Juillet 2024

Contenu
Lorsque vous ajoutez un appareil à Google Play, vous pouvez accéder à des applications, des films, de la musique, des livres ou du contenu déjà acheté sur votre nouvel appareil. Vous pouvez ajouter un appareil Android très facilement en vous connectant simplement avec le même compte Google. Si vous avez une tablette Amazon Fire, il existe quelques alternatives pour télécharger le Play Store et accéder à toutes les applications Android. Vous ne pouvez pas ajouter un appareil iOS (iPhone, iPad) ou Windows à Google Play.
Pas
Méthode 1 sur 2: Ajouter un appareil Android
- Appuyez sur l'application Paramètres sur le deuxième appareil. Vous pouvez utiliser le même compte Google sur plusieurs appareils, ce qui vous permet d'accéder au contenu acheté sur la boutique d'applications Google Play Store.
- Vous pouvez trouver l'application Paramètres dans la barre des applications.
- Cliquez sur "Comptes" (Compte). Cette option affiche tous les comptes associés à l'appareil Android.
- Cliquez sur "Ajouter un compte" (Plus de compte). Vous verrez une liste de comptes qui peuvent être ajoutés.
- Cliquez sur "Google". Cette option vous permet d'ajouter un compte Google à votre appareil.
- Connectez-vous avec le même compte Google. Saisissez les informations du compte Google que vous souhaitez associer à l'appareil. Vous pouvez utiliser le même compte Google pour plusieurs appareils Android.
- Ouvrez la boutique d'applications Google Play. Si vous disposez de plusieurs comptes sur le même appareil, vous serez invité à choisir celui que vous souhaitez utiliser.
- Cliquez sur le bouton Menu (☰) dans le coin supérieur gauche. Ce bouton fera apparaître le menu Play Store et activera le compte Google dans le coin supérieur gauche.
- Vérifiez que le compte nouvellement ajouté est affiché. Vous verrez votre compte nouvellement ajouté dans le coin supérieur gauche du menu des paramètres. Appuyez sur un compte à cet endroit et choisissez un nouveau compte si vous avez activé le mauvais compte.
- Accédez au contenu acheté sur Google Play. Vous pouvez afficher toutes les applications achetées associées à votre compte en sélectionnant «Mes applications et jeux» dans le menu des paramètres. Vous pouvez cliquer sur d'autres catégories de médias et sélectionner "Mon médias"(Mon Rich Media) pour afficher le contenu acheté. Faire de la publicité
Méthode 2 sur 2: Ajouter une tablette Kindle Fire
- Collectez des outils. Pour installer l'App Store Google Play sur votre tablette Kindle Fire, vous avez besoin d'un câble USB et d'un ordinateur exécutant Windows. L'installation de Google Play vous donne accès à toutes les applications Android, y compris au contenu acheté sur un autre appareil Android.
- Appuyez sur l'application Paramètres sur le Kindle. Cela ouvrira les paramètres du Kindle.
- Cliquez sur "Options de l'appareil" (Option appareil). Cette section affiche les options avancées pour les appareils Kindle.
- Si vous ne l'avez jamais fait auparavant, veuillez appuyer 7 fois sur le numéro de série pour afficher le bouton Options de développeur (Options du développeur) est masqué.
- Cliquez sur le bouton ci-dessus. Vous verrez quelques options avancées.
- Activez "Activer ADB". Cette option vous permet de connecter votre Kindle à votre ordinateur et de le gérer à l'aide de la ligne de commande.
- Connectez le Kindle à l'ordinateur via USB. Windows téléchargera et installera automatiquement le pilote approprié pour se connecter au périphérique. Si tout est correctement installé, vous pouvez passer à l'étape suivante.
- Installez manuellement les pilotes USB Google si nécessaire. Si Windows ne détecte pas votre Kindle Fire et que le pilote n'est pas installé automatiquement, vous pouvez l'installer manuellement:
- Téléchargez le pilote USB Google sur le site.
- Extrayez le fichier ZIP après le téléchargement en double-cliquant sur le fichier et en sélectionnant «Extraire».
- Ouvrez le Gestionnaire de périphériques en appuyant sur la touche ⊞ Gagner et tapez devmgmt.msc
- Cliquez avec le bouton droit de la souris sur "Fire" sous "Universal Serial Bus controllers" et sélectionnez "Update Driver".
- Sélectionnez le fichier nouvellement extrait pour mettre à jour le pilote.
- Téléchargez le script utilisé pour installer l'App Store de Google Play. Le script automatisera la liste des commandes que vous devez exécuter vous-même. Le script ne contient pas de virus ou de logiciels malveillants. Accédez au fichier "Amazon-Fire-5th-Gen-Install-Play-Store.zip" et téléchargez-le.
- Extrayez le fichier ZIP. Double-cliquez sur le fichier ZIP et cliquez sur "Extraire tout". Sélectionnez cette option pour créer un nouveau dossier dans le dossier Téléchargements pour stocker les fichiers dont vous avez besoin.
- Ouvrez le nouveau dossier et exécutez le script. Ouvrez le dossier que vous venez de créer lors de l'extraction du fichier de commande. Double-cliquez sur le fichier "1-Install-Play-Store.bat". Une fenêtre d'invite de commandes apparaîtra.
- Licence ADB sur les tablettes Fire. Après avoir lancé le script sur votre ordinateur, il vous sera demandé de donner l'autorisation ADB à la tablette Fire. Vous devez déverrouiller votre appareil pour accepter cette demande.
- Démarrez le programme d'installation sur votre ordinateur. presse 2 dans la fenêtre d'invite de commandes pour installer l'App Store Google Play et les services Google Play.
- Redémarrez la tablette Fire lorsque vous y êtes invité. Une fois le processus d'installation terminé, la fenêtre vous guidera sur la façon de redémarrer votre tablette Fire. Maintenez le bouton d'alimentation de la tablette et appuyez sur la touche "OK" pour confirmer. Remettez l'appareil sous tension après l'avoir complètement éteint pendant un certain temps.
- Démarrez l'App Store de Google Play après le redémarrage. À ce stade, il vous sera demandé de vous connecter.
- Connectez-vous avec votre compte Google. Connectez-vous avec le même compte Google que vous utilisez Gmail ou sur d'autres appareils Android.
- Attendez que l'App Store se mette à jour. L'App Store de Google Play et les services Google Play effectueront une mise à jour en arrière-plan, qui peut prendre 10 à 15 minutes. Vous ne remarquerez pas le changement tant que vous n'aurez pas quitté l'App Store et l'avoir rouvert.
- Utilisez la boutique d'applications Google Play pour installer des applications Android. Maintenant que l'App Store est installé et connecté, vous pouvez télécharger et installer n'importe quelle application Google Play, y compris Chrome et Hangouts.
- Si vous êtes invité à mettre à jour les services Google Play, choisissez d'accord. Vous serez redirigé vers la page commerciale des services Google Play. Cliquez sur «Mettre à jour» pour procéder à la mise à jour.
Conseil
- Vous ne pouvez pas ajouter Google Play à un appareil Windows ou iOS.