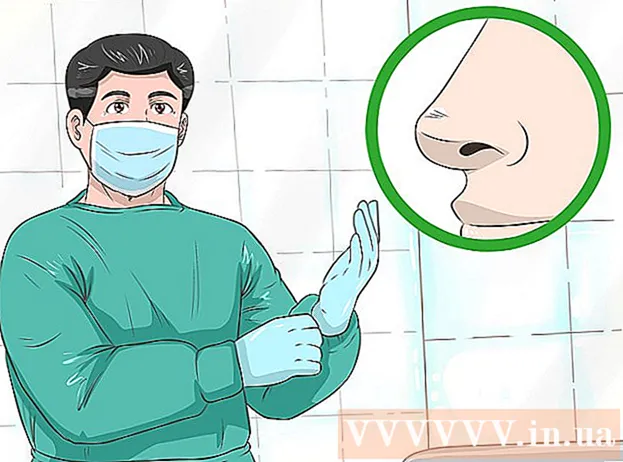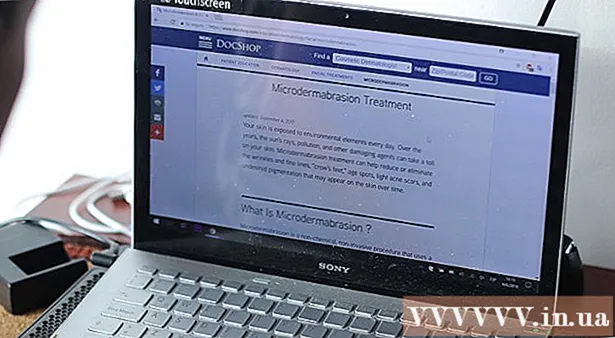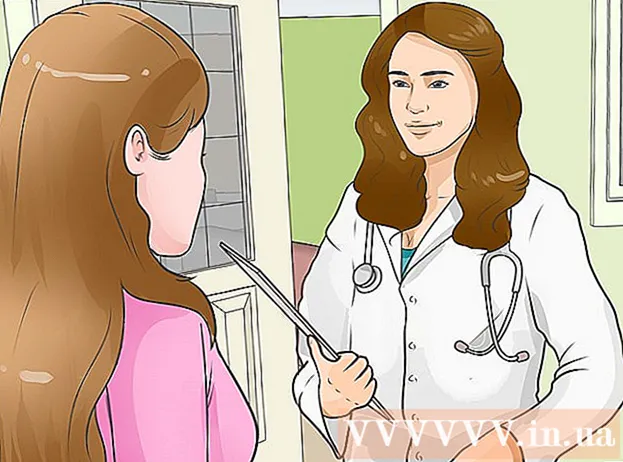Auteur:
John Stephens
Date De Création:
21 Janvier 2021
Date De Mise À Jour:
1 Juillet 2024

Contenu
Ce wikiHow vous apprend à télécharger des sous-titres pour accompagner votre vidéo YouTube. Vous pouvez utiliser un programme gratuit appelé 4K Video Downloader pour télécharger des vidéos YouTube avec des sous-titres intégrés ou des fichiers de sous-titres séparés. N'oubliez pas que la vidéo YouTube que vous souhaitez télécharger doit avoir des sous-titres intégrés.
Pas
Téléchargez le fichier d'installation de 4K Video Downloader. Accédez à https://www.4kdownload.com/products/product-videodownloader en utilisant le navigateur Web de votre ordinateur, puis cliquez sur le bouton Obtenez un téléchargeur vidéo 4K sur le côté gauche de la page. Le téléchargement commencera automatiquement.
- 4K Video Downloader est un téléchargeur vidéo de bureau YouTube avec la possibilité d'incorporer des sous-titres si nécessaire.

Installez 4K Video Downloader. Le processus varie selon que vous utilisez un ordinateur Mac ou Windows:- Sous Windows - Double-cliquez sur le fichier d'installation, cliquez sur Oui Lorsque vous y êtes invité, suivez les instructions d'installation à l'écran.
- Sur Mac - Double-cliquez sur le fichier d'installation, confirmez l'installation si nécessaire, cliquez et faites glisser l'icône de l'application 4K Video Downloader pour la déposer dans le dossier «Applications», puis suivez les instructions à l'écran.

Accédez aux vidéos YouTube avec sous-titres. Pour télécharger des sous-titres vidéo YouTube, la vidéo doit avoir des sous-titres intégrés; Vous pouvez vérifier si la vidéo que vous avez sélectionnée comporte des sous-titres en regardant l'icône CC situé au bas du lecteur vidéo.
Copiez l'URL de la vidéo YouTube. Mettez en surbrillance l'adresse de la vidéo dans la barre d'adresse en haut de la fenêtre du navigateur, puis appuyez sur Ctrl+C (Windows) ou ⌘ Commande+C (Mac).
Ouvrez le téléchargeur vidéo 4K. Cliquez ou double-cliquez sur l'icône de l'application 4K Video Downloader avec une forme de nuage blanc sur un fond bleu clair.
Cliquez sur Préférences (Personnalisé) dans le coin supérieur droit de la fenêtre.
- Si vous souhaitez télécharger un fichier de sous-titres vidéo distinct, ignorez cette étape et les deux étapes suivantes.
Cochez la case "Incorporer les sous-titres dans la vidéo si possible". Le fichier de sous-titres qui l'accompagne sera intégré directement dans la vidéo.
Fermez la fenêtre Préférences. Cliquez sur la marque X dans le coin supérieur droit pour sortir.
Cliquez sur Coller le lien (Coller le lien) dans le coin supérieur gauche de la fenêtre. 4K Video Downloader trouvera le lien que vous avez copié et commencera à copier la vidéo.
Choisissez la qualité. Cochez la case en regard de la qualité vidéo que vous souhaitez regarder.
- Vous pouvez également choisir un format vidéo autre que le format par défaut en cliquant sur le menu déroulant "Format" et en choisissant le format que vous souhaitez utiliser.
Cliquez sur la liste déroulante "Télécharger les sous-titres". Les options se trouvent en bas à droite de la fenêtre. Un menu déroulant apparaîtra.
Choisir la langue. Cliquez sur la langue que vous souhaitez utiliser pour le fichier de sous-titres.
Cliquez sur Télécharger (Télécharger). Tâches dans le coin inférieur droit de la fenêtre. Le téléchargement de votre vidéo commencera.
Regarder la vidéo. Une fois le téléchargement terminé, vous pouvez aller à l'emplacement du fichier en cliquant sur la vidéo et en sélectionnant Afficher dans le dossier (Afficher dans le dossier).
- Double-cliquez sur la vidéo pour la lire à l'aide du lecteur vidéo par défaut de votre ordinateur.
- Si vous choisissez d'incorporer des sous-titres dans la vidéo, veuillez d'abord activer la piste de sous-titres dans le lecteur vidéo.
- Si vous téléchargez les sous-titres séparément, le fichier de sous-titres (format SRT) sera affiché dans le même dossier que la vidéo.
Conseil
- Si la vidéo YouTube ne contient pas de sous-titres, vous pouvez toujours ajouter des sous-titres vous-même.
avertissement
- Certains lecteurs vidéo vous demanderont de sélectionner une piste de sous-titres dans le menu "Audio" ou "Sous-titres" pour afficher les sous-titres.