Auteur:
Peter Berry
Date De Création:
14 Juillet 2021
Date De Mise À Jour:
1 Juillet 2024
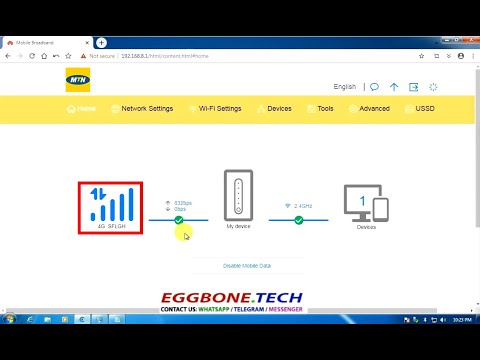
Contenu
Voulez-vous partager des vidéos avec vos amis, votre famille et bien d'autres? Le téléchargement de vidéos sur YouTube est rapide, simple et totalement gratuit. Cet article vous montrera comment télécharger des vidéos sur YouTube à l'aide de votre ordinateur, téléphone ou tablette.
Pas
Méthode 1 sur 2: utilisez l'application YouTube sur votre téléphone
Ouvrez l'application YouTube. Il s'agit d'une icône rouge et blanche avec un rectangle et un triangle orientés vers la droite, accompagnés du mot "YouTube". Vous trouverez cette application sur l'écran d'accueil ou le menu des applications de votre appareil.
- YouTube est peut-être déjà préinstallé sur tous les téléphones et tablettes, mais sans l'application, vous pouvez la télécharger depuis l'App Store (sur iPhone / iPad) ou Play Store (sur Android).
- Connectez-vous à un réseau Wi-Fi avant de télécharger des vidéos pour éviter les coûts de données mobiles.
- Si vous n'êtes pas connecté automatiquement, vous devrez choisir un compte Google ou vous connecter avec l'adresse e-mail et le mot de passe de votre compte YouTube.
Remarque: Vous pouvez également partager des vidéos directement à partir de l'application Photos ou Galerie de votre téléphone. Ouvrez la vidéo, appuyez sur l'icône Partage et sélectionnez Youtube Si vous voyez cette option. À ce stade, vous passerez à l'étape 6.
Appuyez sur votre photo de profil dans le coin supérieur droit de l'écran. Vous verrez un menu apparaître ici.

Toucher Votre chaîne (Votre chaîne) se trouve en haut du menu.
Appuyez sur l'icône de la caméra vidéo. Il s'agit de l'icône qui apparaît en haut à droite de la barre de menus en haut de l'écran.
- Si c'est la première fois que vous téléchargez une vidéo depuis votre téléphone ou votre tablette, vous devrez autoriser l'application à accéder à la photo, à l'appareil photo et / ou au microphone avant de continuer.

Sélectionnez la vidéo. Vous verrez une liste de toutes les vidéos dans la pellicule de votre téléphone ou tablette ici. Appuyez sur la vidéo que vous souhaitez partager.- Par défaut, vous pouvez télécharger des vidéos d'une durée maximale de 15 minutes. Si vous souhaitez mettre en ligne des vidéos plus longues (jusqu'à 12 heures), vous devez d'abord vérifier votre compte.
Ajoutez des effets à la vidéo (facultatif). Si vous souhaitez apporter d'autres modifications à votre vidéo avant de la télécharger, essayez les options suivantes:
- Si vous souhaitez recadrer la vidéo, faites glisser les bords de la chronologie affichée sous l'écran vers les points de début et de fin de votre choix.
- Appuyez sur l'icône de la baguette magique pour sélectionner un filtre de couleur pour la vidéo. Vous verrez cette icône dans le coin supérieur droit de votre écran Android et sous l'écran de votre iPhone / iPad.
- Appuyez sur l'icône de note si vous souhaitez ajouter un son libre de droits (iPhone et iPad uniquement).
Toucher prochain (Continuer) pour passer à l'étape suivante (iPhone et iPad uniquement). Si vous avez un iPhone ou un iPad, choisissez prochain dans le coin supérieur droit pour continuer l'opération.
Définissez un titre. Le titre de la vidéo peut comporter jusqu'à 100 caractères et doit refléter le contenu de la vidéo.
Entrez une description. La description est facultative mais doit être incluse. Les informations contenues dans la description apparaissent sous la vidéo pendant le visionnage. Vous pouvez utiliser cette section pour ajouter des informations relatives aux vidéos, aux créateurs de contenu ou à d'autres projets. Ajoutez des mots clés à la description afin que la vidéo apparaisse dans les recherches associées.
Choisissez votre visibilité dans le menu "Confidentialité". Vous pouvez choisir parmi 3 options dans le menu de confidentialité. Les options de confidentialité incluent:
- Publique: Avec cette option, n'importe qui sur YouTube peut rechercher et regarder votre vidéo.
- Non répertorié: Votre vidéo ne sera pas publique, mais toute personne disposant du lien vers celle-ci pourra la voir.
- Privé: Cette option vous permet de regarder des vidéos uniquement lorsque vous êtes connecté à votre compte.
Toucher Emplacement (Emplacement) pour définir votre position (facultatif). Si vous souhaitez classer votre vidéo par emplacement géographique, vous pouvez le faire sous la rubrique "Confidentialité". Appuyez sur "Localisation" et choisissez l'un des emplacements à proximité. Vous pouvez également saisir une adresse ou un lieu dans la barre de recherche et sélectionner l'emplacement dans les résultats de la recherche.
- La première fois que vous ajoutez un emplacement à une vidéo, vous serez invité à autoriser YouTube à accéder à votre position sur votre téléphone ou votre tablette. Choisissez s'il vous plaît Autoriser lors de l'utilisation de l'application (Autorisé lors de l'utilisation de l'application) pour continuer.
Toucher TÉLÉCHARGER (Télécharger) dans le coin supérieur droit. C'est l'action de télécharger une vidéo sur YouTube. Une fois le téléchargement terminé, la vidéo apparaîtra dans la liste Vidéos.
- Si vous souhaitez marquer la vidéo afin que les autres puissent la trouver plus facilement, appuyez sur le menu à trois points de la vidéo, sélectionnez Éditer (Modifier) et entrez des balises séparées par des virgules dans le champ "Balises".
Méthode 2 sur 2: utilisez Youtube.com sur votre ordinateur
Accès https://www.youtube.com à partir d'un navigateur Web. Vous pouvez publier des vidéos directement depuis le site YouTube.
- Si vous n'êtes pas connecté à votre compte YouTube, vous cliquez sur SE CONNECTER (Connectez-vous) dans le coin supérieur droit de la page pour une action immédiate. Sélectionnez votre compte YouTube et saisissez votre mot de passe, ou cliquez sur Utiliser un autre compte (Utilisez un autre compte) et connectez-vous avec l'adresse e-mail et le mot de passe du compte YouTube requis.
Cliquez sur l'icône de la caméra avec le signe plus (+) et sélectionnez Télécharger une video (Télécharger une video). Il s'agit de l'icône dans le coin supérieur droit, juste à côté de votre photo de profil. Cela vous mènera à la page YouTube Studio avec la fenêtre "Mettre en ligne une vidéo" au milieu de la page.
Faites glisser le fichier vidéo vers la flèche de la fenêtre. Ou, vous pouvez cliquer sur le bouton CHOISIR LE DOSSIER (Sélectionnez le fichier) en bleu, accédez à l'emplacement où enregistrer le fichier sur votre ordinateur et cliquez sur Ouvert (Ouvert). Il s'agit de la première étape du processus de téléchargement vidéo.
- Par défaut, vous pouvez télécharger des vidéos pendant 15 minutes maximum. Si vous souhaitez mettre en ligne des vidéos plus longues (jusqu'à 12 heures), vous devez d'abord vérifier votre compte.
- Si vous téléchargez des vidéos d'un DVD sur YouTube, enregistrez d'abord le film sur votre ordinateur.
- YouTube prend en charge les vidéos aux formats suivants: MOV, MPEG4, MP4, AVI, WMV, MPEGPS, FLV, 3GPP, WebM, DNxHR, ProRes, CineForm, HEVC (h265).
Ajoutez un titre et une description pour la vidéo. Le titre est obligatoire et la description est facultative, mais elle devrait l'être. Vous pouvez saisir un titre de 100 caractères maximum.Créez un titre convaincant qui reflète fidèlement le contenu de la vidéo. De plus, une case intitulée «Description» est utilisée pour ajouter une description à la vidéo. Les informations contenues dans la description apparaissent sous la vidéo pendant le visionnage. Vous pouvez ajouter des informations sur les vidéos, les créateurs de contenu et d'autres projets à la description. Ajoutez également des mots-clés à cette section pour que la vidéo apparaisse dans les recherches associées.
Cliquez sur la vignette que vous souhaitez utiliser. Une miniature de vidéo est une image fixe qui représente la vidéo telle qu'elle apparaît sur votre chaîne et dans les résultats de recherche. Sélectionnez une vignette pour la vidéo en cliquant sur l'une des vignettes suggérées.
- Ou, vous pouvez cliquer Importer des miniatures (Télécharger la vignette) et choisissez votre propre photo comme vignette. Cliquez simplement sur la photo à utiliser et choisissez Ouvert.
Ajoutez des vidéos à la playlist (facultatif). Si vous souhaitez ajouter une vidéo à une playlist, cliquez sur la case de sélection "Playlist" et sélectionnez la playlist que vous avez créée pour ajouter la vidéo. Vous pouvez ajouter des vidéos à plusieurs listes de lecture.
Balisage vidéo pour les enfants. Actuellement, YouTube vous oblige à ajouter à vos favoris toutes les vidéos destinées aux enfants de moins de 13 ans. Si votre vidéo est destinée aux enfants, cliquez sur le bouton à côté de "Oui, conçu pour les enfants" (Oui, ce contenu est destiné aux enfants). S'il ne s'agit pas d'une vidéo pour enfants, vous sélectionnerez le bouton à côté de "Non, pas fait pour les enfants" (Non, ce n'est pas un contenu pour enfants).
- Le marquage précis des vidéos pour enfants est une règle de la loi sur la protection de la vie privée en ligne des enfants (COPPA). Un signalement vidéo malhonnête peut amener YouTube à prendre des mesures sévères contre votre compte, ou vous pourriez être sanctionné par la Federal Trade Commission (FTC). Lisez les règlements de la COPPA pour YouTube pour plus de détails.
- En outre, si votre vidéo est spécifique à un public de plus de 18 ans, vous pouvez définir une limite d'âge pour les vidéos. Pour ce faire, vous cliquerez sur l'option Restriction d'âge (avancé) (Limiter l'âge des spectateurs (avancé)), puis cochez la case "Oui, restreindre ma vidéo aux spectateurs de plus de 18 ans" (Oui. Ma vidéo est réservée aux spectateurs de plus de 18 ans).
Cliquez sur Plus d'options (Autres options - ceci est facultatif) et choisissez prochain. La sélection d'une option bleue "Plus d'options" apparaît sous la fenêtre "Détails". Vous aurez plus d'options pour vos vidéos. Une fois terminé, cliquez sur prochain dans le coin inférieur droit. Les options supplémentaires incluent:
- Promotions payantes (contenu payé pour faire de la publicité): Si la vidéo est une publicité payante, vous cochez la case "Ma vidéo contient une promotion payante comme un placement de produit ou une approbation" (Ma vidéo contient du contenu payé pour promouvoir, comme des intégrations de produits ou des recommandations. produit). Vous pouvez également cocher la case "Ajouter un message à ma vidéo pour informer les téléspectateurs de la promotion payante" (Ajouter un avis à ma vidéo pour informer les spectateurs que ma vidéo contient du contenu payant à promouvoir).
- Mots clés: Les tags sont des mots clés qui permettent aux utilisateurs de trouver votre vidéo plus facilement. Entrez la balise que vous souhaitez utiliser dans la case "Ajouter des balises". Utilisez des mots liés à la vidéo (par exemple, s'il s'agissait d'une vidéo de la danse des éléphants, vous utiliseriez les mots clés "éléphants" (éléphant), "danse" (danse) et "drôle" (drôle). amusement)). Les vidéos avec des balises similaires apparaissent souvent ensemble sous "Recommandé".
- Langue, sous-titres et sous-titres codés: Pour choisir une langue pour la vidéo, vous cliquerez sur la liste déroulante "Langue de la vidéo" et choisirez une langue. Pour ajouter des sous-titres à votre vidéo, vous choisirez votre certification sous-titrage dans le menu "Certification sous-titrage". Pour télécharger des sous-titres, cliquez simplement sur le texte Télécharger des sous-titres / CC (Télécharger les sous-titres) en bleu et sélectionnez les informations de synchronisation pour les sous-titres. L'étape suivante consiste à sélectionner votre fichier de sous-titres et à cliquer Ouvert (Ouvert). Découvrez comment incorporer des sous-titres dans des vidéos pour savoir comment les sous-titrer et les télécharger sur YouTube ou les intégrer dans des vidéos.
- Date et lieu d'enregistrement: Pour ajouter une date d'enregistrement, cliquez sur Date d'enregistrement (Date d'enregistrement) pour sélectionner la date de création de la vidéo dans le calendrier actuellement affiché. Cliquez sur Emplacement de la vidéo (Emplacement vidéo) et entrez l'adresse ou l'emplacement d'enregistrement vidéo pour fournir des informations de localisation. Vous sélectionnerez l'emplacement dans les résultats de la recherche.
- Licence et distribution: Cliquez sur Licence (Licence) pour sélectionner une licence de copyright pour la vidéo. Cochez la case "Autoriser l'intégration" pour autoriser d'autres personnes à publier votre vidéo sur des sites Web et ailleurs. Sélectionnez «Publier dans le flux des abonnements et informer les abonnés» si vous souhaitez informer les abonnés de la vidéo.
- Catégorie: Pour choisir une catégorie, cliquez sur Catégorie et choisissez une catégorie pour votre vidéo. Certaines catégories auront des champs qui vous obligeront à remplir plus d'informations.
- Commentaires et évaluations: Cliquez sur la case de sélection "Visibilité des commentaires" pour choisir comment contrôler les commentaires. Vous pouvez autoriser tous les commentaires, conserver les commentaires potentiellement inappropriés pour examen et mise en attente. Laisser tous les commentaires pour examen ou désactiver les commentaires Cliquez sur la liste déroulante «Trier par» pour choisir de trier les commentaires par plus récent ou par haut. j'aime et n'aime pas cette vidéo "(montre combien de personnes aiment et n'aiment pas cette vidéo) si vous souhaitez que cette information apparaisse sous la vidéo.
Ajoutez un écran de fin ou une carte à la vidéo (facultatif) et cliquez sur prochain. L'écran de fin est l'affichage en bas de la vidéo pour présenter le contenu lié à votre chaîne. Les cartes vous permettent de présenter du contenu pendant la lecture de la vidéo. Pour ajouter des écrans de fin ou des balises à la vidéo, cliquez sur Ajouter (Ajouter) à côté de "Ajouter un écran de fin" ou "Ajouter des cartes" sur la page de l'élément vidéo. Suivez les instructions à l'écran pour ajouter un écran de fin.
- Vous devrez attendre que la résolution standard de la vidéo soit traitée avant de pouvoir terminer cette étape.
Choisissez un mode d'affichage. Trois options s'offrent à vous. Il vous suffit de cliquer sur le point à côté de l'option préférée. Les options d'affichage incluent:
- Publique: Avec cette option, n'importe qui sur YouTube peut rechercher et regarder votre vidéo.
- Non répertorié: Votre vidéo ne sera pas publique, mais toute personne disposant du lien vers celle-ci pourra la voir.
- Privé: Cette option vous permet de regarder des vidéos uniquement lorsque vous êtes connecté à votre compte.
Programmer une vidéo pour le public (facultatif). Si vous ne souhaitez pas publier votre vidéo tout de suite, vous pouvez définir une autre date pour la sortie de la vidéo. Pour planifier, vous cliquerez sur le bouton à côté de «Planifier». Cliquez dans la liste déroulante avec les dates, puis choisissez la date à laquelle vous souhaitez publier la vidéo. Ensuite, cliquez sur la période pour choisir une date de publication.
Cliquez sur le bouton sauvegarder (Enregistrer) ou Programme (Calendrier) en bleu dans le coin inférieur droit de la fenêtre. Il s'agit de publier une vidéo sur votre chaîne YouTube à une date et une heure programmées, ou après la fin du traitement de la vidéo.
- Pour modifier le titre et la description selon vos besoins, vous allez sur https://studio.youtube.com/ et cliquez sur Vidéos menu sur le côté gauche de la page. Déplacez le pointeur de la souris sur la vidéo à modifier sur cette page, cliquez sur l'icône à trois points ⋮ et choisissez Modifier le titre et la description (Modifier le titre et la description).
- Vous pouvez modifier l'affichage d'une vidéo sur cette page en cliquant sur l'affichage actuel (tel que privé) et choisissez une autre option.
- Une fois la vidéo téléchargée, vous pouvez l'intégrer sur votre site Web ou la partager en ligne.
Conseil
- Regardez les vidéos les plus populaires pour apprendre à exploiter les titres, les balises et les descriptions.
- Créez des cartes sympas et des défis que vous savez avoir tendance à générer plus de vues.
- Ne spammez pas! Le spam se produit lorsque vous mettez en ligne trop de vidéos sur une courte période ou lorsque vous publiez beaucoup de commentaires qui ne sont pas appréciés en termes de contenu. Cela peut être gênant pour les autres utilisateurs de la communauté et entraîner la suppression de votre compte.
avertissement
- Ne publiez pas de vidéos commerciales ou protégées par des droits d'auteur sur DVD sur YouTube sans l'autorisation du titulaire des droits d'auteur. Cette action vous causera des ennuis et même des poursuites.
- Suivez toujours le règlement de la communauté YouTube et les conditions d'utilisation afin de ne pas supprimer votre compte.
- Ne publiez pas de vidéos contenant du contenu protégé par des droits d'auteur sur YouTube sans l'autorisation du titulaire des droits d'auteur. Il s'agit d'une violation par YouTube du contrat d'utilisation, et les vidéos contenant du contenu piraté seront supprimées en guise d'avertissement (également connu sous le nom de "bâton" de droits d'auteur). Si vous continuez à publier des vidéos contenant du contenu protégé par des droits d'auteur sur YouTube sans autorisation, votre compte sera supprimé. Vous pourriez même obtenir une amende ou aller en prison. Vous devez éviter le piratage des cinéastes, des cinéastes indépendants (même la personne la moins connue ne tolérera pas le piratage), des chanteurs, des acteurs, etc. Certains utilisateurs de YouTube sont également très stricts dans le respect des droits d'auteur. Vous pouvez publier du contenu protégé par des droits d'auteur en vertu de la loi sur l'utilisation équitable.
- Ne mettez pas en ligne trop de vidéos par jour. Sinon, le compteur de vues sera arrêté ou le nombre de vues sera très faible. Vous pouvez toujours télécharger des vidéos à tout moment, mais cela ne devrait pas être fait tous les jours.



