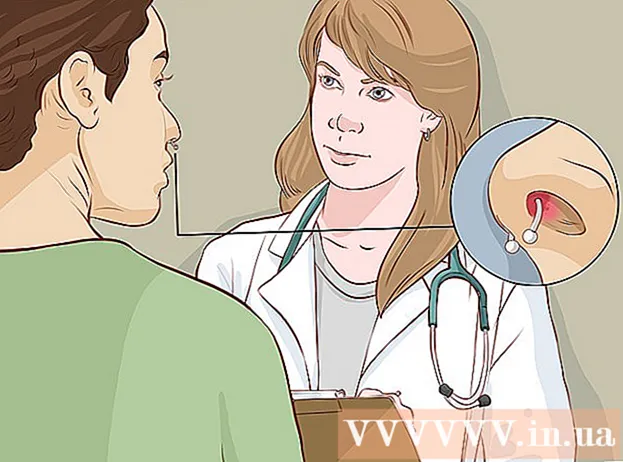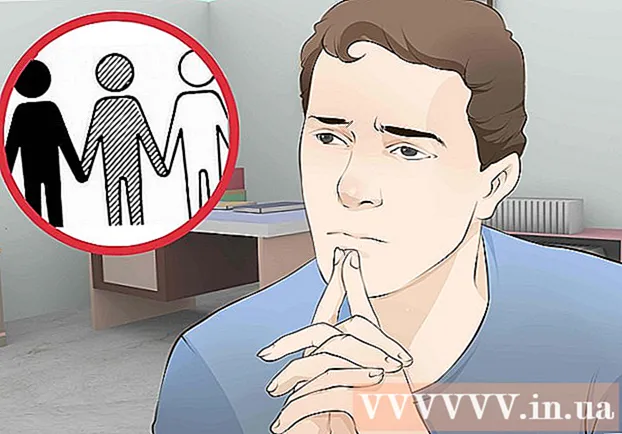Auteur:
Peter Berry
Date De Création:
20 Juillet 2021
Date De Mise À Jour:
1 Juillet 2024

Contenu
De nos jours, prendre des photos devient extrêmement amusant et simple, tant de gens aiment prendre des photos. Bien que stocker des photos ne soit pas difficile, le problème est de savoir comment les organiser correctement. PowerPoint est l'une des archives de photos les plus pratiques. En téléchargeant des images sur PowerPoint et en créant un diaporama (ensemble de diaporamas), vous pourrez facilement revenir sur des événements et des souvenirs spéciaux de la vie.
Pas
Méthode 1 sur 2: Créer un diaporama photo sur PC
Ouvrez PowerPoint et créez un nouveau diaporama. Pour ouvrir le programme, cliquez sur l'icône PowerPoint dans le navigateur. Lorsque PowerPoint s'ouvre, cliquez sur "Fichier" près du coin supérieur gauche, puis cliquez sur l'option "Nouveau" qui apparaît ci-dessous. Ensuite, vous sélectionnez «Nouvelle présentation» pour ouvrir une nouvelle diapositive et commencer à télécharger des photos.

Enregistrez PowerPoint maintenant. Cliquez sur l'icône de la disquette en haut à droite de l'écran du diaporama pour donner un nom au diaporama photo et choisir où stocker les fichiers.- Remarque: vous devez enregistrer le diaporama avec un nom rappelant l'image qu'il contient. Cela facilite la recherche de fichiers ultérieurement.

Titre de page. Sélectionnez un titre, puis cliquez sur la cellule pour l'importer. Vous pouvez ajouter un nom, une date ou une image à la page de titre.
Ajoutez des diapositives au diaporama. Il existe une variété de mises en page et de graphiques de diapositives parmi lesquelles choisir. Vous pouvez ouvrir l'onglet «Accueil» ou «Insérer» et sélectionner «Nouvelle diapositive». Ou vous faites un clic droit sur n'importe quelle diapositive actuellement affichée dans le volet gauche et choisissez «Nouvelle diapositive».
- Choisissez une mise en page pour organiser vos photos, comme des diapositives avec titre et des cadres, une page avec des cadres ou même des diapositives complètement vierges.

Importez des images sur la diapositive. Vous pouvez choisir d'ajouter une ou plusieurs images à chaque diapositive à votre guise.- Double-cliquez dans le cadre photo (ou accédez à Insérer > Image > À partir du fichier) et recherchez l'image souhaitée.
- Cliquez sur "OK" ou "Insérer" pour ajouter une image. Si vous n'êtes pas satisfait d'une image, vous pouvez cliquer sur la photo puis cliquer sur "Image" pour choisir à nouveau. Vous pouvez également sélectionner une photo puis appuyer sur "Supprimer" pour la supprimer.
Réorganisez les photos si nécessaire. La trieuse de diapositives vous aidera à déterminer l'ordre des diapositives le plus approprié.
- Trouvez le bouton "Trieur de diapositives" près du bas de la toile. Ensuite, vous faites glisser la diapositive et la déposez dans la position souhaitée.
Ajoutez des transitions de diapositives. Les bons effets aideront à aligner le diaporama et à donner une sensation cohérente lors de la transition d'une photo à l'autre. Cliquez simplement sur l'onglet "Transitions" en haut de la barre du haut et essayez les différentes options disponibles.
Ajoutez un arrière-plan. Si vous n'aimez pas l'espace blanc derrière la bordure de l'image, vous pouvez cliquer avec le bouton droit de la souris sur la diapositive, sélectionner «Formater l'arrière-plan», puis manipuler la couleur d'arrière-plan. Les options incluent le remplissage uni, les couleurs dégradées, la correction des couleurs, la direction et la transparence, etc. Pour rendre les diapositives uniformes, cliquez sur «Appliquer à tous».
Ajoutez de la musique de fond à votre diaporama. Avec de la musique sur votre ordinateur, vous pouvez l'ajouter à votre diaporama pour rendre les souvenirs spéciaux.L'intégration d'images avec de la musique rendra le diaporama plus attrayant.
- Pour ajouter de la musique, vous devez cliquer sur l'icône du film et du son sous l'onglet "Insertion". Ensuite, allez dans la section "Audio à partir du fichier" et sélectionnez "Musique" pour insérer la musique. Lorsque vous trouvez la chanson que vous voulez, cliquez sur la chanson, sélectionnez "Lier au fichier" puis cliquez sur "Insérer".
- Vous pouvez choisir de ne lire la chanson que sur une seule diapositive. Si vous souhaitez que la chanson soit lue pendant toute la présentation, cliquez sur «Formater l'audio» à côté du bouton «Accueil», puis sur «Lire sur les diapositives». sous "Options audio".
Enregistrez votre diaporama PowerPoint lorsque vous êtes satisfait. Une fois que vous avez terminé d'ajouter des photos et des graphiques, vous devez vous assurer que le lecteur est enregistré avant de quitter. Si vous avez nommé et enregistré le fichier au départ, cliquez à nouveau sur l'icône de la disquette dans le coin supérieur gauche. publicité
Méthode 2 sur 2: créer un diaporama photo sur un ordinateur Mac
Ouvrez PowerPoint en double-cliquant sur l'icône du programme. PowerPoint s'ouvrira avec une variété de modèles disponibles au choix. Sélectionnez le modèle que vous souhaitez utiliser puis cliquez sur "Choisir".
Enregistrez PowerPoint maintenant. Vous pouvez cliquer sur l'icône de la disquette en haut à droite du diaporama. Ici, vous devez entrer un nom et choisir un emplacement pour le fichier.
- Remarque: il est recommandé d'enregistrer le diaporama avec un nom rappelant les images du fichier. Cela facilitera la recherche ultérieure.
Configuration de la page de titre. Donnez un titre à la diapositive en cliquant sur le cadre et tapez. Vous pouvez ajouter un nom, une date ou une photo à la page de titre.
Ajoutez des diapositives au diaporama. Il existe une variété de mises en page et de graphiques parmi lesquels choisir. Allez dans l'onglet "Accueil" ou "Insertion" et choisissez "Nouvelle diapositive". Ou vous pouvez double-cliquer sur l'une des diapositives affichées dans le volet gauche et choisir "Nouvelle diapositive".
- Choisissez une mise en page pour organiser vos photos, comme des diapositives avec titre et des cadres, une page avec des cadres ou même des diapositives complètement vierges.
Commencez à ajouter des photos. Assurez-vous d'avoir cliqué sur l'onglet "Accueil", puis cliquez sur le menu déroulant Image sous la section "Insérer". Diverses options apparaîtront, mais nous devons rechercher "image à partir d'un fichier". Une liste de documents apparaîtra, puis vous pouvez cliquer sur "Photos" sur la gauche ou sélectionner le fichier si la photo est enregistrée dans le lecteur flash. C'est là que sont stockées les images que vous avez téléchargées sur votre ordinateur.
- Vous pouvez faire défiler les images et double-cliquer pour les ajouter au diaporama.
Réorganisez les photos si nécessaire. La trieuse de diapositives vous aidera à déterminer l'ordre des diapositives le plus approprié.
- Le bouton "Trieur de diapositives" se trouve près du bas du cadre. Vous pouvez faire glisser et déposer des diapositives à la position souhaitée.
Ajoutez des transitions de diapositives. Les bons effets aideront à aligner le diaporama et à donner une sensation cohérente lors de la transition d'une photo à l'autre. Cliquez simplement sur l'onglet "Transitions" en haut de la barre du haut et essayez les différentes options disponibles.
Ajoutez un arrière-plan. Si vous n'aimez pas l'espace blanc derrière la bordure de l'image, vous pouvez cliquer avec le bouton droit de la souris sur la diapositive, sélectionner «Formater l'arrière-plan», puis manipuler la couleur d'arrière-plan. Les options incluent le remplissage uni, les couleurs dégradées, la correction des couleurs, l'orientation et la transparence, etc. Pour rendre les diapositives uniformes, cliquez sur «Appliquer à tous».
Ajoutez de la musique de fond à votre diaporama. Avec de la musique sur votre ordinateur, vous pouvez l'ajouter à votre diaporama pour rendre les souvenirs spéciaux. L'intégration d'images avec de la musique rendra le diaporama plus attrayant.
- Pour ajouter de la musique, vous devez cliquer sur l'icône du film et de l'audio en haut de l'écran PowerPoint. Ensuite, cliquez sur "Musique" pour afficher toute la musique. Enfin, sélectionnez la chanson que vous souhaitez insérer et faites glisser le fichier sur l'une des diapositives.
- Vous pouvez choisir de faire jouer la chanson sur une seule diapositive. Si vous voulez que la chanson soit lue pendant toute la session de l'émission, cliquez sur «Formater l'audio» à côté du bouton «Accueil», puis sur «Lire sur les diapositives» sous «Options audio».
Enregistrez votre diaporama PowerPoint lorsque vous êtes satisfait. Une fois que vous avez terminé d'ajouter des photos et des graphiques, vous devez vous assurer que le lecteur est enregistré avant de quitter. Si vous avez nommé et enregistré le fichier au début, cliquez à nouveau sur l'icône de la disquette dans le coin supérieur gauche. publicité
Conseil
- Choisissez un thème pour le diaporama photo. Si la photo est prise pendant les vacances d'été, vous pouvez choisir un fond jaune vif ou une musique ludique.