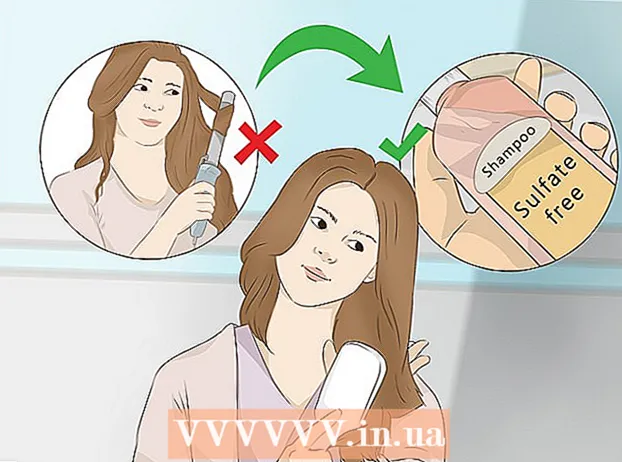Auteur:
Randy Alexander
Date De Création:
25 Avril 2021
Date De Mise À Jour:
1 Juillet 2024

Contenu
S'il y a plusieurs ordinateurs sur le réseau, quel que soit le système d'exploitation, vous pouvez les désactiver à distance. Si vous utilisez Windows, vous devrez configurer un ordinateur cible afin de pouvoir l'éteindre à distance. Une fois l'installation terminée, vous pouvez effectuer un arrêt à distance sur n'importe quel ordinateur, y compris Linux. Les ordinateurs Mac peuvent également être arrêtés à distance à l'aide d'une simple commande Terminal.
Pas
Méthode 1 sur 5: activer le service de registre distant (Windows)
Ouvrez le menu Démarrer sur l'ordinateur cible. Avant d'arrêter un ordinateur Windows sur un réseau distant, vous devez activer les services à distance sur cet ordinateur. Cette action nécessite un accès administrateur à l'ordinateur.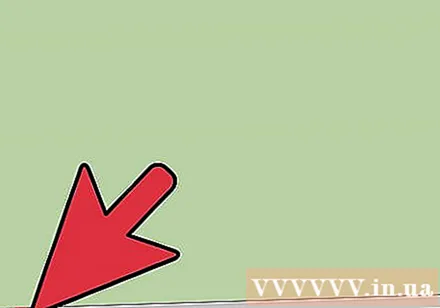
- Si vous souhaitez arrêter votre Mac à distance, consultez la méthode 4.
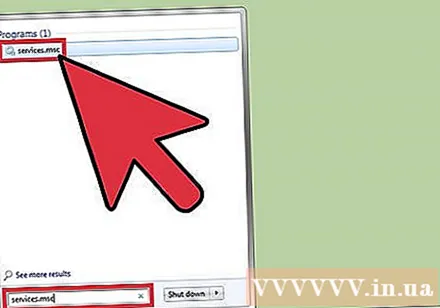
Importer.services.mscAllez dans le menu Démarrer et cliquez sur↵ Entrez. La Microsoft Management Console s'ouvre avec la section «Services».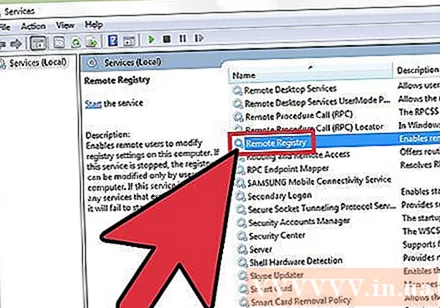
Recherchez «Registre distant» dans la liste des services. Par défaut, cette liste est classée par ordre alphabétique.
Faites un clic droit sur "Registre distant" et sélectionnez "Propriétés". La fenêtre Propriétés du service s'ouvre.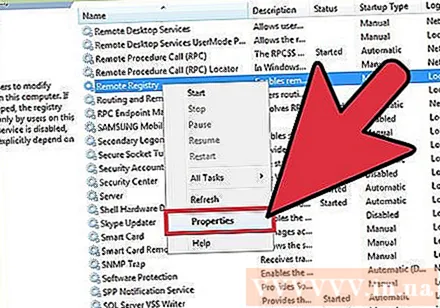
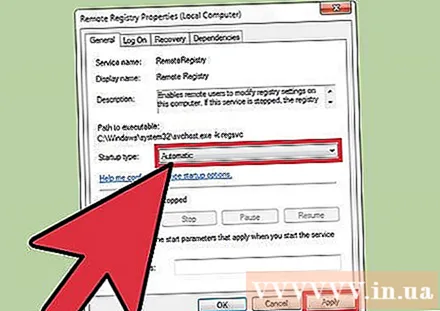
Sélectionnez "Automatique" dans le menu "Type de démarrage". Ensuite, cliquez sur "OK" ou "Appliquer" pour enregistrer vos modifications.
Cliquez à nouveau sur le bouton Démarrer et tapez "pare-feu". Le pare-feu Windows se lancera.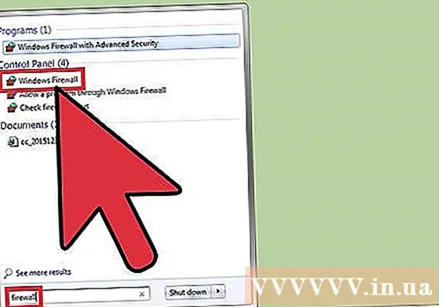
Cliquez sur «Autoriser une application ou une fonctionnalité via le pare-feu Windows» (Autoriser une application ou une fonctionnalité via le pare-feu Windows). Cette option se trouve sur le côté gauche de la fenêtre.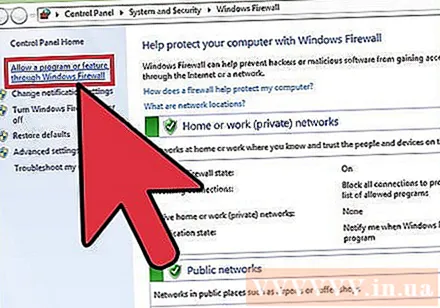
Cliquez sur le bouton "Modifier les paramètres". Vous pourrez modifier la liste ci-dessous.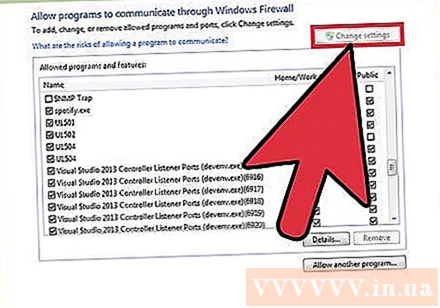
Cochez la case "Windows Management Instrumentation". Cochez la case dans la colonne "Privé". publicité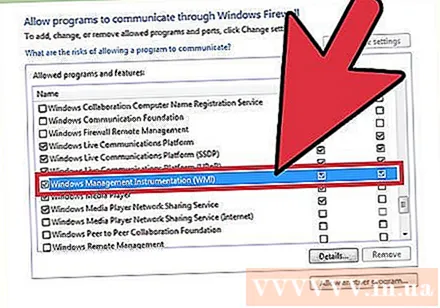
Méthode 2 sur 5: Arrêtez les ordinateurs Windows distants
Ouvrez l'invite de commande sur l'ordinateur. Vous pouvez utiliser le programme Shutdown pour gérer les arrêts de plusieurs ordinateurs sur le réseau. Le moyen le plus rapide d'ouvrir ce programme est d'utiliser l'invite de commande.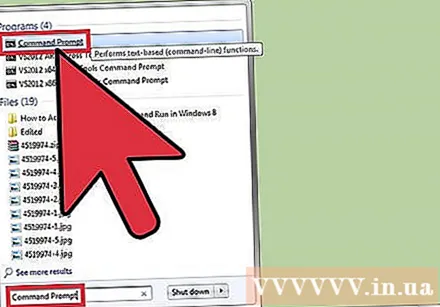
- Sous Windows 8.1 et 10 - Cliquez avec le bouton droit sur le bouton Windows et choisissez «Invite de commandes».
- Windows 7 et versions antérieures - Choisissez «Invite de commandes» dans le menu Démarrer.
Importer.arrêt / iet appuyez sur↵ Entrez. La fonction d'arrêt à distance se lancera dans une fenêtre distincte.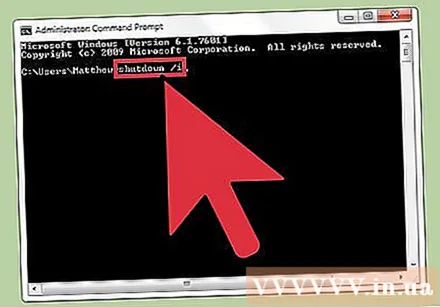
Cliquez sur le bouton "Ajouter". Cela vous permettra d'ajouter des ordinateurs sur lesquels vous souhaitez gérer les arrêts du réseau.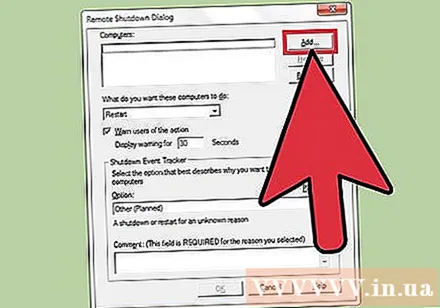
- Vous pouvez ajouter autant d'ordinateurs que vous le souhaitez, à condition qu'ils soient configurés pour l'arrêt à distance.
Entrez un nom d'ordinateur. Entrez le nom de l'ordinateur et cliquez sur "OK" pour l'ajouter à la liste.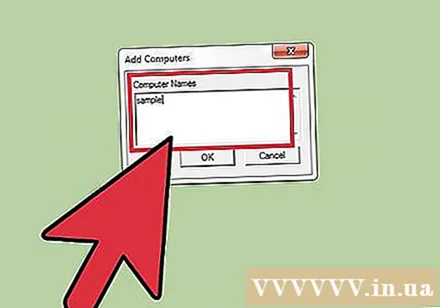
- Vous pouvez trouver le nom de l'ordinateur dans la fenêtre "Système" (appuyez sur la combinaison de touches ⊞ Gagner+Pause).
Définissez les options d'arrêt. Il existe de nombreuses options que vous pouvez définir avant d'envoyer un signal d'arrêt: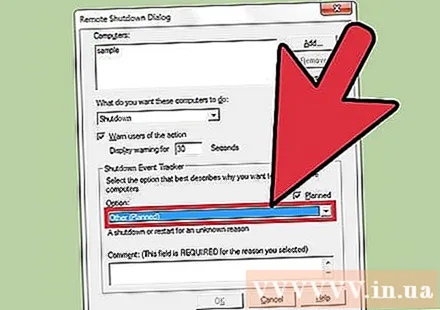
- Vous pouvez choisir d'arrêter ou de redémarrer l'ordinateur cible.
- Vous pouvez avertir les utilisateurs que leur ordinateur est sur le point de s'éteindre. Cette option est fortement recommandée si vous savez que quelqu'un d'autre utilise l'ordinateur. Vous pouvez régler la durée d'affichage des notifications.
- Vous pouvez ajouter des raisons et des commentaires en bas de la fenêtre. Ce contenu sera ajouté au journal, ce qui est très important si l'ordinateur a de nombreux administrateurs ou si vous souhaitez revoir vos actions plus tard.
Cliquez sur "OK" pour éteindre l'ordinateur cible. Votre ordinateur s'éteindra immédiatement ou s'éteindra après la fin du délai d'avertissement que vous avez configuré. publicité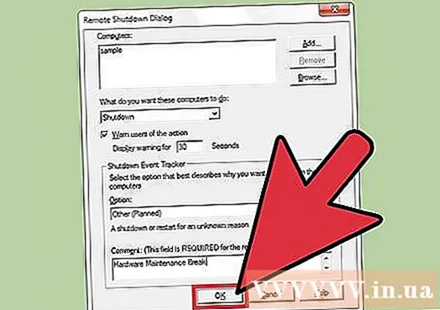
Méthode 3 sur 5: Arrêtez les ordinateurs Windows distants sous Linux
Préparez l'ordinateur pour l'arrêt à distance. Suivez les étapes de la première partie de cet article pour préparer l'arrêt d'un ordinateur Windows distant.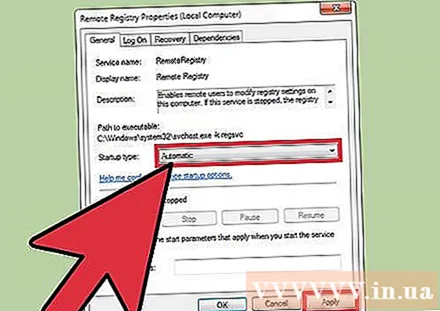
Trouvez l'adresse IP de votre ordinateur. Vous devez connaître l'adresse IP de l'ordinateur cible pour pouvoir l'éteindre via un ordinateur Linux. Il existe plusieurs façons de le déterminer: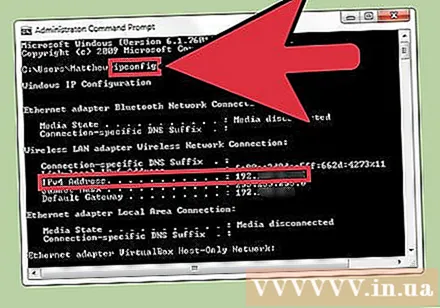
- Ouvrez l'invite de commande sur l'ordinateur cible et entrez ipconfig. Trouvez l'adresse.
- Ouvrez la page de configuration du routeur et recherchez la table des clients DHCP. Ce tableau affichera tous les appareils connectés au réseau.
Ouvrez Terminal sur votre ordinateur Linux. L'ordinateur Linux doit être sur le même réseau que l'ordinateur Windows que vous prévoyez d'arrêter à distance.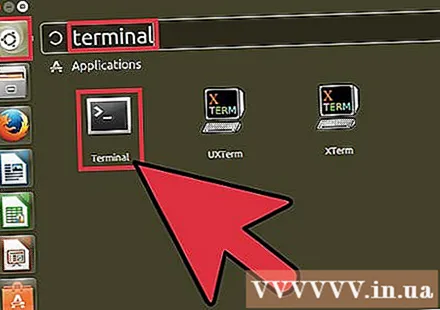
Installez Samba. Ce protocole doit être connecté à l'ordinateur Windows. La commande suivante installera Samba sur Ubuntu: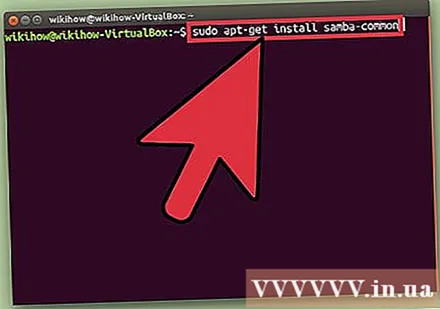
- sudo apt-get install samba-common
- Il vous sera demandé de saisir le mot de passe principal de votre ordinateur Linux afin de procéder à l'installation.
Exécutez une commande d'arrêt à distance. Une fois le protocole Samba installé, vous pouvez exécuter la commande shutdown: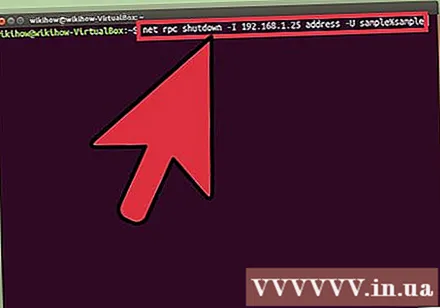
- arrêt net rpc -I adresse IP -U utilisateur%mot de passe
- Au lieu adresse IP égale à l'adresse IP de l'ordinateur cible (par exemple: 192.168.1.25)
- Au lieu utilisateur en utilisant le nom d'utilisateur de votre ordinateur Windows.
- Au lieu mot de passe en utilisant le mot de passe utilisateur de votre ordinateur Windows.
Méthode 4 sur 5: éteindre un Mac à distance
Ouvrez Terminal sur un autre ordinateur Mac du réseau. Le terminal peut être utilisé pour arrêter tout ordinateur Mac pour lequel vous avez un accès administrateur sur le réseau.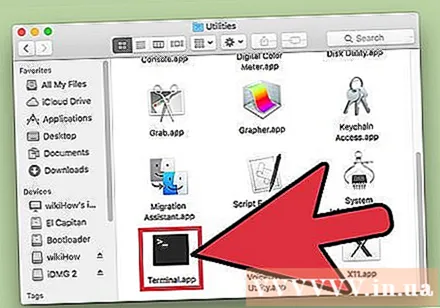
- Vous pouvez trouver le terminal dans le dossier Applications> Utilitaires.
- Vous pouvez le faire sur un ordinateur Windows à l'aide d'un programme de protocole SSH tel que PuTTY pour vous connecter à votre Mac via la ligne de commande. Jetez un œil en ligne pour savoir comment utiliser le protocole SSH (tel que PuTTY) sous Windows. Une fois connecté via le protocole SSH, vous pouvez utiliser les mêmes commandes que sur votre Mac.
Importer.ssh Nom d'utilisateur@adresse IP. S'il vous plaît changer Nom d'utilisateur par le nom d'utilisateur de l'ordinateur cible et adresse IP est égal à l'adresse IP de cet ordinateur.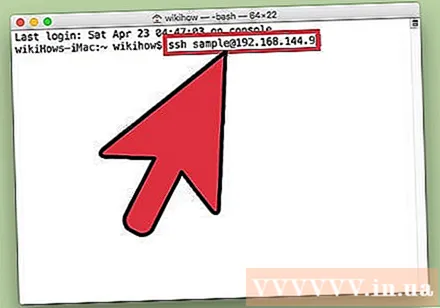
- Vous pouvez en savoir plus en ligne sur la façon de trouver une adresse IP sur un ordinateur Mac.
Entrez le mot de passe utilisateur de l'ordinateur Mac cible lorsque vous y êtes invité. Après avoir entré la commande tout à l'heure, vous serez invité à entrer le mot de passe de ce compte d'utilisateur.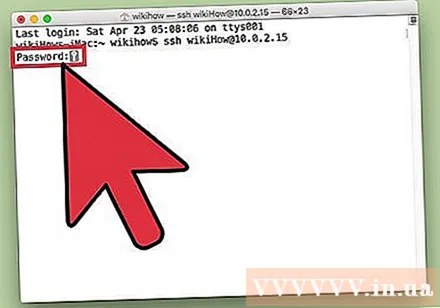
Importer.sudo / sbin / shutdown maintenantpuis appuyez⏎ Retour. Le Mac sera désactivé à distance et votre connexion SSH à l'ordinateur cible se terminera.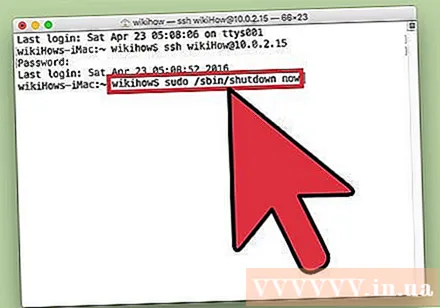
- Si vous souhaitez redémarrer votre ordinateur, ajoutez-le -r viens plus tard fermer.
Méthode 5 sur 5: Arrêtez les ordinateurs Windows 10 à distance
Cliquez n'importe où sur le bureau. Si le bureau n'est pas activé, vous devrez fermer le programme actif au lieu d'ouvrir le menu d'arrêt. Assurez-vous que le bureau est actif et que tous les autres programmes sont fermés ou réduits.
Presse.Alt+F4lors de la connexion à distance. Si vous utilisez Windows 10 Remote Desktop, vous verrez qu'il n'y a pas d'option Arrêter dans le menu Alimentation. Si vous souhaitez arrêter votre ordinateur, vous pouvez passer au nouveau menu d’arrêt de Windows.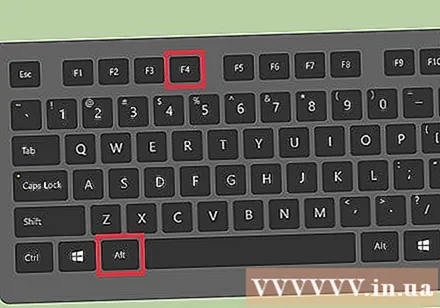
Sélectionnez "Arrêter" dans le menu déroulant. Vous pouvez également choisir d'autres options, notamment "Redémarrer", "Veille" et "Déconnexion".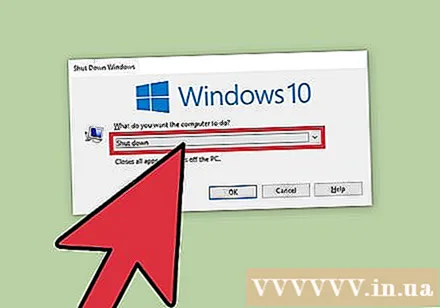
Cliquez sur "OK" pour éteindre l'ordinateur. Étant donné que vous utilisez le Bureau à distance, la connexion à l'ordinateur cible sera perdue. publicité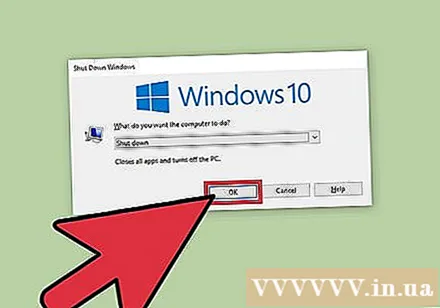
Conseil
- Vous ne pourrez pas arrêter l'ordinateur d'une personne à partir d'un code sans connaître ses informations de connexion ou sans accès administrateur sur son ordinateur.