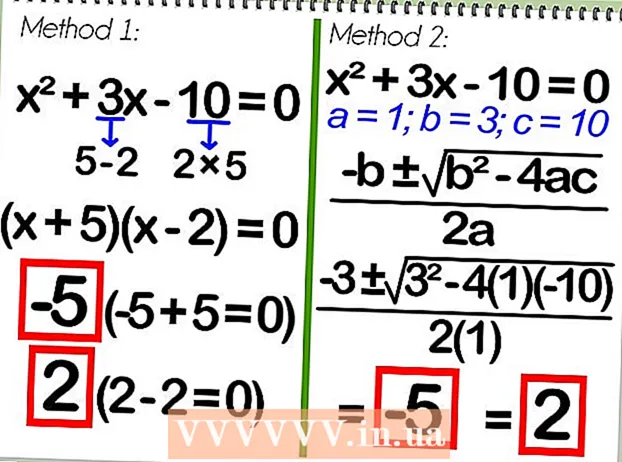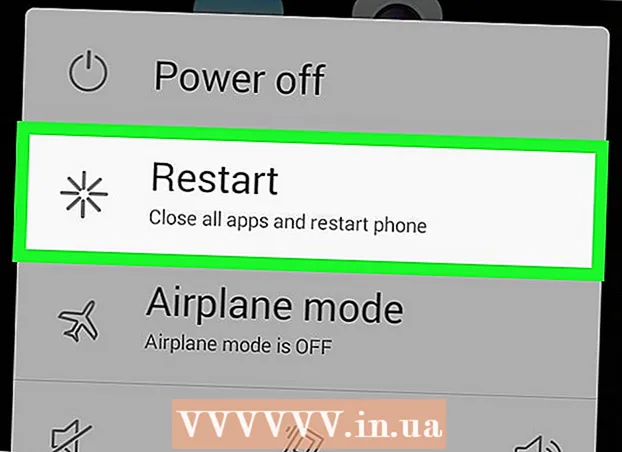Auteur:
Robert Simon
Date De Création:
21 Juin 2021
Date De Mise À Jour:
24 Juin 2024

Contenu
Il existe une certaine mise en cache sous Windows qui est utilisée pour le stockage temporaire des fichiers à accès rapide. Lorsque les tampons deviennent encombrants, ils peuvent affecter les performances et la connectivité. Lisez cet article et découvrez comment effacer la mémoire, le DNS, les vignettes et le cache du navigateur.
Pas
Partie 1 sur 4: Vider le cache mémoire
Créer des raccourcis. Vous avez peut-être remarqué que plus votre ordinateur est utilisé longtemps, plus la vitesse sera lente, cela est dû à l'inactivité du processeur. Vous devrez peut-être même forcer l'ordinateur à redémarrer. Vous pouvez créer un raccourci sur le bureau pour libérer de la RAM libre et accélérer votre ordinateur sans redémarrer. Vous pouvez utiliser ce raccourci dès que l'ordinateur commence à fonctionner lentement.
- Cliquez avec le bouton droit n'importe où sur le bureau et sélectionnez Nouveau → Raccourci.

Entrez un emplacement. Une nouvelle fenêtre apparaîtra vous demandant de localiser le raccourci que vous venez de créer. Vous devez déterminer si votre version actuelle de Windows est 32 bits ou 64 bits. Copiez et collez l'un des éléments suivants (en fonction de votre version de Windows) et cliquez sur Suivant:- 32 bits:% windir% system32 rundll32.exe advapi32.dll, ProcessIdleTasks
- 64 bits:% windir% SysWOW64 rundll32.exe advapi32.dll, ProcessIdleTasks

Nommez le raccourci. Après avoir cliqué sur le bouton Suivant, vous verrez une fenêtre demandant le nom du raccourci, vous pouvez le nommer comme vous le souhaitez.- Une fois terminé, cliquez sur Terminer.
Ouvrez le raccourci. Vous avez réussi à créer un raccourci, chaque fois que les performances de l'ordinateur diminuent, il vous suffit d'ouvrir le raccourci pour libérer de la RAM inutilisée.
- Le raccourci vérifie les processus en cours et met fin aux processus inutilisés pour libérer de la mémoire.
Partie 2 sur 4: Effacer le cache DNS

Ouvrez l'invite de commande. Si vous rencontrez des problèmes de connexion, il est probable que votre cache DNS soit défectueux ou obsolète. Le traitement manuel est très simple et vous aide à résoudre de nombreux problèmes de connexion.- Cliquez sur Démarrer (l'icône de la fenêtre dans le coin inférieur gauche de l'écran) et tapez "invite de commande" dans la barre de recherche.
- Cliquez avec le bouton droit sur l'invite de commandes et sélectionnez «Exécuter en tant qu'administrateur» (Ouvrir en tant qu'administrateur). L'exécution de l'invite de commande en tant qu'administrateur est une étape importante dans la suppression du cache dans le répertoire système.
Entrez la commande de mise en cache DNS. Pour vider le cache DNS, vous entrez ipconfig / flushdns et appuyez sur ↵ Entrez
- Vous verrez le message (Cache DNS résolu avec succès) si la commande est entrée correctement. Fermez l'invite de commande.
Essayez de vous connecter au réseau. Si vous ne pouvez toujours pas charger le Web, le problème est ailleurs. Reportez-vous aux articles sur le dépannage des erreurs de connexion réseau pour plus de détails. publicité
Partie 3 sur 4: Effacer le cache des vignettes avec le nettoyage de disque
Ouvrez le nettoyage de disque. Le nettoyage de disque est un outil système préinstallé sur Windows. Le nettoyage de disque vous aide non seulement à nettoyer les fichiers indésirables et les données indésirables de vos lecteurs, mais également à effacer le cache des vignettes. L'outil vous permet de sélectionner les lecteurs dont vous souhaitez effacer le cache de vignettes.
- Cliquez sur Démarrer et recherchez "Nettoyage de disque". Une petite fenêtre apparaît, affichant une image de l'outil de nettoyage de disque calculant les fichiers inutilisés pour effectuer le nettoyage. Veuillez attendre la fin de ce processus.
- Les caches de miniatures sont des miniatures préchargées des utilisateurs Windows, comme les aperçus de dossier. S'il y a beaucoup de fichiers, le cache de vignettes prendra beaucoup d'espace.
Sélectionnez Miniatures. Après la numérisation, une nouvelle fenêtre apparaîtra avec une liste de fichiers pouvant être supprimés. Vous verrez le nom et la taille du fichier dans ce répertoire.
- Recherchez la catégorie Vignettes et cochez la case.
- Vous pouvez ajouter un rapport d'erreur Windows et des fichiers temporaires pour libérer beaucoup d'espace.
Videz le cache. Après avoir coché le fichier que vous souhaitez supprimer, y compris le cache de vignettes, confirmez le processus à l'étape suivante en cliquant sur OK, puis en sélectionnant «Supprimer les fichiers».
- Félicitations, vous avez supprimé tous vos fichiers inutilisés, libérant de l'espace disque et améliorant les performances de votre ordinateur.
Répétez régulièrement le processus ci-dessus. Le cache de vignettes et les dossiers de fichiers temporaires se développent rapidement, alors nettoyez-les régulièrement. Vous devez nettoyer au moins une fois par mois pour maintenir les performances de l'ordinateur. publicité
Partie 4 sur 4: Effacer le cache du navigateur
Effacez le cache d'Internet Explorer. Cliquez sur l'icône de la roue dans le coin supérieur droit de l'écran, passez la souris sur Sécurité et sélectionnez «Supprimer l'historique de navigation». Vous pouvez appuyer sur Ctrl+⇧ Maj+Del pour ouvrir cette fenêtre.
- Cochez la case "Fichiers Internet temporaires". N'oubliez pas de décocher les données que vous souhaitez conserver.
- Cliquez sur le bouton Supprimer.
Effacez le cache de Firefox. Cliquez sur le bouton Firefox dans le coin supérieur gauche de l'écran. Passez votre souris sur l'historique et sélectionnez «Effacer l'historique récent». Vous pouvez appuyer sur la touche Ctrl+⇧ Maj+Del pour ouvrir cette fenêtre.
- Développez la section Détails et vérifiez la boîte de dialogue Cache.
- Sélectionnez «Tout» sous «Plage de temps à effacer».
- Cliquez sur le bouton Effacer maintenant.
Effacez le cache de Google Chrome. Vous pouvez vider le cache Chrome à partir du menu Paramètres. Cliquez sur le bouton de menu de Chrome (☰) dans le coin supérieur droit de l'écran et choisissez Paramètres. Cela ouvrira la page Paramètres dans un nouvel onglet.
- Cliquez sur "Afficher les paramètres avancés" au bas de la page.
- Recherchez la section Confidentialité et cliquez sur Effacer les données de navigation. Vous pouvez ouvrir cette fenêtre directement en appuyant sur la touche Ctrl+⇧ Maj+Del
- Cochez la case "Vider le cache" et sélectionnez Effacer les données de navigation.