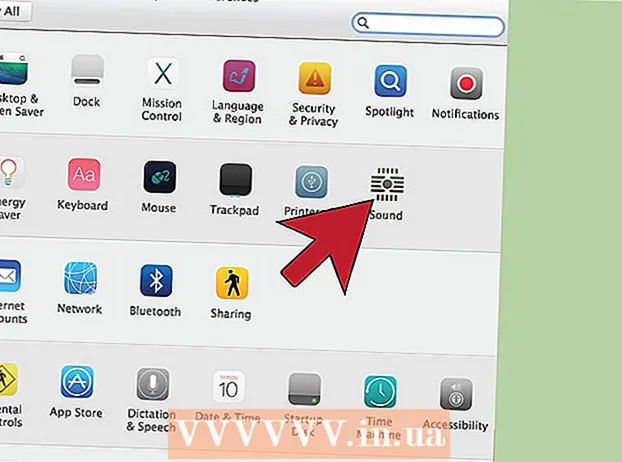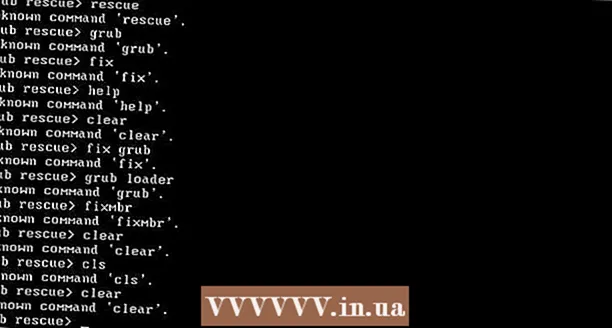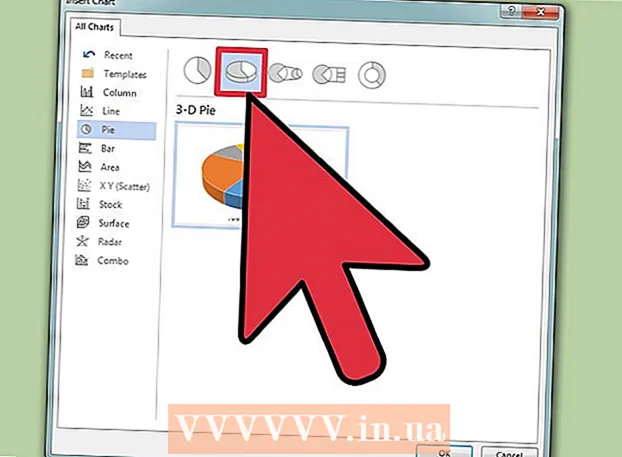Auteur:
Peter Berry
Date De Création:
14 Juillet 2021
Date De Mise À Jour:
1 Juillet 2024

Contenu
La conservation des caches et des cookies de votre navigateur peut être très utile car il s'agit d'informations contenant des mots de passe enregistrés et permettant d'afficher rapidement les pages consultées dans la barre d'adresse. Cependant, ne pas effacer votre cache et vos cookies peut entraîner de graves problèmes de sécurité (en plus, une vitesse de navigation lente). Heureusement, il n'est pas nécessaire de s'inquiéter des problèmes de patience et de sécurité, car les caches et les cookies peuvent être supprimés sur la plupart des navigateurs, y compris le navigateur de la version mobile par défaut sur iOS et Android. .
Pas
Méthode 1 sur 5: utiliser Google Chrome
Ouvrez Google Chrome. Si vous utilisez régulièrement Chrome, vous constaterez que la vitesse de traitement du navigateur est lente; effacer le cache et les cookies résoudra ce problème.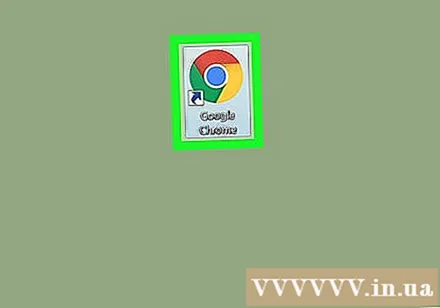
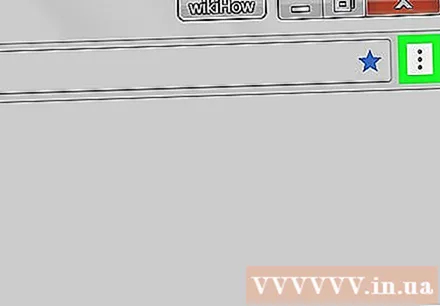
Cliquez sur les trois points verticaux dans le coin supérieur droit de l'écran pour ouvrir une liste de choix.- Sur l'application mobile Chrome, ce menu est "Plus".
Déplacez le pointeur de la souris vers la section "Plus d'outils". Cela ouvrira un menu différent avec des options pour effacer les données du navigateur.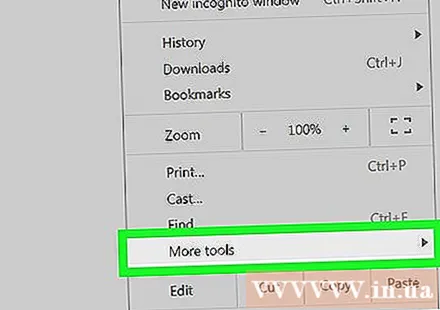
- Sur votre téléphone, sélectionnez «Historique» à cette étape.
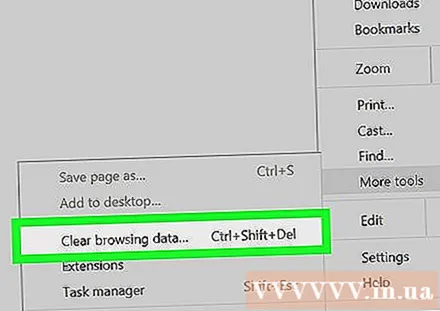
Cliquez sur "Effacer les données de navigation". Cela ouvre la page "Historique" afin que vous puissiez effacer vos données de navigation.- Vous pouvez également maintenir les combinaisons de touches Ctrl (ou ⌘ Commande sur Mac) + ⇧ Maj et appuyez sur Effacer pour accéder à cette page.
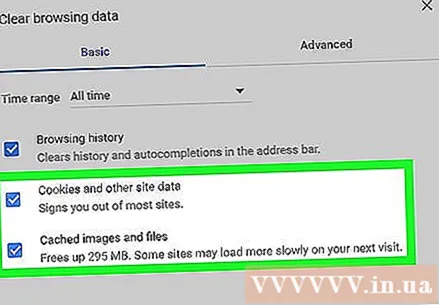
Assurez-vous que toutes les cases pertinentes sont cochées. Les deux champs les plus importants que vous devez sélectionner sont «Images et fichiers mis en cache» et «Cookies et autres données de site et de plug-in» (cookies et autres données de site et de plug-in).
Cliquez sur le menu de temps à côté de la ligne "Effacer les éléments suivants de:"(Supprimer les données de :); vous pouvez choisir de supprimer les données pendant un certain temps.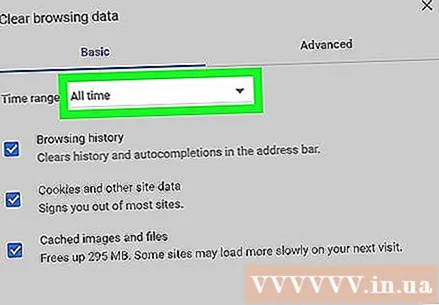
Choisissez un timing avec les options suivantes:
- La dernière heure (Dernière heure)
- Le dernier jour (dernières 24 heures)
- La semaine dernière (7 derniers jours)
- Les 4 dernières semaines (4 dernières semaines)
- Le commencement des temps (d'avant maintenant)
- Si vous souhaitez supprimer toutes les données et réinitialiser les données, n'oubliez pas de sélectionner «Ever».
Cliquez sur "Effacer les données de navigation". Cela supprime les données en fonction de la condition sélectionnée pour l'intervalle que vous souhaitez définir sur la page Historique du navigateur. publicité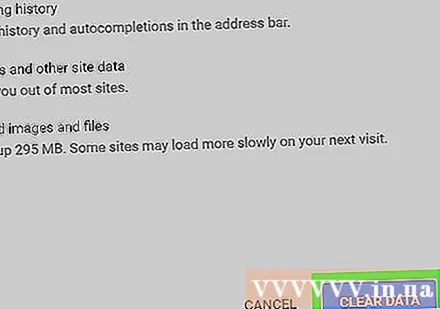
Méthode 2 sur 5: utiliser Mozilla Firefox
Ouvrez Mozilla Firebox. L'utilisation régulière de Firefox entraînera un arriéré de pages, d'images et de cookies. La suppression de ces données réinitialise la mémoire du navigateur, ce qui contribue à accélérer la navigation.
Cliquez sur le bouton de menu dans le coin supérieur droit de l'écran avec une icône à trois lignes pour ouvrir la liste de sélection.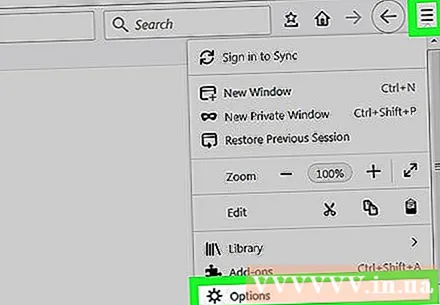
Cliquez sur l'option "Avancé" dans le menu sur le côté gauche de l'écran.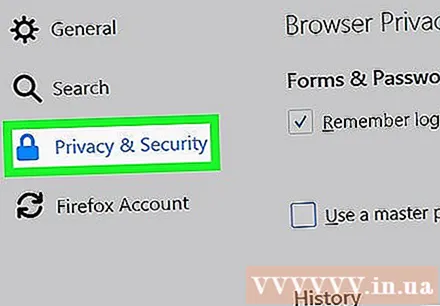
Cliquez sur l'onglet "Réseau" au milieu de la barre d'outils juste en dessous de la rubrique "Avancé".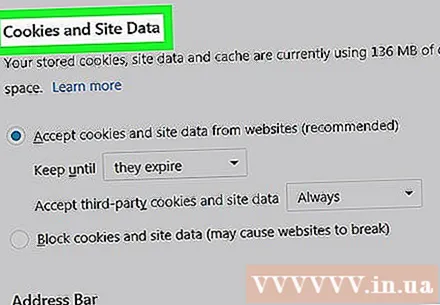
Cliquez sur "Effacer maintenant" sur le côté droit de l'écran pour vider votre cache.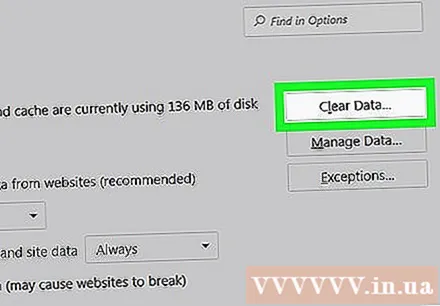
Revenez au menu Firefox avec l'icône de ligne pointillée dans le coin supérieur droit de la page.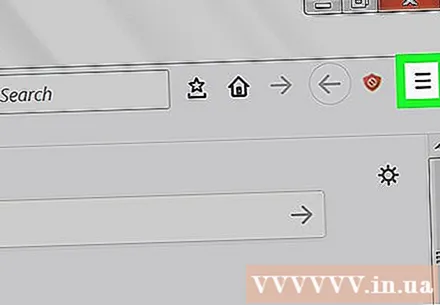
Cliquez sur "Historique", puis sélectionnez "Effacer l'historique récent". Cela vous mènera à la page "Historique" pour supprimer tous les cookies.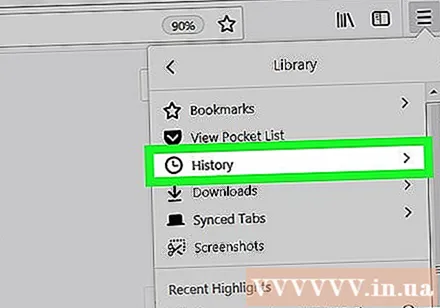
Choisissez une heure. Il s'agit du menu en haut de la page "Effacer l'historique récent" à côté de la ligne "Plage de temps à effacer:". Pour de meilleurs résultats, sélectionnez "Tout".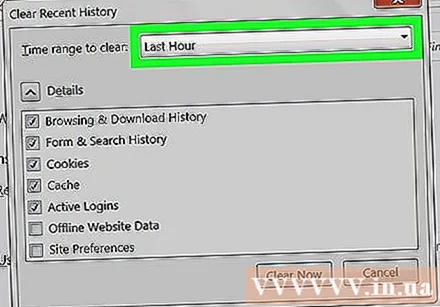
Cochez la case "Cookies" dans les options. Après avoir coché cette case, tous les cookies du navigateur seront supprimés. Vous pouvez également choisir parmi d'autres options: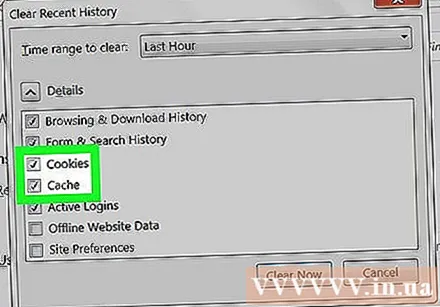
- Historique de navigation et de téléchargement
- Historique des formulaires et recherche
- État de connexion actuel (si vous partagez un ordinateur avec quelqu'un d'autre)
- Options de page
- Vous pouvez également sélectionner "Cache" ici pour de meilleures performances; peut-être que la première fois que vous supprimez les données, vous n'avez pas tout supprimé.
Cliquez sur "Effacer maintenant" au bas de la page. Cela efface tous les cookies et données laissés dans le cache! publicité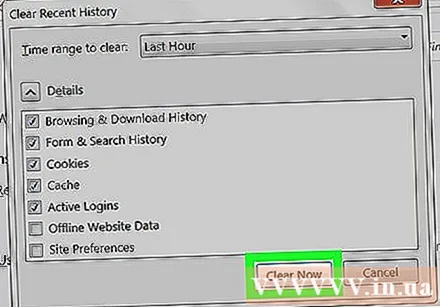
Méthode 3 sur 5: utiliser Safari
Ouvrez Safari. Safari n'est pas pris en charge sur les plates-formes Windows, mais le système d'exploitation Mac se met à jour en permanence pour garantir l'optimisation du programme. La suppression des cookies et des caches accélérera le traitement.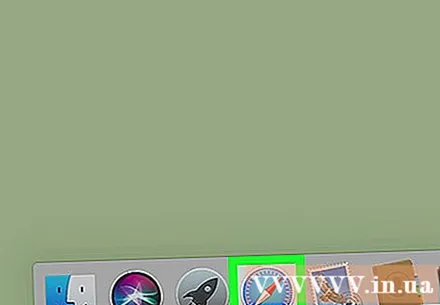
Cliquez sur le menu "Safari" dans le coin supérieur gauche de l'écran pour ouvrir le menu déroulant.
Cliquez sur l'option "Préférences" pour ouvrir une fenêtre dans laquelle vous pouvez modifier les paramètres de confidentialité.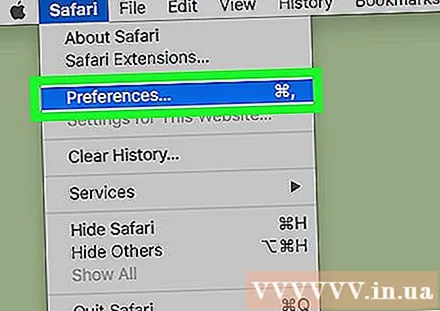
Cliquez sur l'onglet "Confidentialité" en haut de la fenêtre "Préférences" pour vider votre cache et vos cookies.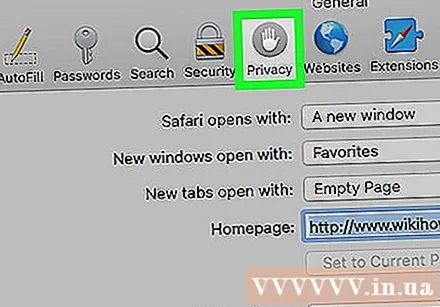
Cliquez sur "Supprimer toutes les données du site Web". Safari vous demandera de confirmer votre décision.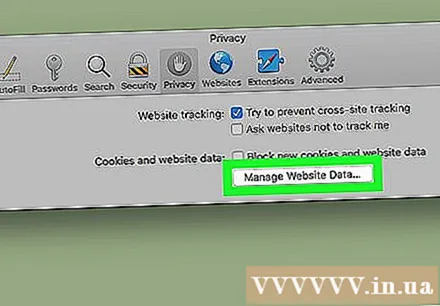
Cliquez sur "Supprimer maintenant" pour confirmer la décision. Cela efface les cookies du navigateur et les caches; si vous ne l'avez pas fait auparavant, vous verrez un changement dans la vitesse de votre navigateur!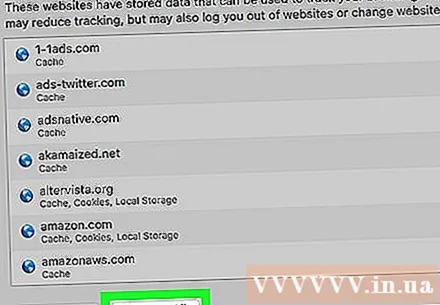
- Vous devrez quitter Safari, puis rouvrir votre navigateur pour appliquer la modification.
Méthode 4 sur 5: utiliser iOS
Ouvrez l'application Safari. Si vous utilisez un navigateur autre que Safari sur un appareil iOS, cette méthode ne fonctionnera pas.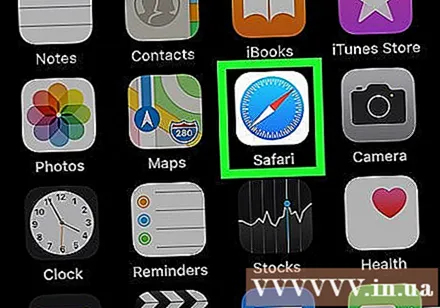
Appuyez sur l'icône du livre en bas de la page pour afficher le bas du menu "Favoris" que vous avez ouvert.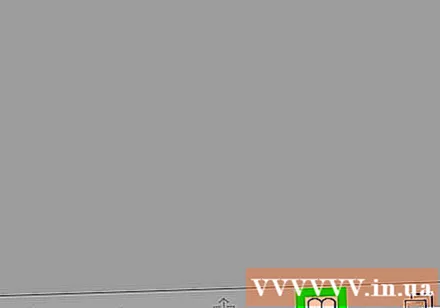
Appuyez sur l'icône "Favoris" dans le coin supérieur gauche de l'écran. Si l'écran affiche déjà la page "Favoris", ignorez cette étape.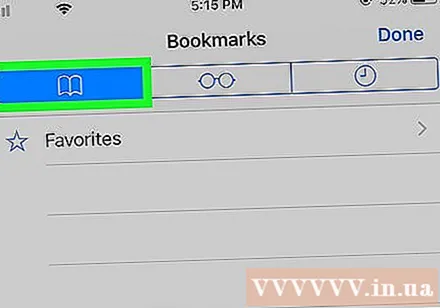
Sélectionnez l'onglet "Historique" pour ouvrir la page d'historique de navigation.
Sélectionnez "Effacer" dans le coin inférieur droit de l'écran. Safari vous demandera de choisir quand: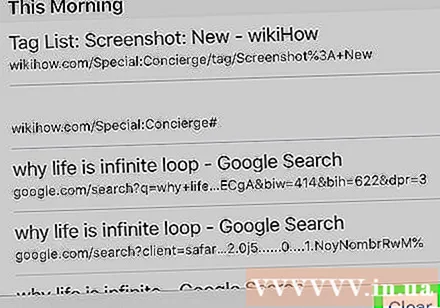
- La dernière heure (dernière heure)
- Aujourd'hui (aujourd'hui)
- Aujourd'hui et hier (aujourd'hui et hier)
- Tous les temps (tous; meilleurs résultats)
Choisissez l'heure que vous voulez. Cela effacera les cookies et les caches de l'appareil iOS.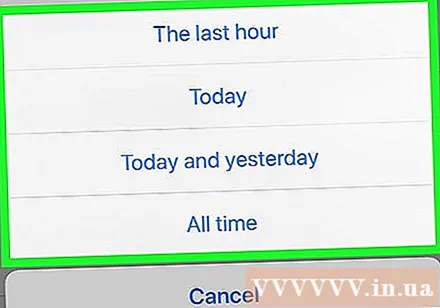
- Pour de meilleurs résultats, fermez Safari, puis rouvrez-le pour continuer la navigation.
Méthode 5 sur 5: utiliser Android
Ouvrez l'application de navigateur par défaut d'Android. Si vous choisissez d'utiliser un autre navigateur, cette méthode ne fonctionnera pas.
Appuyez sur le bouton "Menu" pour ouvrir le menu du navigateur.
Sélectionnez "Paramètres" au bas du menu "Plus".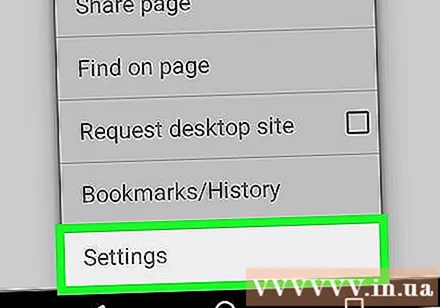
Sélectionnez «Effacer tout» au bas du menu Paramètres sous le sous-titre «Confidentialité». Cela efface à la fois le cache et les cookies.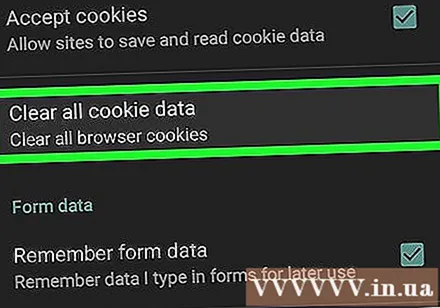
- Vous pouvez également sélectionner «Effacer le cache» pour vider uniquement le cache, mais pas les cookies.
Sélectionnez "OK" lorsque vous y êtes invité. Cela effacera le cache et les cookies!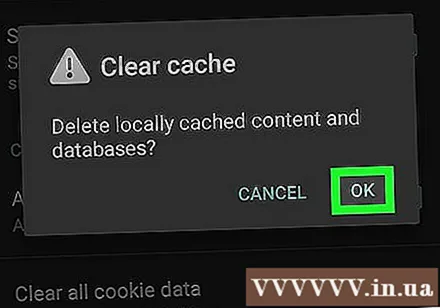
- Pour de meilleurs résultats, quittez le navigateur de votre téléphone et rouvrez-le après avoir effectué les opérations ci-dessus.
Conseil
- Effacez le cache et les cookies de votre navigateur Web si vous êtes sur un ordinateur public.
avertissement
- La réinitialisation des cookies et des caches supprimera les mots de passe et le nom d'utilisateur enregistrés.