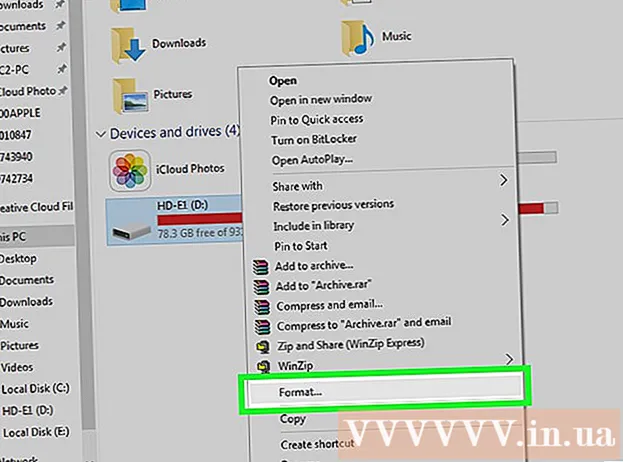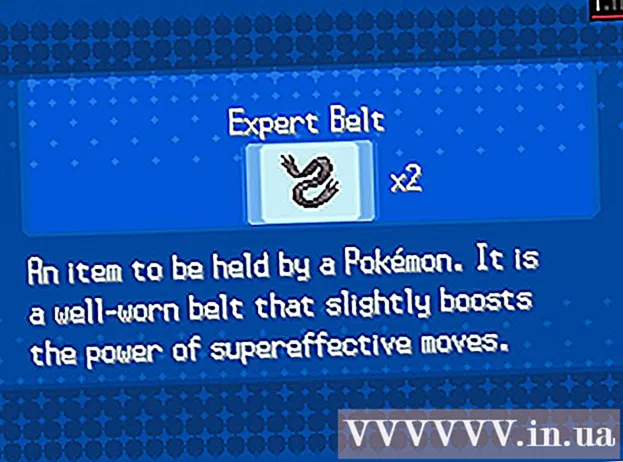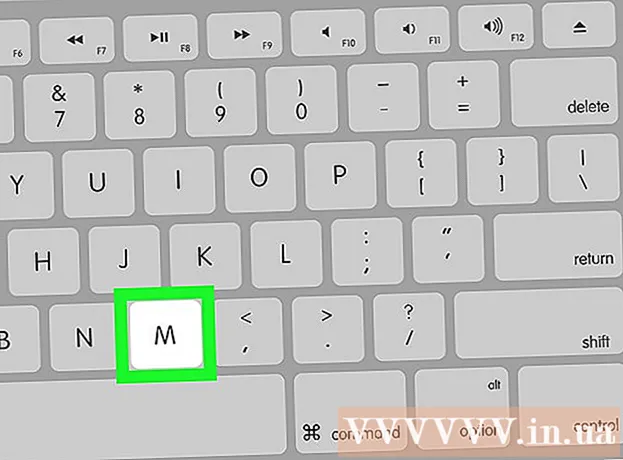Auteur:
Eric Farmer
Date De Création:
12 Mars 2021
Date De Mise À Jour:
1 Juillet 2024
![WORD 2010 [TUTORIAL] Comment insérer des commentaires à un document de Microsoft word](https://i.ytimg.com/vi/kYj5S2RjWf4/hqdefault.jpg)
Contenu
- Pas
- Méthode 1 sur 4: Utilisation du bouton droit de la souris
- Méthode 2 sur 4: Utilisation de la fonctionnalité Correctifs
- Méthode 3 sur 4: Écrire une note à la main
- Méthode 4 sur 4: Répondre à une note
- Conseils
Cet article vous montrera comment ajouter des commentaires (notes) dans des documents Microsoft Word.
Pas
Méthode 1 sur 4: Utilisation du bouton droit de la souris
 1 Double-cliquez sur le document Word dans lequel vous souhaitez ajouter un commentaire. Le document s'ouvrira dans Microsoft Word.
1 Double-cliquez sur le document Word dans lequel vous souhaitez ajouter un commentaire. Le document s'ouvrira dans Microsoft Word.  2 Faites glisser le curseur sur le texte souhaité. Cela sélectionnera le texte. Sélectionnez tout le texte que vous souhaitez commenter (par exemple, une phrase ou un paragraphe).
2 Faites glisser le curseur sur le texte souhaité. Cela sélectionnera le texte. Sélectionnez tout le texte que vous souhaitez commenter (par exemple, une phrase ou un paragraphe).  3 Faites un clic droit (ou avec deux doigts sur le pavé tactile) sur le texte sélectionné. Un menu contextuel s'ouvrira.
3 Faites un clic droit (ou avec deux doigts sur le pavé tactile) sur le texte sélectionné. Un menu contextuel s'ouvrira. 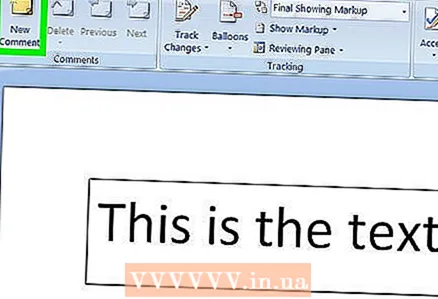 4 Cliquez sur Créer une note. C'est près du bas du menu contextuel.
4 Cliquez sur Créer une note. C'est près du bas du menu contextuel. 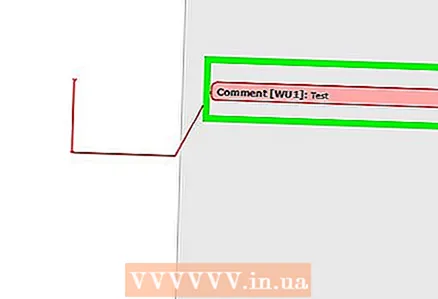 5 Saisissez le texte de votre note. Il apparaîtra sur le côté droit de la fenêtre Microsoft Word.
5 Saisissez le texte de votre note. Il apparaîtra sur le côté droit de la fenêtre Microsoft Word.  6 Cliquez n'importe où dans le document. Cela ferme le mode commentaire et vous permet d'annoter une autre section de texte.
6 Cliquez n'importe où dans le document. Cela ferme le mode commentaire et vous permet d'annoter une autre section de texte. - Assurez-vous d'enregistrer le document avant de le fermer ; sinon, les notes ne seront pas enregistrées.
Méthode 2 sur 4: Utilisation de la fonctionnalité Correctifs
 1 Double-cliquez sur le document Word dans lequel vous souhaitez ajouter un commentaire. Le document s'ouvrira dans Microsoft Word.
1 Double-cliquez sur le document Word dans lequel vous souhaitez ajouter un commentaire. Le document s'ouvrira dans Microsoft Word. 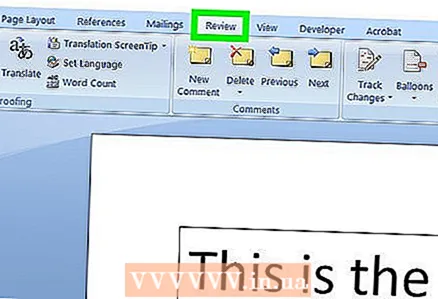 2 Cliquez sur l'onglet Révision. Les onglets sont en haut de la fenêtre Word. Un certain nombre d'options s'ouvriront pour vous permettre de modifier le document.
2 Cliquez sur l'onglet Révision. Les onglets sont en haut de la fenêtre Word. Un certain nombre d'options s'ouvriront pour vous permettre de modifier le document. 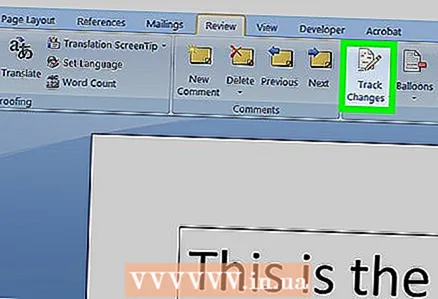 3 Cliquez sur Correctifs. C'est dans la partie supérieure centrale de la fenêtre Word. Cela activera la fonction "Fixes".
3 Cliquez sur Correctifs. C'est dans la partie supérieure centrale de la fenêtre Word. Cela activera la fonction "Fixes".  4 Ouvrez le menu à côté de Correctifs. Vous y trouverez les options suivantes :
4 Ouvrez le menu à côté de Correctifs. Vous y trouverez les options suivantes : - Corrections de bugs - une ligne rouge verticale apparaîtra à gauche du texte ajouté ou supprimé, mais aucune autre correction ne sera affichée ;
- Tous les correctifs - à gauche, toutes les modifications apportées au document seront affichées sous forme de champs de texte et de commentaires en rouge ;
- Pas de correctifs - le document sera affiché avec les modifications apportées au document d'origine, mais sans surlignage en couleur et sans commentaires ;
- Original - le document original s'ouvrira sans changement.
 5 Cliquez sur Tous les correctifs. Avec cette option, vous pouvez ajouter des notes.
5 Cliquez sur Tous les correctifs. Avec cette option, vous pouvez ajouter des notes. 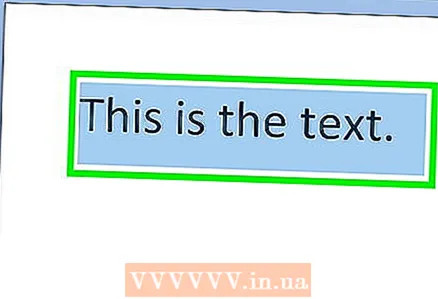 6 Faites glisser le curseur sur le texte souhaité. Cela sélectionnera le texte. Sélectionnez tout le texte que vous souhaitez commenter (par exemple, une phrase ou un paragraphe).
6 Faites glisser le curseur sur le texte souhaité. Cela sélectionnera le texte. Sélectionnez tout le texte que vous souhaitez commenter (par exemple, une phrase ou un paragraphe). 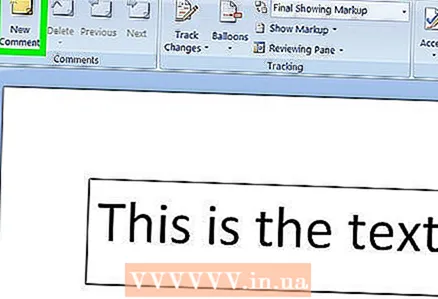 7 Cliquez sur Créer une note. Il se trouve au milieu de l'onglet Révision en haut de la fenêtre Word.
7 Cliquez sur Créer une note. Il se trouve au milieu de l'onglet Révision en haut de la fenêtre Word. 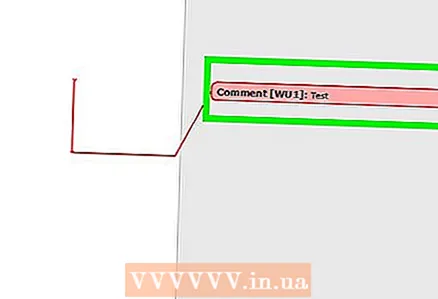 8 Saisissez le texte de votre note. Il apparaîtra sur le côté droit de la fenêtre Microsoft Word.
8 Saisissez le texte de votre note. Il apparaîtra sur le côté droit de la fenêtre Microsoft Word. 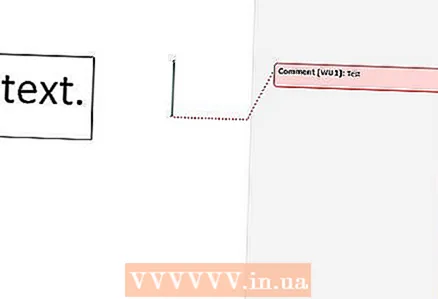 9 Cliquez n'importe où dans le document. Cela ferme le mode commentaire et vous permet d'annoter une autre section de texte.
9 Cliquez n'importe où dans le document. Cela ferme le mode commentaire et vous permet d'annoter une autre section de texte. - Assurez-vous d'enregistrer le document avant de le fermer ; sinon, les notes ne seront pas enregistrées.
Méthode 3 sur 4: Écrire une note à la main
 1 Double-cliquez sur le document Word dans lequel vous souhaitez ajouter un commentaire. Le document s'ouvrira dans Microsoft Word.
1 Double-cliquez sur le document Word dans lequel vous souhaitez ajouter un commentaire. Le document s'ouvrira dans Microsoft Word. 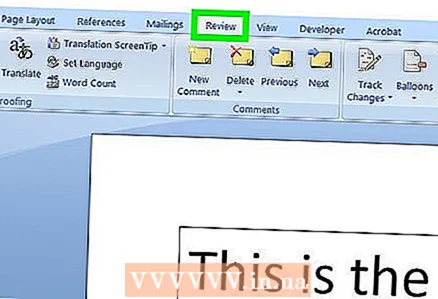 2 Cliquez sur l'onglet Révision. Les onglets sont en haut de la fenêtre Word. Un certain nombre d'options s'ouvriront pour vous permettre de modifier le document.
2 Cliquez sur l'onglet Révision. Les onglets sont en haut de la fenêtre Word. Un certain nombre d'options s'ouvriront pour vous permettre de modifier le document.  3 Cliquez sur Correctifs. C'est dans la section médiane supérieure de la fenêtre Word. Cela activera la fonction "Fixes".
3 Cliquez sur Correctifs. C'est dans la section médiane supérieure de la fenêtre Word. Cela activera la fonction "Fixes".  4 Ouvrez le menu à côté de Correctifs. Vous y trouverez les options suivantes :
4 Ouvrez le menu à côté de Correctifs. Vous y trouverez les options suivantes : - Corrections de bugs - une ligne rouge verticale apparaîtra à gauche du texte ajouté ou supprimé, mais aucune autre correction ne sera affichée ;
- Tous les correctifs - à gauche, toutes les modifications apportées au document seront affichées sous forme de champs de texte et de commentaires en rouge ;
- Pas de correctifs - le document sera affiché avec les modifications apportées au document d'origine, mais sans surlignage en couleur et sans commentaire ;
- Original - le document original s'ouvrira sans changement.
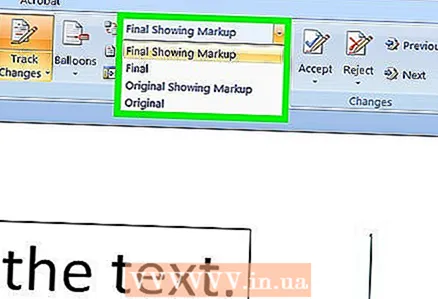 5 Cliquez sur Tous les correctifs. Avec cette option, vous pouvez ajouter des notes.
5 Cliquez sur Tous les correctifs. Avec cette option, vous pouvez ajouter des notes. 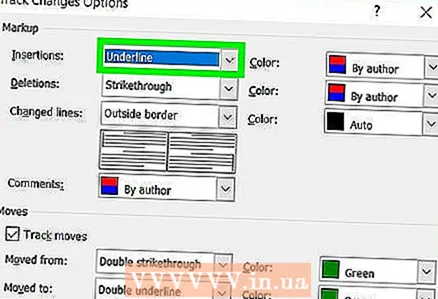 6 Cliquez sur Écriture manuscrite. Il se trouve dans le coin supérieur droit de la section Notes de la barre d'outils en haut de la page.
6 Cliquez sur Écriture manuscrite. Il se trouve dans le coin supérieur droit de la section Notes de la barre d'outils en haut de la page.  7 Entrez votre commentaire. Faites-le dans le panneau sur le côté droit de la page.
7 Entrez votre commentaire. Faites-le dans le panneau sur le côté droit de la page. - Si votre ordinateur n'a pas d'écran tactile, utilisez votre souris pour saisir la note.
- Les lignes horizontales du panneau disparaîtront lorsque vous fermerez le mode commentaire.
 8 Cliquez n'importe où dans le document. Cela ferme le mode commentaire et vous permet d'annoter une autre section de texte.
8 Cliquez n'importe où dans le document. Cela ferme le mode commentaire et vous permet d'annoter une autre section de texte. - Assurez-vous d'enregistrer le document avant de le fermer ; sinon, les notes ne seront pas enregistrées.
Méthode 4 sur 4: Répondre à une note
 1 Double-cliquez sur le document Word dans lequel vous souhaitez ajouter un commentaire. Le document s'ouvrira dans Microsoft Word.
1 Double-cliquez sur le document Word dans lequel vous souhaitez ajouter un commentaire. Le document s'ouvrira dans Microsoft Word. 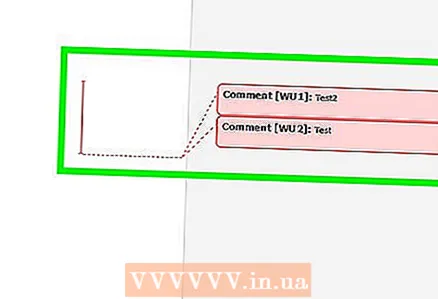 2 Survolez la note. Deux options seront affichées en dessous.
2 Survolez la note. Deux options seront affichées en dessous. 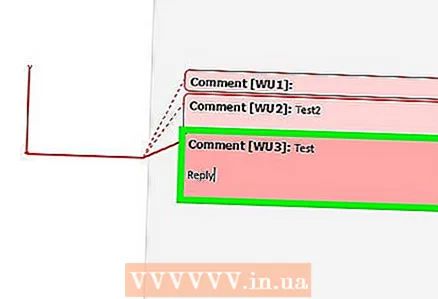 3 Cliquez sur Répondre. C'est l'option de gauche qui apparaîtra sous la note.
3 Cliquez sur Répondre. C'est l'option de gauche qui apparaîtra sous la note. 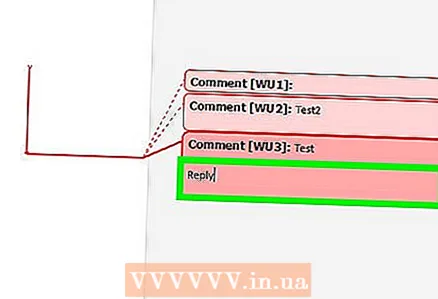 4 Entrez votre réponse. Il apparaît sous l'annotation d'origine (en retrait).
4 Entrez votre réponse. Il apparaît sous l'annotation d'origine (en retrait). 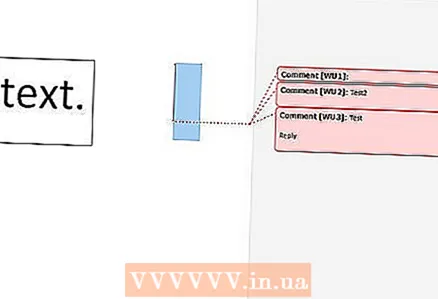 5 Cliquez n'importe où dans le document. Cela fermera le mode commentaire.
5 Cliquez n'importe où dans le document. Cela fermera le mode commentaire.
Conseils
- Cliquez sur "Supprimer" sous une note pour la supprimer.