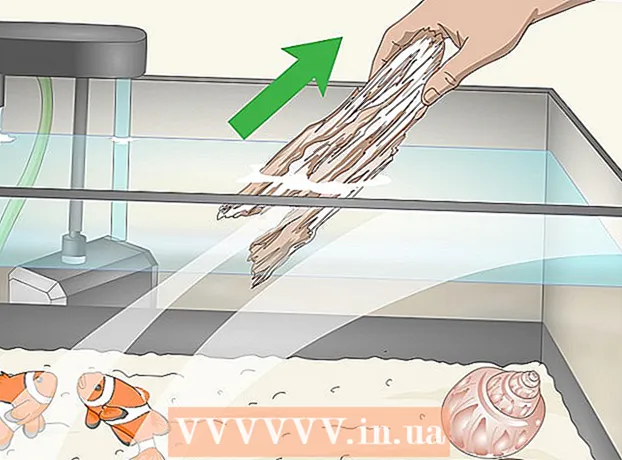Auteur:
Clyde Lopez
Date De Création:
22 Juillet 2021
Date De Mise À Jour:
1 Juillet 2024

Contenu
Le programme de manipulation d'images GNU ou simplement "GIMP" est une application d'édition d'images open source gratuite. Le programme a de nombreuses fonctions qui vous permettent d'apporter des modifications aux images numériques de complexité variable. Tout comme le programme populaire Adobe Photoshop, GIMP permet aux utilisateurs de créer des images sur plusieurs calques. Chaque calque a trois canaux de couleur et un canal alpha qui contrôle la transparence. Ainsi, les images peuvent être composées de couches « en couches », dont chacune contient une petite partie de l'image globale. Dans cet article, nous allons vous montrer comment ajouter des couches dans GIMP et utiliser toutes les fonctionnalités du programme.
Pas
 1 Ouvrez GIMP. Sous Windows, dans le menu Démarrer, accédez à l'icône GIMP ou sélectionnez le raccourci sur votre bureau. Sous Mac OS X, double-cliquez sur l'icône dans GIMP dans le dossier Applications.
1 Ouvrez GIMP. Sous Windows, dans le menu Démarrer, accédez à l'icône GIMP ou sélectionnez le raccourci sur votre bureau. Sous Mac OS X, double-cliquez sur l'icône dans GIMP dans le dossier Applications.  2 Créez une nouvelle image. Pour ce faire, cliquez sur le bouton Fichier dans la barre des tâches, puis sélectionnez Nouveau. Une boîte de dialogue apparaît dans laquelle vous devez spécifier les dimensions de l'image. Définissez les dimensions de votre choix, puis cliquez sur le bouton "OK" pour créer l'image.
2 Créez une nouvelle image. Pour ce faire, cliquez sur le bouton Fichier dans la barre des tâches, puis sélectionnez Nouveau. Une boîte de dialogue apparaît dans laquelle vous devez spécifier les dimensions de l'image. Définissez les dimensions de votre choix, puis cliquez sur le bouton "OK" pour créer l'image.  3 Assurez-vous que les calques en ligne sont visibles. Vous devez utiliser des calques en ligne pour contrôler les calques de l'image avec laquelle vous allez travailler. Par défaut, la fenêtre des calques est ouverte et située sur le côté droit de la fenêtre de l'application.Sinon, cliquez sur Fenêtre dans la barre d'outils principale et sélectionnez Fenêtres intégrées. Dans le menu qui apparaît, sélectionnez "Calques".
3 Assurez-vous que les calques en ligne sont visibles. Vous devez utiliser des calques en ligne pour contrôler les calques de l'image avec laquelle vous allez travailler. Par défaut, la fenêtre des calques est ouverte et située sur le côté droit de la fenêtre de l'application.Sinon, cliquez sur Fenêtre dans la barre d'outils principale et sélectionnez Fenêtres intégrées. Dans le menu qui apparaît, sélectionnez "Calques". - Par défaut, les nouvelles images sont créées à partir d'un seul calque appelé "Story". Il devrait apparaître dans la liste des calques sur la droite.
 4 Ajoutez un nouveau calque à l'image. Vous pouvez le faire en cliquant sur la petite icône Nouveau calque dans la fenêtre Calques ou en choisissant Nouveau calque dans le menu Calques de la barre des tâches. Ensuite, une boîte de dialogue apparaîtra vous demandant de spécifier le nom du calque, sa taille et sa couleur. Veuillez noter que vous pouvez modifier tous ces paramètres ultérieurement. Cliquez sur le bouton "OK" pour ajouter un nouveau calque.
4 Ajoutez un nouveau calque à l'image. Vous pouvez le faire en cliquant sur la petite icône Nouveau calque dans la fenêtre Calques ou en choisissant Nouveau calque dans le menu Calques de la barre des tâches. Ensuite, une boîte de dialogue apparaîtra vous demandant de spécifier le nom du calque, sa taille et sa couleur. Veuillez noter que vous pouvez modifier tous ces paramètres ultérieurement. Cliquez sur le bouton "OK" pour ajouter un nouveau calque.  5 Ajoutez du contenu à chaque couche. Si vous ajoutez une partie de votre image sur un calque séparé, vous pouvez déplacer ou modifier cette partie de l'image indépendamment les unes des autres, c'est pourquoi les calques sont si utiles. Pour cela, sélectionnez d'abord le calque souhaité en cliquant sur son nom dans la liste des calques. Et puis ajoutez du contenu (texte, dégradé, etc.) sur la scène principale. Le contenu sera lié à cette couche.
5 Ajoutez du contenu à chaque couche. Si vous ajoutez une partie de votre image sur un calque séparé, vous pouvez déplacer ou modifier cette partie de l'image indépendamment les unes des autres, c'est pourquoi les calques sont si utiles. Pour cela, sélectionnez d'abord le calque souhaité en cliquant sur son nom dans la liste des calques. Et puis ajoutez du contenu (texte, dégradé, etc.) sur la scène principale. Le contenu sera lié à cette couche.  6 Disposez les calques dans l'image comme bon vous semble. L'ordre de vos couches est important. Par exemple, si la couche supérieure est complètement opaque, la couche inférieure ne s'affichera pas. Pour modifier l'ordre des calques dans votre image, vous devez cliquer sur le nom du calque dans la liste et le faire glisser vers un emplacement différent de la liste. Les calques en haut de la liste sont affichés au premier plan, tandis que les calques en bas de la liste sont affichés en arrière-plan de l'image.
6 Disposez les calques dans l'image comme bon vous semble. L'ordre de vos couches est important. Par exemple, si la couche supérieure est complètement opaque, la couche inférieure ne s'affichera pas. Pour modifier l'ordre des calques dans votre image, vous devez cliquer sur le nom du calque dans la liste et le faire glisser vers un emplacement différent de la liste. Les calques en haut de la liste sont affichés au premier plan, tandis que les calques en bas de la liste sont affichés en arrière-plan de l'image.  7 C'est tout.
7 C'est tout.
Conseils
- GIMP peut fonctionner sur les systèmes d'exploitation Windows, Mac et Linux. Sur Mac OS X, vous devez l'exécuter dans une autre application appelée "X11", l'application est livrée avec le fichier d'installation de GIMP.
Avertissements
- Notez que les calques ne sont pas enregistrés lorsque vous enregistrez le fichier au format image. Pour continuer à travailler avec vos calques à l'avenir, vous devez enregistrer le fichier au format ".xcf".
De quoi avez-vous besoin
- Ordinateur
- Logiciel GIMP