Auteur:
Sara Rhodes
Date De Création:
18 Février 2021
Date De Mise À Jour:
27 Juin 2024

Contenu
Dans cet article, nous allons vous montrer comment stocker et afficher des documents sur iPhone à l'aide d'iCloud Drive, Google Drive et Microsoft OneDrive. Avec ces stockages en nuage, vous pouvez stocker en toute sécurité des documents et les afficher sur iPhone même sans connexion Internet.
Pas
Méthode 1 sur 3: iCloud Drive
 1 Lancez l'application iCloud Drive. Appuyez sur l'icône de nuage bleu sur fond blanc.
1 Lancez l'application iCloud Drive. Appuyez sur l'icône de nuage bleu sur fond blanc. - Si vous y êtes invité, suivez les instructions à l'écran pour vous connecter ou configurer iCloud.
 2 Ouvrez votre document. Si vous avez reçu un document PDF, Word ou autre par e-mail, SMS ou autre moyen, ou si vous visualisez un document sur Internet, appuyez dessus sur l'iPhone pour l'ouvrir dans une fenêtre d'aperçu.
2 Ouvrez votre document. Si vous avez reçu un document PDF, Word ou autre par e-mail, SMS ou autre moyen, ou si vous visualisez un document sur Internet, appuyez dessus sur l'iPhone pour l'ouvrir dans une fenêtre d'aperçu.  3 Cliquez sur l'icône Partager. Il ressemble à un carré avec une flèche pointant vers le haut et est situé dans le coin inférieur gauche de l'écran.
3 Cliquez sur l'icône Partager. Il ressemble à un carré avec une flèche pointant vers le haut et est situé dans le coin inférieur gauche de l'écran.  4 Cliquer sur Ajouter à iCloud Drive. Cette option est signalée par une icône de nuage avec une flèche pointant vers le haut.
4 Cliquer sur Ajouter à iCloud Drive. Cette option est signalée par une icône de nuage avec une flèche pointant vers le haut.  5 Sélectionnez un dossier. Cliquez sur le dossier où le document sera enregistré.
5 Sélectionnez un dossier. Cliquez sur le dossier où le document sera enregistré. 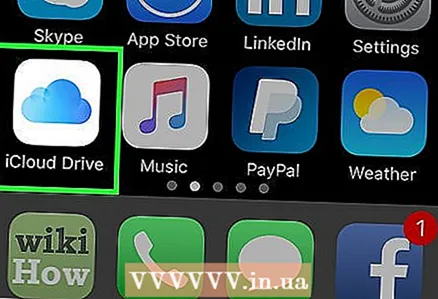 6 Lancez l'application iCloud Drive.
6 Lancez l'application iCloud Drive. 7 Appuyez sur le dossier dans lequel vous avez enregistré le document.
7 Appuyez sur le dossier dans lequel vous avez enregistré le document. 8 Cliquez sur le document. Il est désormais visible sur iPhone.
8 Cliquez sur le document. Il est désormais visible sur iPhone.
Méthode 2 sur 3: Google Drive
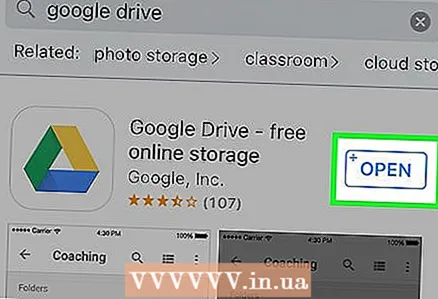 1 Téléchargez Google Drive depuis l'App Store. Si vous n'avez pas l'application Google Drive sur votre iPhone, recherchez-la dans l'App Store, puis appuyez sur Télécharger > Installer.
1 Téléchargez Google Drive depuis l'App Store. Si vous n'avez pas l'application Google Drive sur votre iPhone, recherchez-la dans l'App Store, puis appuyez sur Télécharger > Installer.  2 Ouvrez votre document. Si vous avez reçu un document PDF, Word ou autre par e-mail, SMS ou autre moyen, ou si vous visualisez un document sur Internet, appuyez dessus sur l'iPhone pour l'ouvrir dans une fenêtre d'aperçu.
2 Ouvrez votre document. Si vous avez reçu un document PDF, Word ou autre par e-mail, SMS ou autre moyen, ou si vous visualisez un document sur Internet, appuyez dessus sur l'iPhone pour l'ouvrir dans une fenêtre d'aperçu. 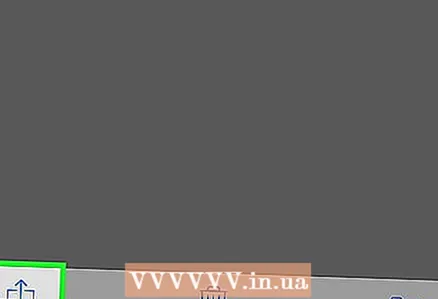 3 Cliquez sur l'icône Partager. Il ressemble à un carré avec une flèche pointant vers le haut et est situé dans le coin inférieur gauche de l'écran.
3 Cliquez sur l'icône Partager. Il ressemble à un carré avec une flèche pointant vers le haut et est situé dans le coin inférieur gauche de l'écran.  4 Faites défiler vers la gauche et appuyez sur Copier sur le disque. Cette option est signalée par une icône en forme de triangle bleu-vert-jaune.
4 Faites défiler vers la gauche et appuyez sur Copier sur le disque. Cette option est signalée par une icône en forme de triangle bleu-vert-jaune. - Si vous y êtes invité, connectez-vous à Drive avec votre compte Google.
 5 Cliquer sur sauver.
5 Cliquer sur sauver. 6 Lancez Google Drive. Appuyez sur l'icône du triangle bleu-vert-jaune.
6 Lancez Google Drive. Appuyez sur l'icône du triangle bleu-vert-jaune. 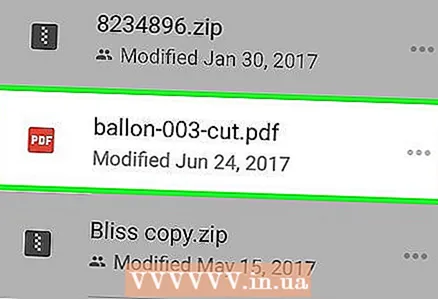 7 Cliquez sur le document. Vous le trouverez dans le coin supérieur gauche de l'écran sous la section "Accès rapide".
7 Cliquez sur le document. Vous le trouverez dans le coin supérieur gauche de l'écran sous la section "Accès rapide". 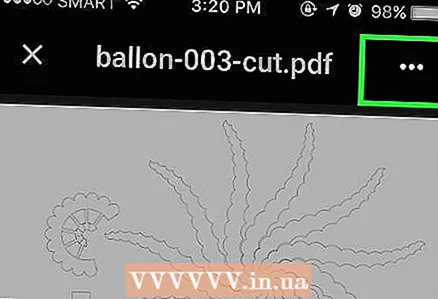 8 Cliquer sur ⋮. Ce symbole se trouve dans le coin supérieur droit de l'écran.
8 Cliquer sur ⋮. Ce symbole se trouve dans le coin supérieur droit de l'écran. 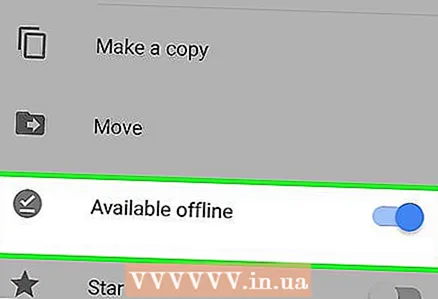 9 Déplacez le curseur à côté de Disponible hors connexion sur Activé (bleu). Cette option est signalée par une icône de coche blanche ronde (✔️) sur fond gris.
9 Déplacez le curseur à côté de Disponible hors connexion sur Activé (bleu). Cette option est signalée par une icône de coche blanche ronde (✔️) sur fond gris. 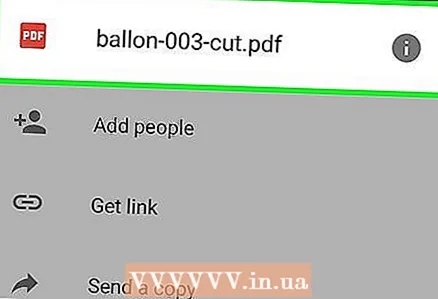 10 Appuyez sur le nom du fichier en haut de l'écran. Le fichier sera téléchargé et sera disponible hors ligne sur iPhone et Google Drive.
10 Appuyez sur le nom du fichier en haut de l'écran. Le fichier sera téléchargé et sera disponible hors ligne sur iPhone et Google Drive. - Le document peut être consulté et modifié sans connexion Internet.
Méthode 3 sur 3: Microsoft OneDrive
 1 Téléchargez Microsoft OneDrive depuis l'App Store. Si vous n'avez pas cette application sur votre iPhone, recherchez-la dans l'App Store, puis appuyez sur Télécharger > Installer.
1 Téléchargez Microsoft OneDrive depuis l'App Store. Si vous n'avez pas cette application sur votre iPhone, recherchez-la dans l'App Store, puis appuyez sur Télécharger > Installer. 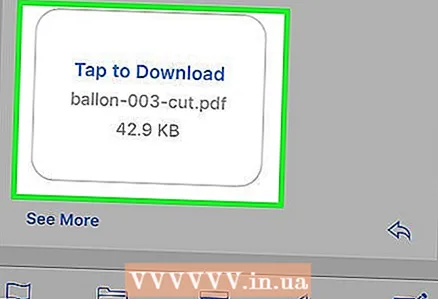 2 Ouvrez votre document. Si vous avez reçu un document PDF, Word ou autre par e-mail, SMS ou autre moyen, ou si vous visualisez un document sur Internet, appuyez dessus sur l'iPhone pour l'ouvrir dans une fenêtre d'aperçu.
2 Ouvrez votre document. Si vous avez reçu un document PDF, Word ou autre par e-mail, SMS ou autre moyen, ou si vous visualisez un document sur Internet, appuyez dessus sur l'iPhone pour l'ouvrir dans une fenêtre d'aperçu. 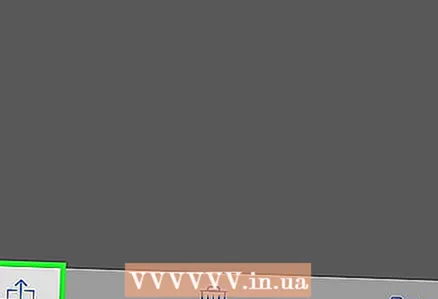 3 Cliquez sur l'icône Partager. Il ressemble à un carré avec une flèche pointant vers le haut et est situé dans le coin inférieur gauche de l'écran.
3 Cliquez sur l'icône Partager. Il ressemble à un carré avec une flèche pointant vers le haut et est situé dans le coin inférieur gauche de l'écran. 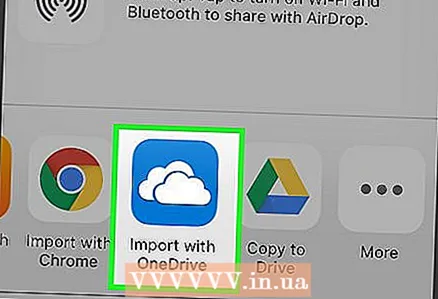 4 Faites défiler vers la gauche et appuyez sur Importer vers OneDrive. Cette option est signalée par une icône de nuage blanc sur fond bleu.
4 Faites défiler vers la gauche et appuyez sur Importer vers OneDrive. Cette option est signalée par une icône de nuage blanc sur fond bleu. 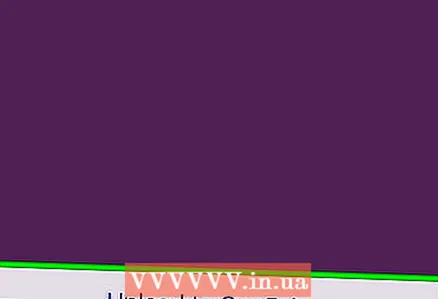 5 Cliquer sur Télécharger sur OneDrive. C'est en bas de l'écran.
5 Cliquer sur Télécharger sur OneDrive. C'est en bas de l'écran. - Si vous y êtes invité, suivez les instructions à l'écran pour vous connecter ou créer un compte Microsoft.
 6 Sélectionnez un dossier. Cliquez sur le dossier dans lequel vous souhaitez enregistrer le document.
6 Sélectionnez un dossier. Cliquez sur le dossier dans lequel vous souhaitez enregistrer le document.  7 Cliquer sur Choisissez cet emplacement. C'est en bas de l'écran.
7 Cliquer sur Choisissez cet emplacement. C'est en bas de l'écran.  8 Démarrez l'application OneDrive.
8 Démarrez l'application OneDrive. 9 Appuyez sur le dossier dans lequel vous avez enregistré le document.
9 Appuyez sur le dossier dans lequel vous avez enregistré le document. 10 Appuyez sur le document.
10 Appuyez sur le document. 11 Cliquer sur ⋮. Ce symbole se trouve dans le coin supérieur droit de l'écran.
11 Cliquer sur ⋮. Ce symbole se trouve dans le coin supérieur droit de l'écran.  12 Cliquer sur Rendre disponible hors connexion. Cette option est signalée par une icône de parachute. Le document sera enregistré sur l'iPhone et dans le cloud, ce qui signifie qu'il peut être consulté et modifié sans connexion Internet.
12 Cliquer sur Rendre disponible hors connexion. Cette option est signalée par une icône de parachute. Le document sera enregistré sur l'iPhone et dans le cloud, ce qui signifie qu'il peut être consulté et modifié sans connexion Internet.



