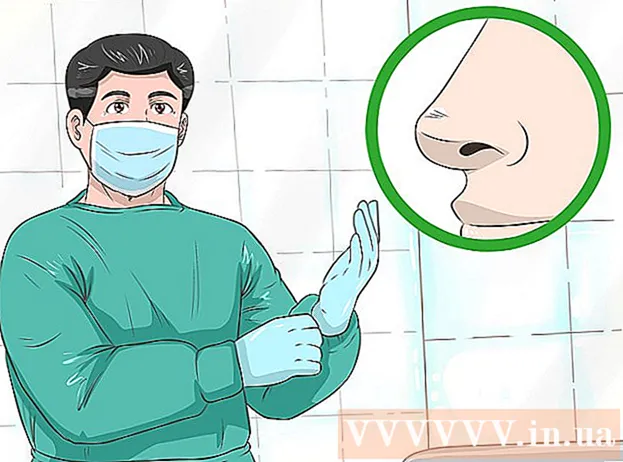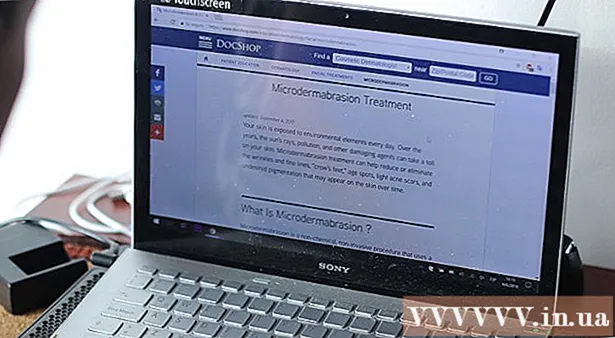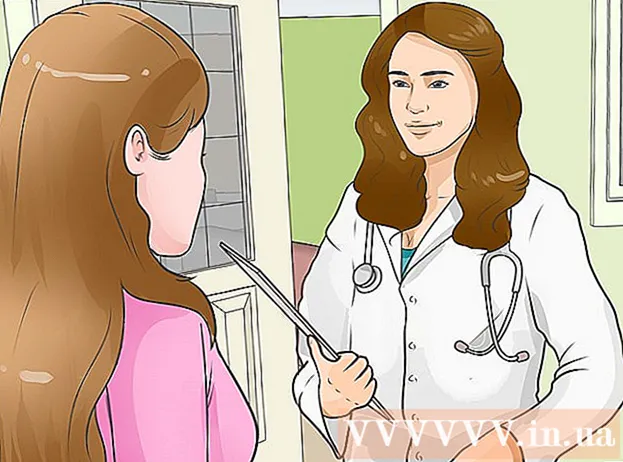Auteur:
Carl Weaver
Date De Création:
27 Février 2021
Date De Mise À Jour:
1 Juillet 2024

Contenu
- Pas
- Partie 1 sur 3 : Activation de l'accès guidé
- Partie 2 sur 3: Utilisation de l'accès guidé
- Partie 3 sur 3: Quitter l'accès guidé
- Conseils
- Avertissements
Il arrive parfois que vous deviez désactiver une partie spécifique de l'écran tactile de l'iPad. Peut-être que vous voulez mettre votre iPad en "mode enfant" - permettant aux enfants de lire des vidéos et de jouer à des jeux sans toucher certaines zones de l'écran et donc sans quitter l'application. Ou, vous souhaitez désactiver une partie de l'écran tactile pour vos propres besoins. L'iPad dispose d'une fonctionnalité appelée Accès guidé qui vous permet de désactiver temporairement les boutons mécaniques et une partie de l'écran tactile de la tablette.
Pas
Partie 1 sur 3 : Activation de l'accès guidé
 1 Sur l'écran d'accueil de l'iPad, appuyez sur "Paramètres".
1 Sur l'écran d'accueil de l'iPad, appuyez sur "Paramètres". 2 Sélectionnez "Général" puis touchez "Accessibilité".
2 Sélectionnez "Général" puis touchez "Accessibilité". 3 Faites défiler vers le bas et sélectionnez Accès guidé.
3 Faites défiler vers le bas et sélectionnez Accès guidé. 4 Activez l'accès au guide en appuyant sur un bouton. Il doit devenir vert. Si la fenêtre de configuration du mot de passe ne s'ouvre pas, cliquez sur « Paramètres du mot de passe » et sélectionnez « Définir le mot de passe d'accès guidé ».
4 Activez l'accès au guide en appuyant sur un bouton. Il doit devenir vert. Si la fenêtre de configuration du mot de passe ne s'ouvre pas, cliquez sur « Paramètres du mot de passe » et sélectionnez « Définir le mot de passe d'accès guidé ».  5 Saisissez le mot de passe que vous souhaitez utiliser pour quitter le mode Accès guidé. Créez un mot de passe dont vous vous souviendrez, mais que votre enfant ou un autre utilisateur ne connaîtra pas. Il vous sera ensuite demandé de saisir à nouveau le mot de passe pour confirmation. Après cela, vous pouvez quitter les paramètres.
5 Saisissez le mot de passe que vous souhaitez utiliser pour quitter le mode Accès guidé. Créez un mot de passe dont vous vous souviendrez, mais que votre enfant ou un autre utilisateur ne connaîtra pas. Il vous sera ensuite demandé de saisir à nouveau le mot de passe pour confirmation. Après cela, vous pouvez quitter les paramètres.
Partie 2 sur 3: Utilisation de l'accès guidé
 1 Ouvrez l'application que vous souhaitez utiliser. L'accès guidé fonctionnera avec n'importe quelle application iPad. Vous pouvez autoriser les enfants à regarder des vidéos ou à jouer à un certain jeu.
1 Ouvrez l'application que vous souhaitez utiliser. L'accès guidé fonctionnera avec n'importe quelle application iPad. Vous pouvez autoriser les enfants à regarder des vidéos ou à jouer à un certain jeu.  2 Appuyez sur le bouton "Home" 3 fois rapidement. Cela ouvrira la fenêtre des paramètres d'accès guidé.
2 Appuyez sur le bouton "Home" 3 fois rapidement. Cela ouvrira la fenêtre des paramètres d'accès guidé.  3 Utilisez votre doigt pour dessiner les zones de l'écran que vous souhaitez désactiver. Ces angles morts resteront au même endroit, peu importe ce qui se passe à l'écran. Vous souhaiterez peut-être désactiver les zones cliquables, les boutons de sortie, les achats intégrés et d'autres fonctionnalités « inappropriées ».
3 Utilisez votre doigt pour dessiner les zones de l'écran que vous souhaitez désactiver. Ces angles morts resteront au même endroit, peu importe ce qui se passe à l'écran. Vous souhaiterez peut-être désactiver les zones cliquables, les boutons de sortie, les achats intégrés et d'autres fonctionnalités « inappropriées ». - Les frontières dessinées n'ont pas besoin d'être précises.L'iPad transformera les bordures que vous dessinez en une forme logique pour cette zone (carrée, ovale, etc.), et même alors, vous pouvez redimensionner la sélection en faisant glisser un coin ou l'un des côtés.
 4 Vous pouvez désactiver les boutons matériels si vous le souhaitez. Cliquez sur « Options » et modifiez les paramètres « Boutons de veille / réveil » et « Boutons de volume » en fonction de vos préférences. Si les boutons sont surlignés en vert, ils sera travail, blanc - Non.
4 Vous pouvez désactiver les boutons matériels si vous le souhaitez. Cliquez sur « Options » et modifiez les paramètres « Boutons de veille / réveil » et « Boutons de volume » en fonction de vos préférences. Si les boutons sont surlignés en vert, ils sera travail, blanc - Non.  5 Désactivez tout l'écran tactile si vous le souhaitez. En basculant le curseur Clic pour qu'il devienne blanc, vous mettez tout l'écran en mode lecture seule ; l'écran ne répondra à aucun tapotement.
5 Désactivez tout l'écran tactile si vous le souhaitez. En basculant le curseur Clic pour qu'il devienne blanc, vous mettez tout l'écran en mode lecture seule ; l'écran ne répondra à aucun tapotement.  6 Débrancher le capteur de position si nécessaire. Lorsque ce bouton est blanc, tout changement de position de l'iPad n'affectera en aucune manière le fonctionnement de la tablette et des applications qui s'y trouvent.
6 Débrancher le capteur de position si nécessaire. Lorsque ce bouton est blanc, tout changement de position de l'iPad n'affectera en aucune manière le fonctionnement de la tablette et des applications qui s'y trouvent.  7 Lorsque vous êtes prêt à utiliser l'accès au guide, cliquez sur le bouton Commencer.
7 Lorsque vous êtes prêt à utiliser l'accès au guide, cliquez sur le bouton Commencer. 8 Utilisez l'application ou demandez à votre enfant de l'utiliser. Si l'utilisateur touche la zone désactivée, rien ne se passera, il pourra donc regarder des vidéos ou jouer à ses jeux préférés sans aucune conséquence !
8 Utilisez l'application ou demandez à votre enfant de l'utiliser. Si l'utilisateur touche la zone désactivée, rien ne se passera, il pourra donc regarder des vidéos ou jouer à ses jeux préférés sans aucune conséquence !
Partie 3 sur 3: Quitter l'accès guidé
 1 Pour quitter l'accès guidé, appuyez trois fois rapidement sur le bouton Accueil.
1 Pour quitter l'accès guidé, appuyez trois fois rapidement sur le bouton Accueil. 2 Lorsqu'on vous demande votre mot de passe, entrez-le.
2 Lorsqu'on vous demande votre mot de passe, entrez-le. 3 Modifiez les paramètres ou quittez l'accès guidé. La modification des paramètres est utile si vous souhaitez ajuster les parties désactivées de l'écran pour un autre jeu ou une autre application. Ensuite, si vous souhaitez revenir à nouveau au mode Guide, appuyez sur "Continuer" ou utilisez le bouton "Fin" pour sortir.
3 Modifiez les paramètres ou quittez l'accès guidé. La modification des paramètres est utile si vous souhaitez ajuster les parties désactivées de l'écran pour un autre jeu ou une autre application. Ensuite, si vous souhaitez revenir à nouveau au mode Guide, appuyez sur "Continuer" ou utilisez le bouton "Fin" pour sortir.  4 Revenez à l'accès guidé à tout moment. Après avoir quitté ce mode, vous pouvez toujours y revenir en appuyant trois fois sur le bouton "Home". Un mot de passe peut être demandé.
4 Revenez à l'accès guidé à tout moment. Après avoir quitté ce mode, vous pouvez toujours y revenir en appuyant trois fois sur le bouton "Home". Un mot de passe peut être demandé.  5 Laissez votre enfant jouer avec l'iPad ! Soyez assuré que les enfants peuvent jouer et regarder des vidéos sans crainte sans passer à d'autres applications ou cliquer sur des publicités qui pourraient être inappropriées ou vous coûter de l'argent !
5 Laissez votre enfant jouer avec l'iPad ! Soyez assuré que les enfants peuvent jouer et regarder des vidéos sans crainte sans passer à d'autres applications ou cliquer sur des publicités qui pourraient être inappropriées ou vous coûter de l'argent !
Conseils
- Pour désactiver complètement l'accès guidé, allez dans Paramètres et désactivez cette fonction (remettez le curseur dans la zone blanche). Après cela, appuyer trois fois sur le bouton "Accueil" n'aura aucun effet.
- Bien qu'il existe des différences d'interface, les mêmes instructions fonctionneront également sur iPhone.
Avertissements
- Si vous êtes bloqué dans l'accès guidé (par exemple, vous avez oublié votre mot de passe), maintenez enfoncés les boutons Veille / Réveil (Alimentation) et Accueil en même temps pendant 10 à 15 secondes, après quoi votre iPad redémarrera. Ensuite, vous pouvez désactiver l'accès guidé dans les paramètres.