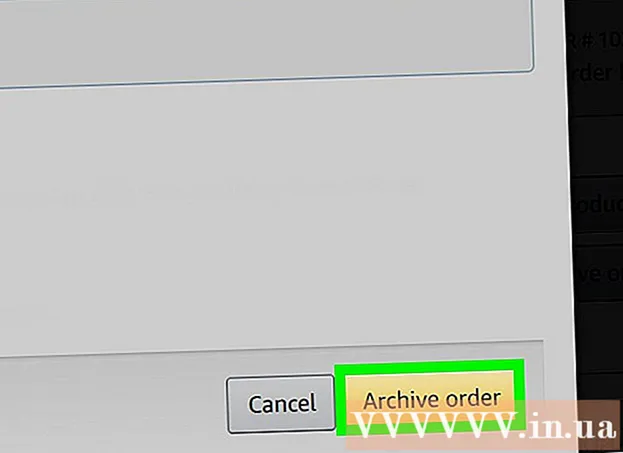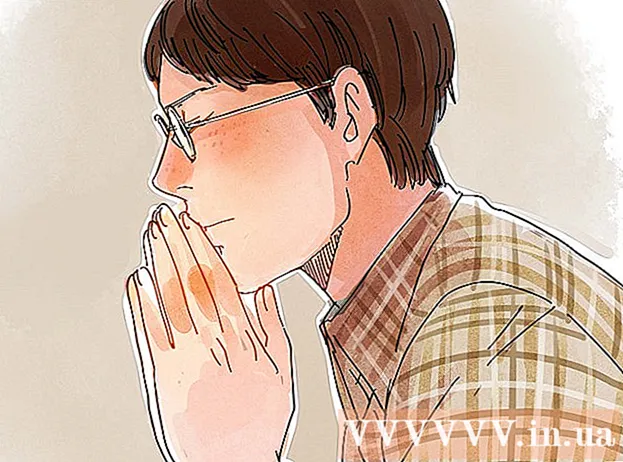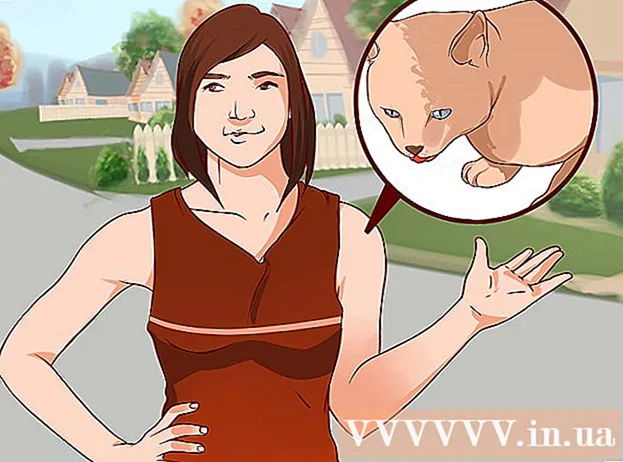Auteur:
Mark Sanchez
Date De Création:
27 Janvier 2021
Date De Mise À Jour:
1 Juillet 2024

Contenu
Cet article vous montrera comment modifier l'arrière-plan d'une image sous Windows à l'aide de Paint et Paint 3D. Vous ne pouvez pas créer une image transparente dans Paint, vous devrez donc peindre l'arrière-plan en vert, puis le remplacer par une autre image. Dans Paint 3D, vous pouvez découper une partie d'une image, puis créer cette partie de l'arrière-plan.
Pas
Méthode 1 sur 2: Peinture
 1 Recherchez l'image dont vous souhaitez modifier l'arrière-plan. Vous pouvez utiliser n'importe quelle image, mais il est préférable de travailler avec une image avec une résolution plus élevée.
1 Recherchez l'image dont vous souhaitez modifier l'arrière-plan. Vous pouvez utiliser n'importe quelle image, mais il est préférable de travailler avec une image avec une résolution plus élevée.  2 Cliquez sur l'image avec le bouton droit de la souris. Un menu s'ouvrira.
2 Cliquez sur l'image avec le bouton droit de la souris. Un menu s'ouvrira.  3 Veuillez sélectionner A ouvrir avec. C'est au milieu du menu. Un nouveau menu s'ouvrira.
3 Veuillez sélectionner A ouvrir avec. C'est au milieu du menu. Un nouveau menu s'ouvrira.  4 Cliquer sur Peindre. Cette option est dans le nouveau menu. L'image s'ouvrira dans Paint.
4 Cliquer sur Peindre. Cette option est dans le nouveau menu. L'image s'ouvrira dans Paint.  5 Sélectionnez l'outil Crayon. C'est dans la section Outils en haut de l'écran.
5 Sélectionnez l'outil Crayon. C'est dans la section Outils en haut de l'écran.  6 Modifiez l'épaisseur de l'outil Crayon. Ouvrez le menu Poids et sélectionnez la ligne la plus large.
6 Modifiez l'épaisseur de l'outil Crayon. Ouvrez le menu Poids et sélectionnez la ligne la plus large.  7 Double-cliquez sur le carré vert clair. C'est dans le coin supérieur droit de la fenêtre Paint.
7 Double-cliquez sur le carré vert clair. C'est dans le coin supérieur droit de la fenêtre Paint.  8 Tracez soigneusement la zone de l'image que vous souhaitez conserver. Cela créera une frontière entre l'image, qui ne changera pas, et le fond, qui sera coloré en vert.
8 Tracez soigneusement la zone de l'image que vous souhaitez conserver. Cela créera une frontière entre l'image, qui ne changera pas, et le fond, qui sera coloré en vert. - Pour zoomer, cliquez sur le signe "+" dans le coin inférieur droit de la fenêtre.
 9 Utilisez une couleur vert clair pour peindre sur le fond. Vos actions dépendront de l'image ; par exemple, si le côté gauche de votre image est principalement l'arrière-plan, sélectionnez l'outil de dessin rectangulaire, cliquez sur Remplissage, cliquez sur Solide, cliquez sur Couleur 2, puis double-cliquez sur l'option vert clair. Maintenez maintenant le bouton gauche de la souris enfoncé et faites glisser votre pointeur sur l'arrière-plan pour le retoucher avec le grand carré vert.
9 Utilisez une couleur vert clair pour peindre sur le fond. Vos actions dépendront de l'image ; par exemple, si le côté gauche de votre image est principalement l'arrière-plan, sélectionnez l'outil de dessin rectangulaire, cliquez sur Remplissage, cliquez sur Solide, cliquez sur Couleur 2, puis double-cliquez sur l'option vert clair. Maintenez maintenant le bouton gauche de la souris enfoncé et faites glisser votre pointeur sur l'arrière-plan pour le retoucher avec le grand carré vert. - Lorsque vous avez terminé, l'arrière-plan doit être vert.
 10 Enregistrez l'image en tant que nouveau fichier. Pour ça:
10 Enregistrez l'image en tant que nouveau fichier. Pour ça: - cliquez sur "Fichier" ;
- sélectionnez "Enregistrer sous" ;
- cliquez sur "JPEG" ;
- entrez un nom de fichier et sélectionnez un dossier à enregistrer (par exemple, "Bureau");
- cliquez sur "Enregistrer".
 11 Utilisez un autre programme pour remplacer le fond vert. Malheureusement, dans Paint, vous ne pouvez pas remplacer un arrière-plan brillant par une autre image ; pour cela, vous avez besoin d'un éditeur graphique (par exemple, Photoshop) ou d'un éditeur vidéo.
11 Utilisez un autre programme pour remplacer le fond vert. Malheureusement, dans Paint, vous ne pouvez pas remplacer un arrière-plan brillant par une autre image ; pour cela, vous avez besoin d'un éditeur graphique (par exemple, Photoshop) ou d'un éditeur vidéo. - L'arrière-plan entier est peint d'une seule couleur, donc lorsque vous le remplacez, l'image souhaitée apparaîtra sur le nouvel arrière-plan.
Méthode 2 sur 2: Peinture 3D
 1 Ouvrir le menu démarrer
1 Ouvrir le menu démarrer  . Cliquez sur le logo Windows dans le coin inférieur gauche de l'écran.
. Cliquez sur le logo Windows dans le coin inférieur gauche de l'écran.  2 Démarrez Paint 3D. Entrer peinture 3d dans le menu Démarrer, puis cliquez sur Paint 3D en haut du menu Démarrer.
2 Démarrez Paint 3D. Entrer peinture 3d dans le menu Démarrer, puis cliquez sur Paint 3D en haut du menu Démarrer.  3 Cliquer sur Ouvert. Ce bouton se trouve au milieu de la fenêtre Paint 3D.
3 Cliquer sur Ouvert. Ce bouton se trouve au milieu de la fenêtre Paint 3D.  4 Cliquer sur Aperçu. C'est au milieu de la fenêtre. Une nouvelle fenêtre s'ouvrira.
4 Cliquer sur Aperçu. C'est au milieu de la fenêtre. Une nouvelle fenêtre s'ouvrira.  5 Sélectionnez une image. Accédez au dossier contenant l'image souhaitée, puis cliquez dessus pour la sélectionner.
5 Sélectionnez une image. Accédez au dossier contenant l'image souhaitée, puis cliquez dessus pour la sélectionner.  6 Cliquer sur Ouvert. C'est dans le coin inférieur droit de la fenêtre. L'image s'ouvrira dans Paint 3D.
6 Cliquer sur Ouvert. C'est dans le coin inférieur droit de la fenêtre. L'image s'ouvrira dans Paint 3D.  7 Cliquez sur l'onglet Toile. C'est une icône de grille de carrés dans le coin supérieur droit de la fenêtre Paint 3D. Un panneau latéral s'ouvrira sur la droite.
7 Cliquez sur l'onglet Toile. C'est une icône de grille de carrés dans le coin supérieur droit de la fenêtre Paint 3D. Un panneau latéral s'ouvrira sur la droite.  8 Cliquez sur le curseur gris à côté de Transparent Canvas
8 Cliquez sur le curseur gris à côté de Transparent Canvas  . C'est dans le volet de droite. Le curseur devient bleu
. C'est dans le volet de droite. Le curseur devient bleu  .
.  9 Cliquer sur Sélection magique. Vous trouverez cet onglet sur le côté gauche de la fenêtre Paint 3D.
9 Cliquer sur Sélection magique. Vous trouverez cet onglet sur le côté gauche de la fenêtre Paint 3D.  10 Faites glisser les bords de la toile vers l'intérieur pour entourer l'objet. Dans ce cas, l'image finale n'aura besoin d'être que légèrement retouchée.
10 Faites glisser les bords de la toile vers l'intérieur pour entourer l'objet. Dans ce cas, l'image finale n'aura besoin d'être que légèrement retouchée. - Faites glisser les bords du canevas aussi près que possible de la partie de l'image que vous souhaitez conserver.
 11 Cliquer sur Davantage. Ce bouton se trouve sur le côté droit de la page.
11 Cliquer sur Davantage. Ce bouton se trouve sur le côté droit de la page.  12 Ajoutez ou supprimez des fragments que vous souhaitez conserver ou supprimer. Toute partie de couleur (non ombrée) encadrée sera conservée lorsque vous recadrerez l'image. Si les sections que vous souhaitez conserver sont ombrées ou si les sections dont vous n'avez pas besoin ne sont pas ombrées, procédez comme suit :
12 Ajoutez ou supprimez des fragments que vous souhaitez conserver ou supprimer. Toute partie de couleur (non ombrée) encadrée sera conservée lorsque vous recadrerez l'image. Si les sections que vous souhaitez conserver sont ombrées ou si les sections dont vous n'avez pas besoin ne sont pas ombrées, procédez comme suit : - Ajouter: Cliquez sur l'icône Ajouter en haut du panneau de droite, puis tracez un chemin autour de la section que vous souhaitez enregistrer.
- Supprimer: cliquez sur l'icône Supprimer en haut du panneau de droite, puis tracez un chemin autour de la section que vous souhaitez supprimer.
 13 Cliquer sur Prêt. Ce bouton se trouve sur le côté droit de la page.
13 Cliquer sur Prêt. Ce bouton se trouve sur le côté droit de la page.  14 Coupez la sélection dans le presse-papiers. Pour ce faire, cliquez sur Ctrl+X... La section sélectionnée disparaît de la fenêtre Paint 3D.
14 Coupez la sélection dans le presse-papiers. Pour ce faire, cliquez sur Ctrl+X... La section sélectionnée disparaît de la fenêtre Paint 3D.  15 Cliquer sur Menu. C'est une icône en forme de dossier dans le coin supérieur gauche de la fenêtre.
15 Cliquer sur Menu. C'est une icône en forme de dossier dans le coin supérieur gauche de la fenêtre.  16 Ouvrez l'image d'arrière-plan. Suivez ces étapes:
16 Ouvrez l'image d'arrière-plan. Suivez ces étapes: - cliquez sur "Ouvrir" ;
- cliquez sur "Parcourir les fichiers" ;
- cliquez sur "Ne pas enregistrer" lorsque vous y êtes invité ;
- sélectionnez l'image que vous souhaitez utiliser comme arrière-plan ;
- cliquez sur "Ouvrir".
 17 Collez la découpe sur un nouveau fond. Lorsque l'image d'arrière-plan s'ouvre, cliquez sur Ctrl+Vpour coller la partie tronquée de l'image d'origine sur un nouvel arrière-plan.
17 Collez la découpe sur un nouveau fond. Lorsque l'image d'arrière-plan s'ouvre, cliquez sur Ctrl+Vpour coller la partie tronquée de l'image d'origine sur un nouvel arrière-plan. - Redimensionnez l'image d'origine si vous le souhaitez ; pour ce faire, maintenez et faites glisser l'un de ses coins vers l'intérieur ou l'extérieur.
 18 Enregistrez l'image. Pour enregistrer votre projet sous forme d'image, procédez comme suit :
18 Enregistrez l'image. Pour enregistrer votre projet sous forme d'image, procédez comme suit : - cliquez sur "Menu" (icône en forme de dossier) dans le coin supérieur gauche de la fenêtre ;
- cliquez sur "Enregistrer sous" ;
- cliquez sur « Image » ;
- entrez un nom pour l'image et sélectionnez un dossier à enregistrer (par exemple, "Bureau");
- cliquez sur "Enregistrer".
Conseils
- Il existe de nombreux services (gratuits et payants) qui peuvent remplacer le fond vert par une autre image.
Avertissements
- Lorsque l'image est agrandie dans Paint, n'utilisez pas la molette de la souris pour éviter de gâcher l'image.