Auteur:
Florence Bailey
Date De Création:
20 Mars 2021
Date De Mise À Jour:
1 Juillet 2024
![[TUTO] Comment changer son CURSEUR de SOURIS Rapidement et sans Logiciel ! 2019](https://i.ytimg.com/vi/dOpKAVq7W8k/hqdefault.jpg)
Contenu
Fatigué du curseur par défaut ? Remplacez-le par un plus original ! Sous Windows, changer le curseur est assez simple, mais sous Mac OS, vous devez travailler dur, car ce système ne prend pas en charge les curseurs tiers. De nombreux curseurs peuvent être trouvés sur Internet.
Pas
Méthode 1 sur 2: Windows
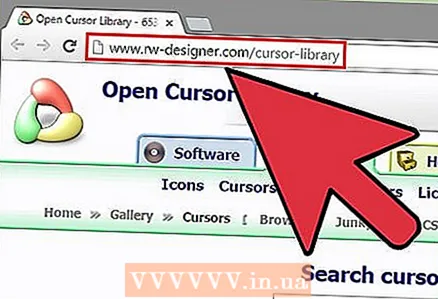 1 Trouvez des curseurs que vous pouvez télécharger. Il existe de nombreux sites sur Internet où vous pouvez télécharger des curseurs. Vous pouvez remplacer le curseur par défaut par n'importe quel curseur tiers.Les curseurs peuvent être téléchargés sur les sites suivants :
1 Trouvez des curseurs que vous pouvez télécharger. Il existe de nombreux sites sur Internet où vous pouvez télécharger des curseurs. Vous pouvez remplacer le curseur par défaut par n'importe quel curseur tiers.Les curseurs peuvent être téléchargés sur les sites suivants : - Ouvrir la bibliothèque de curseurs - rw-designer.com/cursor-library
- DeviantArt - deviantart.com/browse/all/customization/skins/windows/cursors/
- Personnaliser.org - customiser.org/curseur
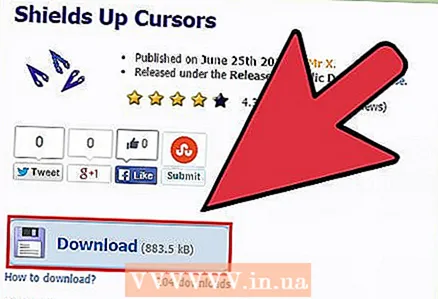 2 Télécharger l'archive avec des curseurs. Dans la plupart des cas, les curseurs sont téléchargés sous forme d'archive (fichier ZIP). Ne téléchargez jamais de curseurs au format EXE, car dans ce cas vous risquez d'infecter votre ordinateur avec des logiciels malveillants.
2 Télécharger l'archive avec des curseurs. Dans la plupart des cas, les curseurs sont téléchargés sous forme d'archive (fichier ZIP). Ne téléchargez jamais de curseurs au format EXE, car dans ce cas vous risquez d'infecter votre ordinateur avec des logiciels malveillants. - Il n'est pas nécessaire de télécharger l'archive pour changer le curseur - plusieurs types de curseurs sont préinstallés dans Windows.
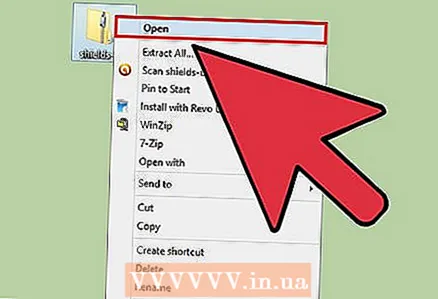 3 Décompressez l'archive téléchargée (fichier ZIP). Pour ce faire, double-cliquez sur le fichier zip. Les curseurs simples sont au format CUR et les curseurs animés sont au format ANI.
3 Décompressez l'archive téléchargée (fichier ZIP). Pour ce faire, double-cliquez sur le fichier zip. Les curseurs simples sont au format CUR et les curseurs animés sont au format ANI. 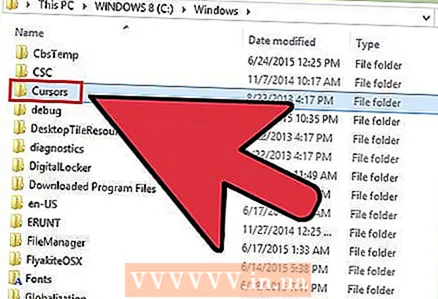 4 Ouvrez le dossier.C: Windows Curseurs... Ce dossier contient tous les curseurs installés sur cet ordinateur.
4 Ouvrez le dossier.C: Windows Curseurs... Ce dossier contient tous les curseurs installés sur cet ordinateur.  5 Faites glisser les curseurs téléchargés vers le dossier.Curseurs... Si vous êtes invité à saisir un mot de passe administrateur, cliquez sur Continuer et saisissez votre mot de passe. N'oubliez pas qu'un accès administrateur est requis pour installer de nouveaux curseurs.
5 Faites glisser les curseurs téléchargés vers le dossier.Curseurs... Si vous êtes invité à saisir un mot de passe administrateur, cliquez sur Continuer et saisissez votre mot de passe. N'oubliez pas qu'un accès administrateur est requis pour installer de nouveaux curseurs.  6 Ouvrez le Panneau de configuration. Vous pouvez sélectionner un nouveau curseur via le Panneau de configuration.
6 Ouvrez le Panneau de configuration. Vous pouvez sélectionner un nouveau curseur via le Panneau de configuration. - Sous Windows 7, Vista, XP, cliquez sur "Démarrer" - "Panneau de configuration".
- Sous Windows 8.1, cliquez avec le bouton droit sur Démarrer et sélectionnez Panneau de configuration, ou cliquez sur Ctrl+X et sélectionnez "Panneau de configuration".
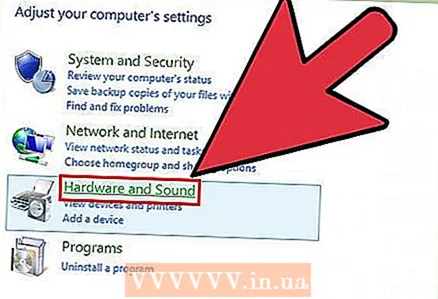 7 Cliquez sur Souris ou sur Matériel et audio - Souris. L'option disponible dépend des paramètres d'affichage du Panneau de configuration.
7 Cliquez sur Souris ou sur Matériel et audio - Souris. L'option disponible dépend des paramètres d'affichage du Panneau de configuration. 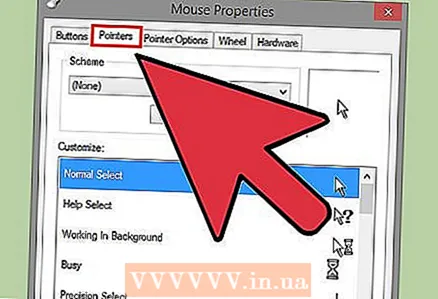 8 Cliquez sur l'onglet "Pointeurs". Vous y trouverez le circuit actuel et les réglages du curseur.
8 Cliquez sur l'onglet "Pointeurs". Vous y trouverez le circuit actuel et les réglages du curseur. - Dans la section "Schéma", ouvrez le menu déroulant pour sélectionner l'un des curseurs prédéfinis.
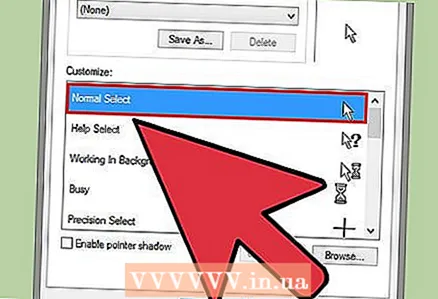 9 Mettez en surbrillance le curseur souhaité. Vous pouvez remplacer le curseur actuel par l'un des curseurs prédéfinis. Le curseur standard est étiqueté « Mode principal » et le curseur de sélection de texte est étiqueté « Texte en surbrillance ».
9 Mettez en surbrillance le curseur souhaité. Vous pouvez remplacer le curseur actuel par l'un des curseurs prédéfinis. Le curseur standard est étiqueté « Mode principal » et le curseur de sélection de texte est étiqueté « Texte en surbrillance ». 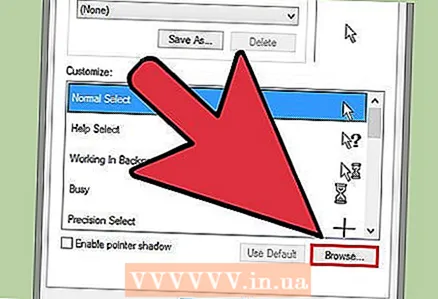 10 Cliquez sur.Parcourir .... La fenêtre Explorateur système apparaît avec le dossier Curseurs ouvert. Mettez en surbrillance le curseur souhaité et cliquez sur Ouvrir.
10 Cliquez sur.Parcourir .... La fenêtre Explorateur système apparaît avec le dossier Curseurs ouvert. Mettez en surbrillance le curseur souhaité et cliquez sur Ouvrir. - Modifiez tout autre curseur de la même manière.
 11 Cliquez sur.Appliquer. Les modifications prendront effet, c'est-à-dire qu'un nouveau curseur apparaîtra à l'écran.
11 Cliquez sur.Appliquer. Les modifications prendront effet, c'est-à-dire qu'un nouveau curseur apparaîtra à l'écran. - Pour restaurer le curseur par défaut, mettez-le en surbrillance dans la liste des curseurs et cliquez sur Par défaut.
Méthode 2 sur 2: Mac OS
 1 Redimensionnez le curseur. Sous OS X, vous ne pouvez pas remplacer le curseur par défaut par un curseur tiers ; de plus, dans ce système, la conception du curseur dépend d'un programme particulier, pas du système. Dans le menu Préférences Système, vous pouvez modifier la taille du curseur. Pour changer le curseur lui-même, vous devrez utiliser un programme spécial (lire ci-dessous).
1 Redimensionnez le curseur. Sous OS X, vous ne pouvez pas remplacer le curseur par défaut par un curseur tiers ; de plus, dans ce système, la conception du curseur dépend d'un programme particulier, pas du système. Dans le menu Préférences Système, vous pouvez modifier la taille du curseur. Pour changer le curseur lui-même, vous devrez utiliser un programme spécial (lire ci-dessous). - Ouvrez le menu Pomme et cliquez sur Préférences Système.
- Cliquez sur "Accessibilité" et allez dans l'onglet "Ecrans".
- Dans la section Taille du curseur, utilisez le curseur pour redimensionner le curseur.
 2 Téléchargez et installez Mousecape, qui vous permet d'utiliser des curseurs tiers. Il s'agit d'un programme gratuit permettant d'installer des packages de curseurs tiers sous OS X. Mousecape est de loin le moyen le plus simple de modifier le curseur sous OS X.
2 Téléchargez et installez Mousecape, qui vous permet d'utiliser des curseurs tiers. Il s'agit d'un programme gratuit permettant d'installer des packages de curseurs tiers sous OS X. Mousecape est de loin le moyen le plus simple de modifier le curseur sous OS X. - Mousecape peut être téléchargé à partir du site Web github.com/alexzielenski/Mousecape/releases... Téléchargez la dernière version du fichier Mousecape.zip et faites glisser le dossier .app vers votre dossier Applications.
 3 Trouvez les curseurs que vous voulez. Utilisez Mousecape pour télécharger les packs de curseurs CAPE. Ces packages peuvent être trouvés sur de nombreux sites, dont le site DeviantArt. De plus, faites glisser une image dans la fenêtre Mousecape pour créer un curseur, c'est-à-dire que vous pouvez utiliser des fichiers graphiques de curseur Windows pour créer de nouveaux curseurs sur Mac OS.
3 Trouvez les curseurs que vous voulez. Utilisez Mousecape pour télécharger les packs de curseurs CAPE. Ces packages peuvent être trouvés sur de nombreux sites, dont le site DeviantArt. De plus, faites glisser une image dans la fenêtre Mousecape pour créer un curseur, c'est-à-dire que vous pouvez utiliser des fichiers graphiques de curseur Windows pour créer de nouveaux curseurs sur Mac OS.  4 Démarrez Mousecape. Une liste des curseurs disponibles s'affichera et sera très probablement vide.
4 Démarrez Mousecape. Une liste des curseurs disponibles s'affichera et sera très probablement vide. 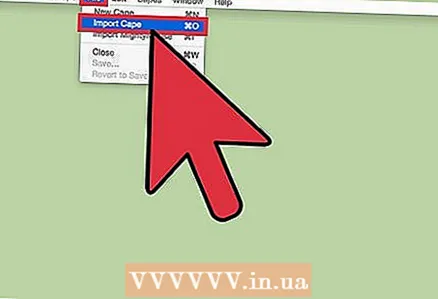 5 Ajoutez les fichiers CAPE (le cas échéant). Si vous avez déjà téléchargé les fichiers CAPE, ajoutez-les à Mousecape en faisant glisser et en déposant les fichiers directement dans la fenêtre du programme.
5 Ajoutez les fichiers CAPE (le cas échéant). Si vous avez déjà téléchargé les fichiers CAPE, ajoutez-les à Mousecape en faisant glisser et en déposant les fichiers directement dans la fenêtre du programme.  6 Appuyez sur pour créer un nouveau curseur.Cmd+N... Dans la liste qui s'ouvre, mettez en surbrillance le curseur souhaité et appuyez sur Cmd+Epour le changer. Saisissez un nom pour le nouveau curseur.
6 Appuyez sur pour créer un nouveau curseur.Cmd+N... Dans la liste qui s'ouvre, mettez en surbrillance le curseur souhaité et appuyez sur Cmd+Epour le changer. Saisissez un nom pour le nouveau curseur. - Si vous utilisez un écran Retina, cochez la case en regard de l'option Retina.
 7 Cliquez sur.+. Cela créera un nouvel objet dans un nouveau fichier CAPE.
7 Cliquez sur.+. Cela créera un nouvel objet dans un nouveau fichier CAPE. 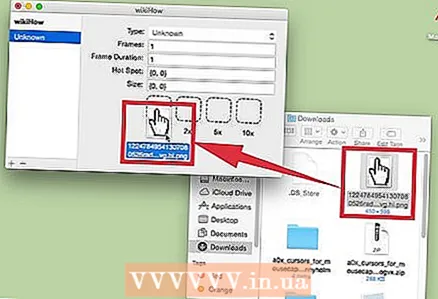 8 Faites glisser l'image souhaitée dans la première case. Si vous souhaitez utiliser le curseur agrandi, faites glisser des copies supplémentaires de l'image vers les champs adjacents.
8 Faites glisser l'image souhaitée dans la première case. Si vous souhaitez utiliser le curseur agrandi, faites glisser des copies supplémentaires de l'image vers les champs adjacents.  9 Dans le menu déroulant "Type" sélectionnez le type de curseur souhaité. Le curseur système standard est appelé "Flèche".
9 Dans le menu déroulant "Type" sélectionnez le type de curseur souhaité. Le curseur système standard est appelé "Flèche".  10 Modifiez les valeurs du paramètre Hotspot. Il détermine la position réelle du pointeur dans l'image. Le hotspot commence dans le coin supérieur gauche de l'image. La première valeur est le nombre de pixels lorsque le point chaud se déplace vers la droite, et la deuxième valeur est le nombre de pixels lorsqu'il se déplace vers le bas. La saisie des nouvelles valeurs affichera la position du nouveau hotspot.
10 Modifiez les valeurs du paramètre Hotspot. Il détermine la position réelle du pointeur dans l'image. Le hotspot commence dans le coin supérieur gauche de l'image. La première valeur est le nombre de pixels lorsque le point chaud se déplace vers la droite, et la deuxième valeur est le nombre de pixels lorsqu'il se déplace vers le bas. La saisie des nouvelles valeurs affichera la position du nouveau hotspot.  11 Enregistrez le curseur créé. Pour ce faire, cliquez sur "Fichier" - "Enregistrer" ou cliquez simplement sur Commande+S... Vous pouvez maintenant fermer la fenêtre de création de curseur.
11 Enregistrez le curseur créé. Pour ce faire, cliquez sur "Fichier" - "Enregistrer" ou cliquez simplement sur Commande+S... Vous pouvez maintenant fermer la fenêtre de création de curseur.  12 Double-cliquez sur le curseur créé, qui sera affiché dans la liste. Un aperçu du nouveau curseur s'ouvrira. Double-cliquez sur le curseur pour remplacer le curseur actuel par celui-ci.
12 Double-cliquez sur le curseur créé, qui sera affiché dans la liste. Un aperçu du nouveau curseur s'ouvrira. Double-cliquez sur le curseur pour remplacer le curseur actuel par celui-ci.
Avertissements
- Ne cliquez pas sur les bannières publicitaires et les pop-ups qui annoncent des curseurs. Cela vous expose au risque d'infecter votre ordinateur avec des logiciels malveillants. Téléchargez des curseurs à partir de sources connues et fiables.



