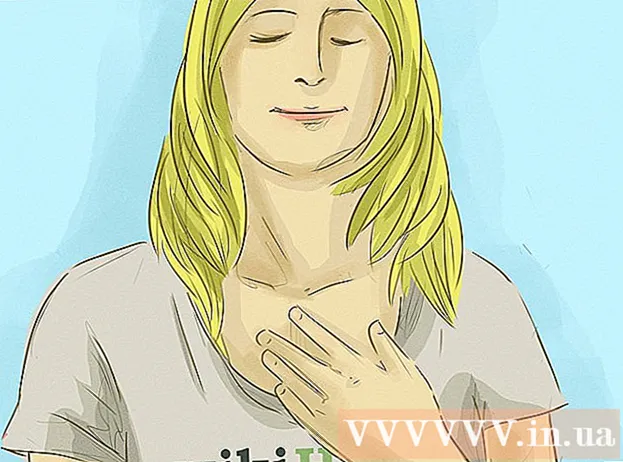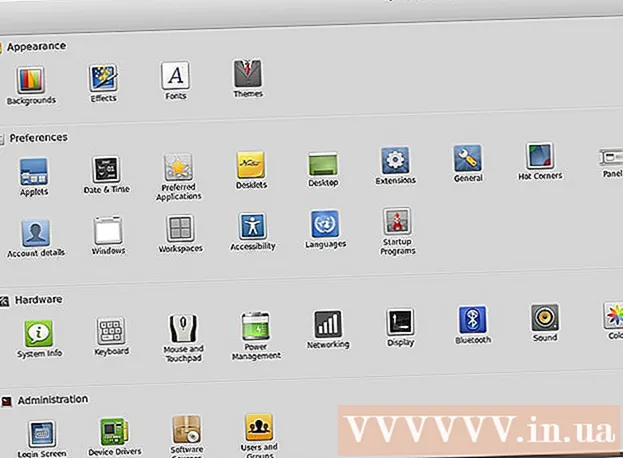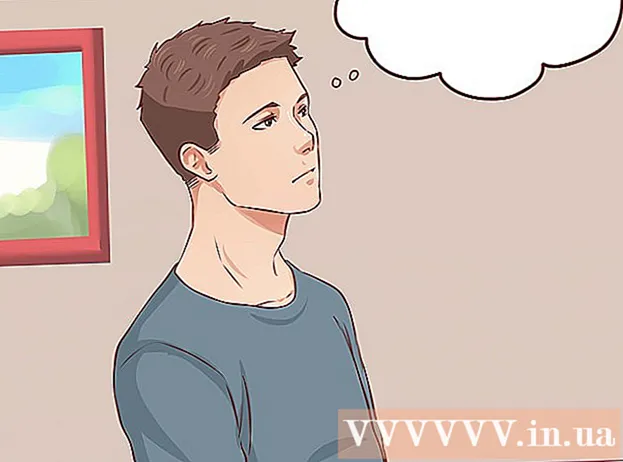Auteur:
Helen Garcia
Date De Création:
14 Avril 2021
Date De Mise À Jour:
1 Juillet 2024

Contenu
- Pas
- Partie 1 sur 5: Comment ouvrir les paramètres de l'écran de verrouillage
- Partie 2 sur 5: Comment changer l'arrière-plan de l'écran de verrouillage
- Partie 3 sur 5: Comment changer l'arrière-plan de l'écran de verrouillage
- Partie 4 sur 5: Comment changer les applications sur l'écran de verrouillage
- Partie 5 sur 5: Comment désactiver l'écran de verrouillage
- Conseils
- Avertissements
L'écran de verrouillage de Windows 8 est un hub d'accès rapide, les applications affichées ici devraient donc répondre à vos besoins. Dans les paramètres du PC, vous pouvez modifier les applications qui apparaissent sur l'écran de verrouillage, ainsi que le fond d'écran. Si vous le souhaitez, vous pouvez désactiver l'écran de verrouillage lui-même dans l'éditeur de registre. Notez que la modification des paramètres de l'économiseur d'écran et du mot de passe sont des processus différents.
Pas
Partie 1 sur 5: Comment ouvrir les paramètres de l'écran de verrouillage
 1 Appuyez sur la touche Gagner. Le menu Démarrer s'ouvre avec une barre de recherche.
1 Appuyez sur la touche Gagner. Le menu Démarrer s'ouvre avec une barre de recherche. - Si les clés Gagner pas de prise Ctrl et appuyez sur Esc.
 2 Entrez "Lock Screen" dans la barre de recherche "Démarrer". L'option Options de verrouillage de l'écran apparaîtra - recherchez-la dans les résultats de la recherche sur le côté gauche de l'écran.
2 Entrez "Lock Screen" dans la barre de recherche "Démarrer". L'option Options de verrouillage de l'écran apparaîtra - recherchez-la dans les résultats de la recherche sur le côté gauche de l'écran. - Entrez votre requête sans guillemets.
 3 Appuyez sur Options d'écran de verrouillage. Le menu des paramètres de l'écran de verrouillage s'ouvrira.
3 Appuyez sur Options d'écran de verrouillage. Le menu des paramètres de l'écran de verrouillage s'ouvrira.  4 Vérifiez les paramètres de votre écran de verrouillage. Vous pouvez modifier les paramètres suivants :
4 Vérifiez les paramètres de votre écran de verrouillage. Vous pouvez modifier les paramètres suivants : - Arrière-plan - Modifiez l'image d'arrière-plan de l'écran de verrouillage.
- Applications - Modifiez les applications affichées sur l'écran de verrouillage.
 5 Personnalisez votre écran de verrouillage. Vous pouvez maintenant commencer à modifier les paramètres de votre écran de verrouillage.
5 Personnalisez votre écran de verrouillage. Vous pouvez maintenant commencer à modifier les paramètres de votre écran de verrouillage.
Partie 2 sur 5: Comment changer l'arrière-plan de l'écran de verrouillage
 1 Cliquez sur le bouton Parcourir. Il est situé sous la liste des arrière-plans prédéfinis.
1 Cliquez sur le bouton Parcourir. Il est situé sous la liste des arrière-plans prédéfinis. - Vous pouvez également cliquer sur l'un des arrière-plans prédéfinis pour l'appliquer.
 2 Sélectionnez la source des images. L'image peut être sélectionnée parmi les sources suivantes :
2 Sélectionnez la source des images. L'image peut être sélectionnée parmi les sources suivantes : - disque dur ;
- Bing;
- OneDrive ;
- caméra (à savoir webcam).
 3 Cliquez sur l'image souhaitée pour en faire l'image de fond de l'écran de verrouillage.
3 Cliquez sur l'image souhaitée pour en faire l'image de fond de l'écran de verrouillage.- Si vous avez sélectionné l'option Appareil photo, prenez une photo.
 4 Cliquez sur "OK" pour confirmer les modifications. Vous avez modifié l'arrière-plan de votre écran de verrouillage.
4 Cliquez sur "OK" pour confirmer les modifications. Vous avez modifié l'arrière-plan de votre écran de verrouillage.
Partie 3 sur 5: Comment changer l'arrière-plan de l'écran de verrouillage
 1 Cliquez sur le bouton Parcourir. Il est situé sous la liste des arrière-plans prédéfinis.
1 Cliquez sur le bouton Parcourir. Il est situé sous la liste des arrière-plans prédéfinis. - Vous pouvez également cliquer sur l'un des arrière-plans prédéfinis pour l'appliquer.
 2 Sélectionnez la source des images. L'image peut être sélectionnée parmi les sources suivantes :
2 Sélectionnez la source des images. L'image peut être sélectionnée parmi les sources suivantes : - disque dur ;
- Bing;
- OneDrive ;
- caméra (à savoir webcam).
 3 Cliquez sur l'image souhaitée pour en faire l'image de fond de l'écran de verrouillage.
3 Cliquez sur l'image souhaitée pour en faire l'image de fond de l'écran de verrouillage.- Si vous avez sélectionné l'option Appareil photo, prenez une photo.
 4 Cliquez sur "OK" pour confirmer les modifications. Vous avez modifié l'arrière-plan de votre écran de verrouillage.
4 Cliquez sur "OK" pour confirmer les modifications. Vous avez modifié l'arrière-plan de votre écran de verrouillage.
Partie 4 sur 5: Comment changer les applications sur l'écran de verrouillage
 1 Recherchez l'option "Verrouiller les applications d'écran". C'est sous les arrière-plans de l'écran de verrouillage.
1 Recherchez l'option "Verrouiller les applications d'écran". C'est sous les arrière-plans de l'écran de verrouillage.  2 Voir les candidatures en cours. Sous les applications de l'écran de verrouillage se trouvent un certain nombre d'emplacements, dont certains doivent être occupés par des applications (par exemple, Mail), tandis que d'autres doivent afficher un symbole +.
2 Voir les candidatures en cours. Sous les applications de l'écran de verrouillage se trouvent un certain nombre d'emplacements, dont certains doivent être occupés par des applications (par exemple, Mail), tandis que d'autres doivent afficher un symbole +.  3 Modifiez l'emplacement occupé de l'application. Pour modifier une application existante :
3 Modifiez l'emplacement occupé de l'application. Pour modifier une application existante : - Cliquez sur un emplacement d'application occupé.
- Cliquez sur « Ne pas afficher l'état rapide » pour désactiver l'application.
- Cliquez sur Nouvelle application dans le menu Sélectionner une application.
 4 Ajoutez l'application à l'écran. Pour cela, cliquez sur le "+" puis sélectionnez une application dans le menu "Sélectionner une application".
4 Ajoutez l'application à l'écran. Pour cela, cliquez sur le "+" puis sélectionnez une application dans le menu "Sélectionner une application".  5 Cliquez sur Détails. Cette option se trouve sous « Sélectionnez une application pour afficher l'état détaillé » ; toute application affichée dans cette section fournira des informations détaillées (par exemple, votre programme complet ou les prévisions météorologiques pour la journée).
5 Cliquez sur Détails. Cette option se trouve sous « Sélectionnez une application pour afficher l'état détaillé » ; toute application affichée dans cette section fournira des informations détaillées (par exemple, votre programme complet ou les prévisions météorologiques pour la journée).  6 Sélectionnez une nouvelle application. Pour ce faire, cliquez sur l'application souhaitée dans le menu "Sélectionner l'application".
6 Sélectionnez une nouvelle application. Pour ce faire, cliquez sur l'application souhaitée dans le menu "Sélectionner l'application". - Pour désactiver l'application, cliquez sur "Ne pas afficher ... statut".
Partie 5 sur 5: Comment désactiver l'écran de verrouillage
 1 Ouvrez le menu Démarrer. Vous pouvez désactiver l'écran de verrouillage dans l'éditeur de registre. C'est assez risqué, alors sauvegardez d'abord vos données sur votre ordinateur.
1 Ouvrez le menu Démarrer. Vous pouvez désactiver l'écran de verrouillage dans l'éditeur de registre. C'est assez risqué, alors sauvegardez d'abord vos données sur votre ordinateur. - Pour ouvrir le menu Démarrer, cliquez sur l'icône Démarrer dans le coin inférieur gauche de l'écran ou appuyez sur Gagner.
 2 Ouvrez l'utilitaire Exécuter. Pour ce faire, tapez « Exécuter » dans la barre de recherche du menu Démarrer, puis cliquez sur « Exécuter » dans les résultats de la recherche.
2 Ouvrez l'utilitaire Exécuter. Pour ce faire, tapez « Exécuter » dans la barre de recherche du menu Démarrer, puis cliquez sur « Exécuter » dans les résultats de la recherche. - Vous pouvez également tenir Gagner et appuyez sur Xpour ouvrir le menu contextuel - vous y trouverez l'option "Exécuter".
 3 Lancez l'éditeur de registre via l'utilitaire Exécuter. L'Éditeur du Registre est une application que vous pouvez utiliser pour modifier les paramètres du système Windows. Pour ouvrir l'Éditeur du Registre, tapez "regedit" dans la fenêtre Exécuter l'utilitaire et cliquez sur "OK".
3 Lancez l'éditeur de registre via l'utilitaire Exécuter. L'Éditeur du Registre est une application que vous pouvez utiliser pour modifier les paramètres du système Windows. Pour ouvrir l'Éditeur du Registre, tapez "regedit" dans la fenêtre Exécuter l'utilitaire et cliquez sur "OK".  4 Allez dans le dossier "Personnalisation". Il stocke un certain nombre de paramètres système, y compris les paramètres de l'écran de verrouillage. Veuillez noter que pour ouvrir un dossier, vous devez cliquer sur la flèche à gauche du dossier, et non sur le dossier lui-même. Pour accéder au dossier spécifié :
4 Allez dans le dossier "Personnalisation". Il stocke un certain nombre de paramètres système, y compris les paramètres de l'écran de verrouillage. Veuillez noter que pour ouvrir un dossier, vous devez cliquer sur la flèche à gauche du dossier, et non sur le dossier lui-même. Pour accéder au dossier spécifié : - Développez la branche HKEY_LOCAL_MACHINE dans le volet gauche.
- Ouvrez le dossier "LOGICIELS".
- Ouvrez le dossier "Politiques".
- Ouvrez le dossier Microsoft.
- Ouvrez le dossier Windows.
- Cliquez sur le dossier Personnalisation.
 5 Créez une valeur DWORD. Le contenu du dossier "Personnalisation" apparaîtra dans le volet de droite - vous n'y trouverez que l'entrée "(par défaut)". Pour créer un paramètre :
5 Créez une valeur DWORD. Le contenu du dossier "Personnalisation" apparaîtra dans le volet de droite - vous n'y trouverez que l'entrée "(par défaut)". Pour créer un paramètre : - Cliquez avec le bouton droit sous l'entrée "(par défaut)".
- Passez la souris sur Créer.
- Cliquez sur Valeur DWORD (32 bits).
- Entrez "NoLockScreen" dans le champ Nom.
- Cliquer sur Entrez.
 6 Double-cliquez sur "NoLockScreen" pour l'ouvrir. Une fenêtre avec les attributs du paramètre créé s'ouvrira.
6 Double-cliquez sur "NoLockScreen" pour l'ouvrir. Une fenêtre avec les attributs du paramètre créé s'ouvrira.  7 Remplacez la valeur "NoLockScreen" par "1". Pour cela, dans la ligne "Valeur", saisissez "1" (sans les guillemets). Cliquez maintenant sur "OK".
7 Remplacez la valeur "NoLockScreen" par "1". Pour cela, dans la ligne "Valeur", saisissez "1" (sans les guillemets). Cliquez maintenant sur "OK".  8 Fermez l'Éditeur du Registre. Vous avez désactivé l'écran de verrouillage. Pour le réactiver, accédez au dossier Personnalisation et supprimez l'option NoLockScreen.
8 Fermez l'Éditeur du Registre. Vous avez désactivé l'écran de verrouillage. Pour le réactiver, accédez au dossier Personnalisation et supprimez l'option NoLockScreen.
Conseils
- Si vous désactivez l'écran de verrouillage, le mot de passe ne sera pas supprimé.
Avertissements
- Veillez à ne modifier aucune valeur autre que celles mentionnées ici dans l'Éditeur du Registre.