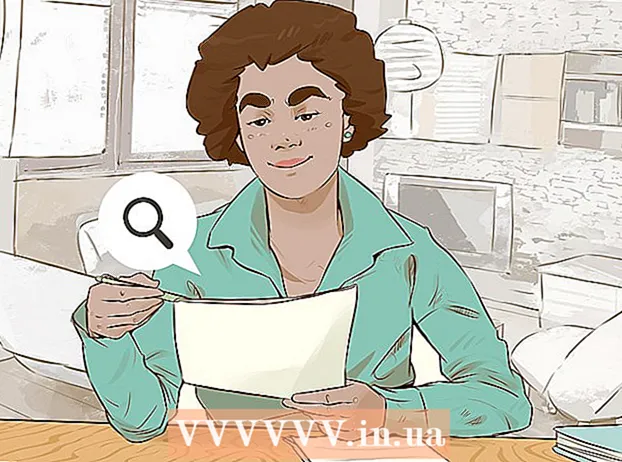Auteur:
Eric Farmer
Date De Création:
4 Mars 2021
Date De Mise À Jour:
1 Juillet 2024

Contenu
- Pas
- Méthode 1 sur 5: Service en ligne LunaPic
- Méthode 2 sur 5: Windows
- Méthode 3 sur 5: Mac OS X
- Méthode 4 sur 5: iPhone
- Méthode 5 sur 5: Appareil Android
- Conseils
- Avertissements
Dans cet article, nous allons vous montrer comment réduire ou augmenter la taille d'un fichier image (images, images, photos), mesurée en kilo-octets (Ko). Pour modifier immédiatement la taille en kilo-octets, utilisez le service en ligne gratuit LunaPic. Pour modifier la taille en kilo-octets en modifiant la taille de l'image en pixels ou en centimètres, utilisez des programmes gratuits sous Windows ou Mac OS X, ainsi que des applications gratuites sur iPhone ou Android. N'oubliez pas : lorsque vous diminuez la taille du fichier graphique, la résolution de l'image diminue également, et l'augmentation de la taille n'entraînera pas une augmentation de la résolution (l'image deviendra « pixelisée »).
Pas
Méthode 1 sur 5: Service en ligne LunaPic
 1 Aller à l'adresse https://www140.lunapic.com/editor/ dans un navigateur Web. LunaPic est un éditeur de photos en ligne gratuit qui vous permet de redimensionner vos photos en kilo-octets.
1 Aller à l'adresse https://www140.lunapic.com/editor/ dans un navigateur Web. LunaPic est un éditeur de photos en ligne gratuit qui vous permet de redimensionner vos photos en kilo-octets.  2 Cliquer sur Téléchargement rapide (Chargement rapide). Ce lien est sur le côté droit de la page.
2 Cliquer sur Téléchargement rapide (Chargement rapide). Ce lien est sur le côté droit de la page.  3 Cliquer sur Aperçu. Vous trouverez ce bouton gris au centre de la page. Une fenêtre Explorateur ou Finder s'ouvrira.
3 Cliquer sur Aperçu. Vous trouverez ce bouton gris au centre de la page. Une fenêtre Explorateur ou Finder s'ouvrira.  4 Sélectionnez l'image que vous souhaitez redimensionner. Pour ce faire, dans la fenêtre Explorateur ou Finder, recherchez et cliquez sur l'image ou la photo souhaitée. Si nécessaire, allez dans le dossier avec l'image : pour cela, cliquez dessus dans le volet de gauche.
4 Sélectionnez l'image que vous souhaitez redimensionner. Pour ce faire, dans la fenêtre Explorateur ou Finder, recherchez et cliquez sur l'image ou la photo souhaitée. Si nécessaire, allez dans le dossier avec l'image : pour cela, cliquez dessus dans le volet de gauche.  5 Cliquer sur Ouvert. Vous trouverez ce bouton dans le coin inférieur droit. La photo sera téléchargée sur le site Web de LunaPic.
5 Cliquer sur Ouvert. Vous trouverez ce bouton dans le coin inférieur droit. La photo sera téléchargée sur le site Web de LunaPic.  6 Cliquer sur Définir la taille du fichier (Spécifiez la taille du fichier). Vous trouverez cette option dans la liste des options au-dessus de l'image téléchargée.
6 Cliquer sur Définir la taille du fichier (Spécifiez la taille du fichier). Vous trouverez cette option dans la liste des options au-dessus de l'image téléchargée.  7 Entrez la taille du fichier en kilo-octets. Double-cliquez sur le champ de texte avec un numéro au-dessus de l'image chargée - le numéro sera mis en surbrillance. Entrez maintenant la nouvelle taille de fichier.
7 Entrez la taille du fichier en kilo-octets. Double-cliquez sur le champ de texte avec un numéro au-dessus de l'image chargée - le numéro sera mis en surbrillance. Entrez maintenant la nouvelle taille de fichier. - Pour augmenter la taille, entrez un nombre plus grand (que le nombre dans la zone de texte). Et vice versa.
 8 Cliquer sur Redimensionner le fichier (Redimensionner le fichier). Ce bouton gris se trouve à droite du champ numérique (la nouvelle taille en kilo-octets). La taille du fichier graphique et la taille de l'image seront modifiées.
8 Cliquer sur Redimensionner le fichier (Redimensionner le fichier). Ce bouton gris se trouve à droite du champ numérique (la nouvelle taille en kilo-octets). La taille du fichier graphique et la taille de l'image seront modifiées.  9 Cliquer sur sauver (Sauver). Vous trouverez cette option sur le côté gauche de la page. L'image sera enregistrée en tant que fichier JPEG.
9 Cliquer sur sauver (Sauver). Vous trouverez cette option sur le côté gauche de la page. L'image sera enregistrée en tant que fichier JPEG. - Si nécessaire, faites défiler la page vers le bas pour trouver l'option « Enregistrer ».
- Vous pouvez également appuyer sur Facebook, Imgur, Pinterest, Google Photos ou Twitter pour publier votre image sur l'un de ces services.
Méthode 2 sur 5: Windows
 1 Ouvrir le menu démarrer
1 Ouvrir le menu démarrer  . Cliquez sur le logo Windows dans le coin inférieur gauche.
. Cliquez sur le logo Windows dans le coin inférieur gauche.  2 Entrer Peinture. Cela recherchera Paint.
2 Entrer Peinture. Cela recherchera Paint.  3 Cliquer sur Peindre. C'est en haut du menu Démarrer. La peinture démarre.
3 Cliquer sur Peindre. C'est en haut du menu Démarrer. La peinture démarre.  4 Ouvrez l'image dans Paint. Pour ça:
4 Ouvrez l'image dans Paint. Pour ça: - cliquez sur "Fichier" dans le coin supérieur gauche ;
- cliquez sur « Ouvrir » pour ouvrir le navigateur de fichiers ;
- cliquez sur l'image souhaitée;
- cliquez sur "Ouvrir" dans le coin inférieur droit.
 5 Cliquer sur Redimensionner. Cette option est signalée par une icône rectangle et se trouve dans la barre d'outils (en haut de la fenêtre) sous Image. La fenêtre Redimensionner et incliner s'affiche.
5 Cliquer sur Redimensionner. Cette option est signalée par une icône rectangle et se trouve dans la barre d'outils (en haut de la fenêtre) sous Image. La fenêtre Redimensionner et incliner s'affiche.  6 Installer
6 Installer  y "Maintenir le rapport hauteur/largeur". C'est en bas de la fenêtre. Cela empêchera l'image de s'étirer verticalement ou horizontalement lorsqu'elle est redimensionnée.
y "Maintenir le rapport hauteur/largeur". C'est en bas de la fenêtre. Cela empêchera l'image de s'étirer verticalement ou horizontalement lorsqu'elle est redimensionnée.  7 Entrez les nouvelles dimensions de l'image. Utilisez l'une des options suivantes :
7 Entrez les nouvelles dimensions de l'image. Utilisez l'une des options suivantes : - Cochez la case à côté de l'option "Pourcentage". Entrez maintenant un nombre (en pourcentage) dans la zone Horizontale ou dans la zone Verticale.
- Cochez la case à côté de l'option Pixels. Saisissez maintenant la taille en pixels (par exemple, 800 x 600) dans le champ Horizontal ou dans le champ Vertical.
 8 Cliquer sur d'accord. Vous trouverez ce bouton dans le coin inférieur droit. L'image sera redimensionnée.
8 Cliquer sur d'accord. Vous trouverez ce bouton dans le coin inférieur droit. L'image sera redimensionnée.  9 Enregistrez le fichier. Pour ça:
9 Enregistrez le fichier. Pour ça: - cliquez sur "Fichier" dans le coin supérieur gauche ;
- cliquez sur « Enregistrer sous » dans le menu ;
- dans la ligne "Nom de fichier", entrez un nouveau nom de fichier ;
- cliquez sur "Type de fichier" (facultatif) ;
- choisissez l'un de ces formats :
- GIF - Convient pour les graphiques Web. Un petit fichier sera créé.
- BMP - Convient pour les graphiques Web. Un petit fichier sera créé.
- JPEG - adapté aux photos publiées sur Internet. Un petit fichier sera créé.
- image PNG - Convient aux graphiques Web et aux petits fichiers graphiques. Un gros fichier sera créé.
- Tiff - convient aux images qui doivent être stockées et modifiées. Un gros fichier sera créé.
- cliquez sur "Enregistrer".
Méthode 3 sur 5: Mac OS X
 1 Ouvrir le Finder
1 Ouvrir le Finder  . Cliquez sur l'icône du visage bleu et blanc dans le dock (en bas de l'écran).
. Cliquez sur l'icône du visage bleu et blanc dans le dock (en bas de l'écran).  2 Recherchez la photo que vous souhaitez redimensionner. Pour ce faire, dans le Finder, accédez au dossier contenant la photo. Utilisez le volet de gauche pour ouvrir les dossiers partagés.
2 Recherchez la photo que vous souhaitez redimensionner. Pour ce faire, dans le Finder, accédez au dossier contenant la photo. Utilisez le volet de gauche pour ouvrir les dossiers partagés.  3 Ouvrez la photo dans la visionneuse. C'est le programme principal pour visualiser les images sous Mac OS X. Pour ouvrir une photo dans Aperçu, double-cliquez simplement dessus. Si la visionneuse n'est pas votre visionneuse d'images principale, suivez ces étapes pour ouvrir une photo dans la visionneuse :
3 Ouvrez la photo dans la visionneuse. C'est le programme principal pour visualiser les images sous Mac OS X. Pour ouvrir une photo dans Aperçu, double-cliquez simplement dessus. Si la visionneuse n'est pas votre visionneuse d'images principale, suivez ces étapes pour ouvrir une photo dans la visionneuse : - clic droit sur l'image. Si vous utilisez une Magic Mouse ou un trackpad, cliquez avec deux doigts ;
- cliquez sur "Fichier" ;
- cliquez sur "Ouvrir avec" ;
- cliquez sur Afficher.
 4 Ouvrir le menu Outils. Vous le trouverez dans la barre de menu en haut de l'écran.
4 Ouvrir le menu Outils. Vous le trouverez dans la barre de menu en haut de l'écran.  5 Cliquer sur Personnaliser la taille. C'est dans le menu Outils.
5 Cliquer sur Personnaliser la taille. C'est dans le menu Outils.  6 Sélectionnez une unité de mesure. Ouvrez le menu à côté des champs "Hauteur" et "Largeur", dans lequel l'option "Pourcentage" est sélectionnée par défaut. Dans ce menu, vous pouvez sélectionner les options "Pixels", "Pouces", "Centimètres" et autres.
6 Sélectionnez une unité de mesure. Ouvrez le menu à côté des champs "Hauteur" et "Largeur", dans lequel l'option "Pourcentage" est sélectionnée par défaut. Dans ce menu, vous pouvez sélectionner les options "Pixels", "Pouces", "Centimètres" et autres.  7 Entrez un nouveau nombre dans la zone Largeur ou Hauteur. Utilisez l'un de ces champs pour redimensionner l'image. Si vous avez sélectionné l'option Pourcentage, spécifiez le pourcentage selon lequel l'image sera redimensionnée. Si vous avez sélectionné l'option "Pixels", "Pouces" ou autre, entrez le nombre qui sera la nouvelle taille de l'image.
7 Entrez un nouveau nombre dans la zone Largeur ou Hauteur. Utilisez l'un de ces champs pour redimensionner l'image. Si vous avez sélectionné l'option Pourcentage, spécifiez le pourcentage selon lequel l'image sera redimensionnée. Si vous avez sélectionné l'option "Pixels", "Pouces" ou autre, entrez le nombre qui sera la nouvelle taille de l'image. - Cochez la case à côté de "Mettre à l'échelle proportionnellement" afin que l'image ne soit pas déformée lorsqu'elle est redimensionnée.
- Vous pouvez également ouvrir le menu sur "Fit In" et sélectionner la taille de l'image pour la redimensionner rapidement.
 8 Cliquer sur d'accord. Ce bouton se trouve dans le coin inférieur droit. La photo sera redimensionnée.
8 Cliquer sur d'accord. Ce bouton se trouve dans le coin inférieur droit. La photo sera redimensionnée.  9 Ouvrir le menu Fichier. C'est dans la barre de menu en haut de l'écran.
9 Ouvrir le menu Fichier. C'est dans la barre de menu en haut de l'écran.  10 Cliquer sur sauver. Cette option se trouve dans le menu. Le fichier sera enregistré sur votre ordinateur avec les nouvelles dimensions.
10 Cliquer sur sauver. Cette option se trouve dans le menu. Le fichier sera enregistré sur votre ordinateur avec les nouvelles dimensions. - Pour enregistrer l'image dans un format différent, ouvrez le menu "Fichier", cliquez sur "Exporter", cliquez sur "Format" et sélectionnez l'un de ces formats :
- JPEG - adapté aux photos publiées sur Internet. Un petit fichier sera créé.
- JPEG-2000 - un petit fichier avec une excellente qualité d'image et une compression élevée sera créé.
- OpenEXR - adapté à la compression de fichiers vidéo.
- image PNG - Convient aux graphiques Web et aux petits fichiers graphiques. Un gros fichier sera créé.
- Tiff - convient aux images qui doivent être stockées et modifiées. Un gros fichier sera créé.
- Pour enregistrer l'image dans un format différent, ouvrez le menu "Fichier", cliquez sur "Exporter", cliquez sur "Format" et sélectionnez l'un de ces formats :
Méthode 4 sur 5: iPhone
 1 Installez l'application gratuite Resize Image depuis l'App Store
1 Installez l'application gratuite Resize Image depuis l'App Store  . Pour ça:
. Pour ça: - lancer l'App Store ;
- appuyez sur « Rechercher » ;
- cliquez sur la barre de recherche ;
- Entrer redimensionner l'image;
- appuyez sur « Rechercher » sur le clavier ;
- faites défiler les résultats de la recherche jusqu'à "Redimensionner l'image".
- appuyez sur "Télécharger" à côté de "Redimensionner l'image" ;
- Cliquez sur le capteur Touch ID ou appuyez sur « Installer », puis entrez votre identifiant Apple ;
- attendez que l'application s'installe.
 2 Exécutez Redimensionner l'image. Cliquez sur "Ouvrir" dans l'App Store ou cliquez sur l'icône de cette application sur l'écran d'accueil. L'icône ressemble à une photo avec un arbre et des nuages.
2 Exécutez Redimensionner l'image. Cliquez sur "Ouvrir" dans l'App Store ou cliquez sur l'icône de cette application sur l'écran d'accueil. L'icône ressemble à une photo avec un arbre et des nuages. - Si Redimensionner l'image vous demande si vous souhaitez recevoir des notifications, cliquez sur Autoriser ou Ne pas autoriser.
 3 Appuyez sur Photos. Vous trouverez cette option dans le coin inférieur gauche.
3 Appuyez sur Photos. Vous trouverez cette option dans le coin inférieur gauche.  4 Cliquer sur Galerie de photos (Galerie de photos). Les photos de la mémoire de l'appareil s'affichent.
4 Cliquer sur Galerie de photos (Galerie de photos). Les photos de la mémoire de l'appareil s'affichent.  5 Appuyez sur un album. Les photos qui y sont stockées seront affichées.
5 Appuyez sur un album. Les photos qui y sont stockées seront affichées.  6 Cliquez sur la photo que vous voulez. Il s'ouvrira dans la fenêtre principale Redimensionner l'image.
6 Cliquez sur la photo que vous voulez. Il s'ouvrira dans la fenêtre principale Redimensionner l'image.  7 Appuyez sur Paramètres. Cette option est signalée par une icône qui ressemble à des curseurs sur fond gris en bas de l'écran (à droite de l'icône Photo). Une fenêtre s'ouvrira au centre de l'écran.
7 Appuyez sur Paramètres. Cette option est signalée par une icône qui ressemble à des curseurs sur fond gris en bas de l'écran (à droite de l'icône Photo). Une fenêtre s'ouvrira au centre de l'écran.  8 Redimensionner l'image. Pour ce faire, faites glisser le curseur près de "Largeur" ou "Hauteur" vers la gauche pour diminuer la taille de la photo, ou vers la droite pour augmenter la taille.
8 Redimensionner l'image. Pour ce faire, faites glisser le curseur près de "Largeur" ou "Hauteur" vers la gauche pour diminuer la taille de la photo, ou vers la droite pour augmenter la taille. - Si le curseur « Garder le format d'image » est vert
 , l'image ne sera pas déformée lorsqu'elle est redimensionnée.
, l'image ne sera pas déformée lorsqu'elle est redimensionnée. - Vous pouvez également cliquer sur l'un des onglets Tailles standard en haut de la fenêtre pour redimensionner rapidement l'image.
- Si le curseur « Garder le format d'image » est vert
 9 Cliquer sur Redimensionner (Redimensionner). Vous trouverez cette option en bas de la fenêtre. L'image sera redimensionnée.
9 Cliquer sur Redimensionner (Redimensionner). Vous trouverez cette option en bas de la fenêtre. L'image sera redimensionnée. - Si vous recevez un avertissement indiquant que le redimensionnement de l'image entraînera le blocage de l'application, appuyez sur Oui.
 10 Appuyez sur « Enregistrer ». Cette option est signalée par une icône de disquette en bas de l'écran.
10 Appuyez sur « Enregistrer ». Cette option est signalée par une icône de disquette en bas de l'écran.  11 Cliquez sur l'icône de camomille. L'image modifiée sera envoyée dans l'album "Camera Roll".
11 Cliquez sur l'icône de camomille. L'image modifiée sera envoyée dans l'album "Camera Roll".  12 Cliquer sur D'accord. La fenêtre au centre de l'écran se fermera.
12 Cliquer sur D'accord. La fenêtre au centre de l'écran se fermera.
Méthode 5 sur 5: Appareil Android
 1 Installez l'application gratuite Photo Resizer HD depuis le Play Store
1 Installez l'application gratuite Photo Resizer HD depuis le Play Store  . Pour ça:
. Pour ça: - lancer le Play Store ;
- cliquez sur la barre de recherche ;
- Entrer redimensionneur de photo hd;
- appuyez sur « Photo Resizer HD » ;
- cliquez sur "Installer" ;
- appuyez sur « Accepter » ;
- attendez que l'application s'installe.
 2 Lancez Photo Resizer HD. Cliquez sur "Ouvrir" dans le Play Store ou appuyez sur l'icône de l'application sur l'écran d'accueil. Cette icône ressemble à quatre flèches sur fond bleu.
2 Lancez Photo Resizer HD. Cliquez sur "Ouvrir" dans le Play Store ou appuyez sur l'icône de l'application sur l'écran d'accueil. Cette icône ressemble à quatre flèches sur fond bleu.  3 Robinet Galerie (Galerie). Vous trouverez cette option au centre de l'écran. L'application Galerie démarre.
3 Robinet Galerie (Galerie). Vous trouverez cette option au centre de l'écran. L'application Galerie démarre.  4 Appuyez sur la photo que vous souhaitez redimensionner. La photo s'ouvrira dans Photo Resizer HD.
4 Appuyez sur la photo que vous souhaitez redimensionner. La photo s'ouvrira dans Photo Resizer HD.  5 Appuyez sur "Redimensionner". Cette option est signalée par une icône de flèche en diagonale. Un menu s'ouvrira.
5 Appuyez sur "Redimensionner". Cette option est signalée par une icône de flèche en diagonale. Un menu s'ouvrira.  6 Cliquer sur Personnalisé (Arbitrairement). Vous trouverez cette option en haut du menu.
6 Cliquer sur Personnalisé (Arbitrairement). Vous trouverez cette option en haut du menu. - Également dans la liste, vous pouvez choisir l'une des tailles prêtes à l'emploi pour redimensionner rapidement la photo.
 7 Entrez la nouvelle taille de l'image dans la zone de texte. Il y a deux cases pour les dimensions horizontales et verticales. Vous pouvez utiliser n'importe lequel de ces champs pour redimensionner la photo. Cliquez sur la zone de texte, puis entrez le numéro que vous voulez. Par exemple, si vous voyez « 300 » dans un champ, remplacez ce nombre par « 150 » pour réduire de moitié la taille du fichier. Entrez "600" pour doubler la taille du fichier.
7 Entrez la nouvelle taille de l'image dans la zone de texte. Il y a deux cases pour les dimensions horizontales et verticales. Vous pouvez utiliser n'importe lequel de ces champs pour redimensionner la photo. Cliquez sur la zone de texte, puis entrez le numéro que vous voulez. Par exemple, si vous voyez « 300 » dans un champ, remplacez ce nombre par « 150 » pour réduire de moitié la taille du fichier. Entrez "600" pour doubler la taille du fichier. - Cochez la case à côté de "Conserver les proportions" afin que l'image ne soit pas déformée lorsque ses dimensions sont redimensionnées.
 8 Robinet d'accord. Vous trouverez ce bouton en bas du menu. L'image sera redimensionnée.
8 Robinet d'accord. Vous trouverez ce bouton en bas du menu. L'image sera redimensionnée.  9 Cliquez sur l'icône qui ressemble à une disquette et qui se trouve dans le coin supérieur droit. La photo modifiée sera enregistrée dans l'application Galerie avec les nouvelles dimensions.
9 Cliquez sur l'icône qui ressemble à une disquette et qui se trouve dans le coin supérieur droit. La photo modifiée sera enregistrée dans l'application Galerie avec les nouvelles dimensions.
Conseils
- Si vous augmentez la taille de l'image (par exemple, de 500 x 500 à 800 x 800), la taille du fichier augmentera également (et vice versa).
- Si vous redimensionnez le fichier dans Paint (Windows), la nouvelle taille peut ne pas apparaître dans l'Explorateur. Dans ce cas, appuyez plusieurs fois sur la touche. F5pour actualiser la fenêtre de l'explorateur.
Avertissements
- Changer la taille de l'image entraîne une modification de sa qualité et de sa résolution. La qualité ne restera pas la même si vous modifiez la taille de l'image.