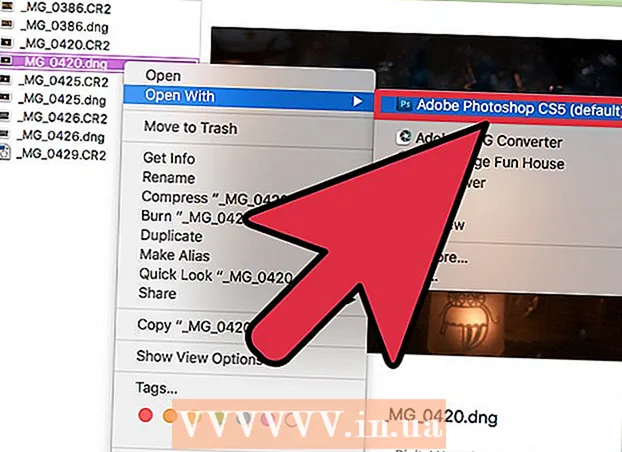Auteur:
Mark Sanchez
Date De Création:
8 Janvier 2021
Date De Mise À Jour:
1 Juillet 2024

Contenu
Dans cet article, nous allons vous expliquer comment connecter et configurer un deuxième moniteur sur un ordinateur ou un portable sous Windows 10. Pour ce faire, l'ordinateur doit disposer d'au moins un connecteur vidéo libre.
Pas
 1 Assurez-vous que vous pouvez connecter un deuxième moniteur à votre ordinateur. Windows 10 prend en charge plusieurs moniteurs, ce qui n'est pas le cas de toutes les cartes graphiques. Pour savoir si vous pouvez connecter un deuxième moniteur à votre ordinateur/portable, suivez ces étapes :
1 Assurez-vous que vous pouvez connecter un deuxième moniteur à votre ordinateur. Windows 10 prend en charge plusieurs moniteurs, ce qui n'est pas le cas de toutes les cartes graphiques. Pour savoir si vous pouvez connecter un deuxième moniteur à votre ordinateur/portable, suivez ces étapes : - Ordinateur: Trouvez un connecteur vidéo libre à l'arrière de votre ordinateur. Si vous le trouvez près ou au-dessus du connecteur où le premier moniteur est connecté, vous pouvez connecter un deuxième moniteur à l'ordinateur.
- Carnet: Si votre ordinateur portable est équipé d'un connecteur vidéo (tel que HDMI, DisplayPort ou USB-C), vous pouvez y connecter un moniteur.
 2 Découvrez quel câble est nécessaire pour connecter le moniteur. Dans la plupart des cas, vous aurez besoin d'un câble HDMI ou DisplayPort. Si vous avez un ordinateur ou un moniteur plus ancien, achetez un câble VGA avec des fiches trapézoïdales.
2 Découvrez quel câble est nécessaire pour connecter le moniteur. Dans la plupart des cas, vous aurez besoin d'un câble HDMI ou DisplayPort. Si vous avez un ordinateur ou un moniteur plus ancien, achetez un câble VGA avec des fiches trapézoïdales. - Si un connecteur vidéo disponible sur votre ordinateur correspond au connecteur vidéo sur un deuxième moniteur, utilisez un câble qui correspond aux deux connecteurs.
- Si le connecteur vidéo de votre ordinateur est différent du connecteur vidéo de votre moniteur, achetez un câble dédié (comme USB/C vers HDMI) ou un adaptateur (comme VGA vers HDMI).
 3 Positionnez le deuxième moniteur. Si vous souhaitez étendre votre bureau sur les deux moniteurs, placez-le à droite du premier moniteur.
3 Positionnez le deuxième moniteur. Si vous souhaitez étendre votre bureau sur les deux moniteurs, placez-le à droite du premier moniteur. - Si vous dupliquez l'image sur un deuxième moniteur, vous pouvez la placer n'importe où.
 4 Connectez un deuxième moniteur à votre ordinateur. Connectez une extrémité d'un câble vidéo (comme HDMI) à un connecteur vidéo sur votre ordinateur et l'autre extrémité à un connecteur vidéo sur un deuxième moniteur.
4 Connectez un deuxième moniteur à votre ordinateur. Connectez une extrémité d'un câble vidéo (comme HDMI) à un connecteur vidéo sur votre ordinateur et l'autre extrémité à un connecteur vidéo sur un deuxième moniteur. - Si vous utilisez un adaptateur, connectez le(s) câble(s) à l'adaptateur ; De plus, l'adaptateur devra peut-être d'abord être connecté à une source d'alimentation.
 5 Allumez le deuxième moniteur. appuyez sur le bouton d'allumage
5 Allumez le deuxième moniteur. appuyez sur le bouton d'allumage  .
.  6 Ouvrir le menu démarrer
6 Ouvrir le menu démarrer  . Cliquez sur le logo Windows dans le coin inférieur gauche du premier moniteur.
. Cliquez sur le logo Windows dans le coin inférieur gauche du premier moniteur.  7 Cliquez sur "Options"
7 Cliquez sur "Options"  . C'est une icône en forme d'engrenage dans le coin inférieur gauche du menu Démarrer.
. C'est une icône en forme d'engrenage dans le coin inférieur gauche du menu Démarrer.  8 Cliquer sur Système. C'est une icône en forme d'ordinateur portable dans la fenêtre des préférences.
8 Cliquer sur Système. C'est une icône en forme d'ordinateur portable dans la fenêtre des préférences.  9 Cliquez sur l'onglet Filtrer. Vous le trouverez en haut à gauche de la page.
9 Cliquez sur l'onglet Filtrer. Vous le trouverez en haut à gauche de la page.  10 Ouvrez le menu Écrans multiples. C'est en bas de la page.
10 Ouvrez le menu Écrans multiples. C'est en bas de la page.  11 Sélectionnez l'option que vous souhaitez. Dans la plupart des cas, vous devrez sélectionner « Étendre ces écrans » pour que le bureau s'étende sur les deux moniteurs, c'est-à-dire qu'il devienne plus grand. Vous pouvez également choisir l'une des options suivantes :
11 Sélectionnez l'option que vous souhaitez. Dans la plupart des cas, vous devrez sélectionner « Étendre ces écrans » pour que le bureau s'étende sur les deux moniteurs, c'est-à-dire qu'il devienne plus grand. Vous pouvez également choisir l'une des options suivantes : - Dupliquer ces écrans: Le deuxième moniteur affiche la même image que le premier.
- Afficher uniquement sur 1: L'image sera affichée sur le premier moniteur uniquement et l'écran du deuxième moniteur sera sombre.
- Afficher seulement 2: L'image sera affichée sur le deuxième moniteur uniquement et l'écran du premier moniteur sera sombre.
- Des options supplémentaires peuvent apparaître dans le menu en fonction du deuxième moniteur.
 12 Enregistrez vos modifications. Cliquez sur Appliquer > Enregistrer les modifications. L'ordinateur commencera à fonctionner avec le deuxième moniteur comme indiqué.
12 Enregistrez vos modifications. Cliquez sur Appliquer > Enregistrer les modifications. L'ordinateur commencera à fonctionner avec le deuxième moniteur comme indiqué.  13 Utilisez un deuxième moniteur. Si vous avez étendu le bureau aux deux moniteurs, déplacez le curseur de votre souris sur le bord droit du premier moniteur - dès que vous déplacez le curseur vers la droite, il apparaîtra sur le deuxième moniteur.
13 Utilisez un deuxième moniteur. Si vous avez étendu le bureau aux deux moniteurs, déplacez le curseur de votre souris sur le bord droit du premier moniteur - dès que vous déplacez le curseur vers la droite, il apparaîtra sur le deuxième moniteur.
Conseils
- Si vous prenez une capture d'écran avec le bureau étendu sur les deux moniteurs, vous obtenez une photo panoramique.
- Un téléviseur HD peut être utilisé comme deuxième moniteur.
Avertissements
- Ne forcez pas lors de la connexion des câbles.
- Si vous ne pouvez pas connecter un deuxième moniteur à votre ordinateur, installez une nouvelle carte graphique.