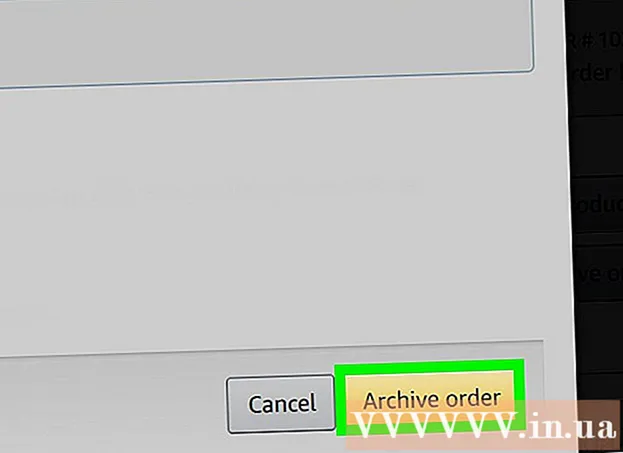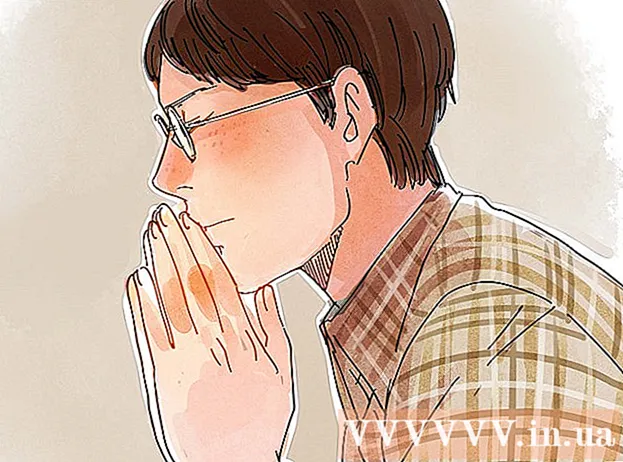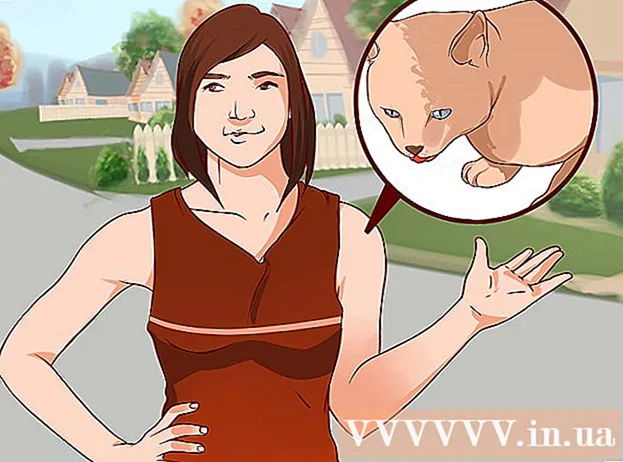Auteur:
William Ramirez
Date De Création:
23 Septembre 2021
Date De Mise À Jour:
1 Juillet 2024
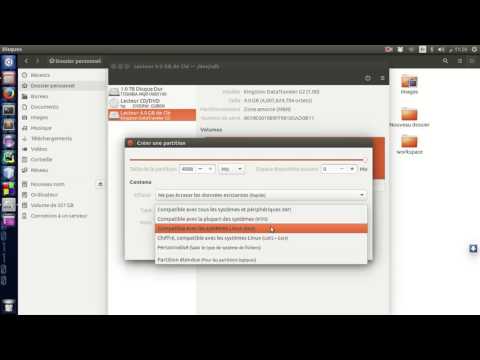
Contenu
Ubuntu Linux inclut des utilitaires que vous pouvez utiliser pour formater votre clé USB (clé USB). Par exemple, cela peut être fait via l'utilitaire "Disques" pré-installé ou via le terminal. Dans tous les cas, la clé USB est formatée en quelques minutes seulement.
Pas
Méthode 1 sur 2: Utilitaire de disques
 1 Ouvrez le menu principal (Dash) et dans la barre de recherche entrez "disques" (sans les guillemets). L'utilitaire Disques apparaît dans les résultats de la recherche dans la section Applications.
1 Ouvrez le menu principal (Dash) et dans la barre de recherche entrez "disques" (sans les guillemets). L'utilitaire Disques apparaît dans les résultats de la recherche dans la section Applications.  2 Exécutez l'utilitaire "Disques". Une liste des appareils connectés s'affiche dans le volet de gauche.
2 Exécutez l'utilitaire "Disques". Une liste des appareils connectés s'affiche dans le volet de gauche.  3 Sélectionnez la clé USB dans la liste des appareils connectés. Les informations sur le lecteur flash apparaîtront dans le volet de droite.
3 Sélectionnez la clé USB dans la liste des appareils connectés. Les informations sur le lecteur flash apparaîtront dans le volet de droite.  4 Sélectionnez au moins une section sur la clé USB. La plupart des lecteurs flash n'incluent qu'une seule section, mais dans le cas de plusieurs sections, sélectionnez une ou toutes les sections à la fois.
4 Sélectionnez au moins une section sur la clé USB. La plupart des lecteurs flash n'incluent qu'une seule section, mais dans le cas de plusieurs sections, sélectionnez une ou toutes les sections à la fois.  5 Sous la section, cliquez sur l'icône d'engrenage et sélectionnez Format dans le menu. Une fenêtre avec des options de formatage s'ouvrira.
5 Sous la section, cliquez sur l'icône d'engrenage et sélectionnez Format dans le menu. Une fenêtre avec des options de formatage s'ouvrira.  6 Sélectionnez le type de formatage. Avec un formatage rapide, les données supprimées peuvent être récupérées. En cas de formatage complet, les informations seront supprimées de manière irrévocable et le lecteur flash sera vérifié pour les erreurs.
6 Sélectionnez le type de formatage. Avec un formatage rapide, les données supprimées peuvent être récupérées. En cas de formatage complet, les informations seront supprimées de manière irrévocable et le lecteur flash sera vérifié pour les erreurs.  7 Sélectionnez le type de système de fichiers. Vous pouvez choisir parmi plusieurs systèmes de fichiers.
7 Sélectionnez le type de système de fichiers. Vous pouvez choisir parmi plusieurs systèmes de fichiers. - Pour une compatibilité maximale avec d'autres appareils, sélectionnez « FAT » (FAT32) dans le menu. Dans ce cas, le lecteur flash fonctionnera sur n'importe quel ordinateur et pratiquement sur n'importe quel appareil auquel il peut être connecté.
- Si le lecteur flash ne se connecte qu'à un ordinateur exécutant Linux, sélectionnez "ext3" dans le menu. Cela vous permettra d'utiliser des autorisations de fichiers Linux étendues.
 8 Formatez votre clé USB. Cliquez sur « Formater » pour lancer le processus de formatage du lecteur flash. Cela prendra un certain temps, qui dépend de la capacité du lecteur flash et du type de formatage sélectionné.
8 Formatez votre clé USB. Cliquez sur « Formater » pour lancer le processus de formatage du lecteur flash. Cela prendra un certain temps, qui dépend de la capacité du lecteur flash et du type de formatage sélectionné.
Méthode 2 sur 2: Terminal
 1 Ouvrez une borne. Cela peut être fait via le menu principal (Dash), ou appuyez simplement sur Ctrl+Alt+T.
1 Ouvrez une borne. Cela peut être fait via le menu principal (Dash), ou appuyez simplement sur Ctrl+Alt+T.  2 Entrer.lsblket appuyez surEntrez. Une liste des appareils connectés s'affiche.
2 Entrer.lsblket appuyez surEntrez. Une liste des appareils connectés s'affiche.  3 Trouvez la clé USB dans la liste. Pour cela, regardez dans la colonne « TAILLE » pour trouver la clé USB par sa capacité.
3 Trouvez la clé USB dans la liste. Pour cela, regardez dans la colonne « TAILLE » pour trouver la clé USB par sa capacité.  4 Démontez la partition du lecteur flash. Cela doit être fait avant de le formater. Entrez la commande suivante puis remplacez sdb1 étiquette de partition de lecteur flash.
4 Démontez la partition du lecteur flash. Cela doit être fait avant de le formater. Entrez la commande suivante puis remplacez sdb1 étiquette de partition de lecteur flash. - sudo umount / dev /sdb1
 5 Supprimer définitivement les données. Pour ce faire, entrez la commande suivante. Remplacer sdb étiquette de partition de lecteur flash.
5 Supprimer définitivement les données. Pour ce faire, entrez la commande suivante. Remplacer sdb étiquette de partition de lecteur flash. - sudo dd si = / dev / zéro de = / dev /sdb bs = 4k && synchronisation
- L'exécution de cette commande prendra un certain temps et le terminal se bloquera.
 6 Créez une nouvelle table de partition. La table de partition contrôle les partitions sur un disque. Entrez la commande suivante en remplaçant sdb étiquette de partition de lecteur flash.
6 Créez une nouvelle table de partition. La table de partition contrôle les partitions sur un disque. Entrez la commande suivante en remplaçant sdb étiquette de partition de lecteur flash. - Entrer sudo fdisk / dev /sdb et appuyez sur Entrez... Cliquer sur Opour créer une table de partition vide.
 7 Cliquez sur.Npour créer une nouvelle section. Spécifiez la taille de la partition à créer. Entrez la capacité de l'ensemble du lecteur flash si vous créez une partition.
7 Cliquez sur.Npour créer une nouvelle section. Spécifiez la taille de la partition à créer. Entrez la capacité de l'ensemble du lecteur flash si vous créez une partition.  8 Cliquez sur.Wpour écrire la table et sortir. Cela prendra un certain temps.
8 Cliquez sur.Wpour écrire la table et sortir. Cela prendra un certain temps.  9 Exécutez à nouveau.lsblkpour afficher la section créée. Il sera situé sous l'étiquette du bâton.
9 Exécutez à nouveau.lsblkpour afficher la section créée. Il sera situé sous l'étiquette du bâton.  10 Formatez la section créée. La nouvelle partition peut être formatée dans le système de fichiers souhaité. Entrez la commande suivante pour formater la partition avec FAT32, qui est le système de fichiers le plus compatible. Remplacer sdb1 étiquette de section.
10 Formatez la section créée. La nouvelle partition peut être formatée dans le système de fichiers souhaité. Entrez la commande suivante pour formater la partition avec FAT32, qui est le système de fichiers le plus compatible. Remplacer sdb1 étiquette de section. - sudo mkfs.vfat / dev / sdb1
 11 Retirez en toute sécurité la clé USB lorsque le processus de formatage est terminé. Pour ce faire, saisissez la commande suivante :
11 Retirez en toute sécurité la clé USB lorsque le processus de formatage est terminé. Pour ce faire, saisissez la commande suivante : - sudo éjecter / dev / sdb