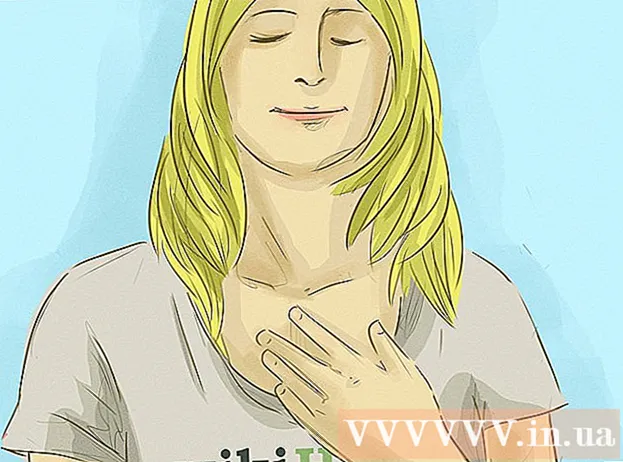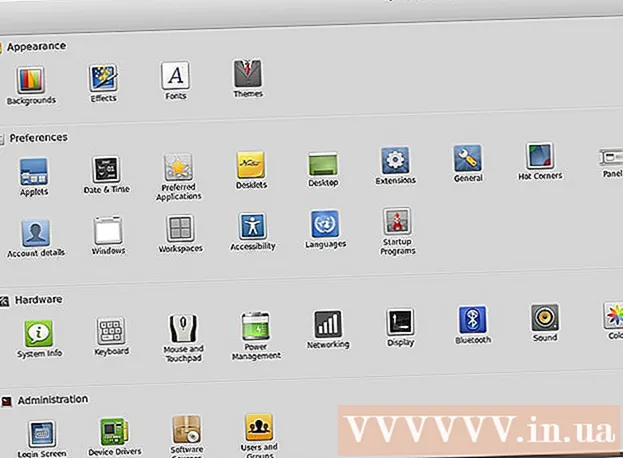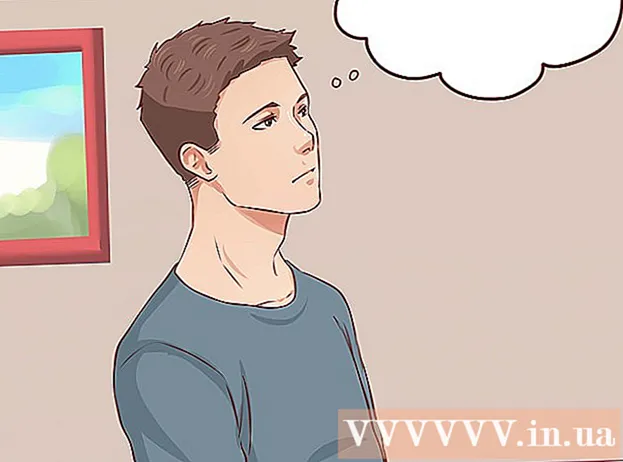Auteur:
Virginia Floyd
Date De Création:
6 Août 2021
Date De Mise À Jour:
1 Juillet 2024

Contenu
- Pas
- Méthode 1 sur 4: Chrome (sous Windows)
- Méthode 2 sur 4 : Safari (sur mobile)
- Méthode 3 sur 4: Microsoft Edge
- Méthode 4 sur 4: Firefox (bureau)
- Conseils
- Avertissements
Cet article vous montrera comment désactiver le mode incognito ou privé dans certains navigateurs. Depuis avril 2017, Safari iOS est le seul navigateur pouvant être configuré pour désactiver le mode navigation privée ; pour Firefox, il existe un plugin spécial avec lequel vous pouvez désactiver le mode privé ; À l'aide de l'éditeur de stratégie de groupe, vous pouvez désactiver les modes Incognito et InPrivate dans Chrome et Microsoft Edge, respectivement.
Pas
Méthode 1 sur 4: Chrome (sous Windows)
- 1 Créer sauvegarder les données stockées sur votre ordinateur. Cette méthode implique la modification des composants sensibles du système d'exploitation de l'ordinateur, afin de sauvegarder les informations importantes en cas de problème.
- 2 Accédez à la page Paramètres des règles Chrome. Il se trouve à l'adresse https://support.google.com/chrome/a/answer/187202?hl=fr. Sur cette page, vous pouvez télécharger des fichiers qui vous permettront de configurer les paramètres de l'éditeur de stratégie de groupe.
- Si votre ordinateur exécute Windows Home, vous ne pourrez pas utiliser cette méthode car le système ne prend pas en charge l'éditeur de stratégie de groupe.
- 3 Cliquez sur les options Windows et Linux. Vous le verrez en haut de la page.
- 4 Cliquez sur le lien vers les archives. Texte intégral de ce lien : "Fichier zip avec modèles et documentation Google Chrome" ; vous trouverez le lien sous le texte en haut de la fenêtre Windows & Linux. Lorsque vous cliquez sur le lien, l'archive commencera à se télécharger sur votre ordinateur.
- Vous devrez peut-être d'abord spécifier le dossier de téléchargement et cliquer sur OK.
- 5 Double-cliquez sur policy_templates. Vous le trouverez dans votre dossier de téléchargements (spécifié par vous ou utilisé par défaut).
- 6 Double-cliquez sur le dossier Windows. C'est dans le dossier que vous venez d'ouvrir (sous le dossier "Common").
- 7 Double-cliquez sur admx. Ce dossier se trouve en haut de la fenêtre.
- 8 Faites défiler vers le bas et faites un clic droit sur le fichier "chrome.admx". C'est en bas de la fenêtre. Un menu contextuel s'ouvrira.
- 9 Cliquez sur Copier. Le fichier sera copié ; maintenant vous devez le coller dans le dossier approprié.
- 10 Ouvrez la fenêtre Ce PC. Pour cela, dans la barre de recherche du menu Démarrer, saisissez « cet ordinateur » (sans les guillemets) ; vous pouvez également double-cliquer sur l'icône Ce PC sur votre bureau.
- Sur certains ordinateurs, l'option Ce PC est appelée Poste de travail ou Ordinateur.
- 11 Double-cliquez sur l'icône de votre disque dur. Il se trouve en bas de la fenêtre Ce PC ; généralement le disque dur est identifié par la lettre "C:".
- 12 Double-cliquez sur Windows. Ce dossier est au milieu de la fenêtre.
- 13 Faites défiler vers le bas et double-cliquez sur PolicyDefinitions. Les dossiers sont triés par ordre alphabétique, alors recherchez le dossier sous "P".
- 14 Cliquez avec le bouton droit sur un espace vide dans ce dossier, puis cliquez sur Coller. Le fichier chrome.admx sera collé dans le dossier PolicyDefinitions.
- 15 Accédez à l'archive policy_templates. Il y a un autre fichier qui doit être copié et collé dans un dossier spécifique.
- 16 Faites défiler vers le haut et double-cliquez sur chromeos. Ouvrez ensuite les dossiers "admx" et "ru".
- 17 Copiez le fichier "chrome.adml". C'est en haut de la page.
- 18 Accédez à la fenêtre Ce PC. Il doit contenir le dossier PolicyDefinitions dans lequel vous avez copié le fichier chrome.admx.
- 19 Double-cliquez sur ru-RU. Ce dossier est en haut de la page.
- 20 Collez le fichier "chrome.adml" dans le dossier ru-RU. Vous pouvez désormais désactiver le mode navigation privée dans Google Chrome.
- 21 Cliquer sur Gagner+R. La fenêtre Exécuter s'ouvrira.
- Vous pouvez également cliquer avec le bouton droit sur le menu Démarrer dans le coin inférieur gauche de votre écran, puis sélectionner Exécuter.
- 22 Dans la fenêtre Exécuter, entrez gpedit.msc. Cette commande ouvrira l'éditeur de stratégie de groupe.
- 23 Cliquer sur Entrez ou bien. Si Group Policy Editor est installé sur votre ordinateur, sa fenêtre s'ouvrira.
- 24 Cliquez sur la flèche à gauche de Configuration de l'ordinateur. C'est sur le côté gauche de la page.
- 25 Cliquez sur la flèche à gauche de Modèles d'administration. C'est sur le côté gauche de la page, sous Configuration de l'ordinateur.
- 26 Cliquez sur Google Chrome. C'est dans la section "Modèles d'administration" sur le côté gauche de la page. Dans ce cas, les valeurs "Google Chrome" seront affichées sur le côté droit de la page.
- 27 Double-cliquez sur Disponibilité du mode navigation privée. Cette option est située au milieu de la page. Une nouvelle fenêtre s'ouvrira avec diverses options.
- 28 Cliquez sur le menu déroulant sous Options et sélectionnez Mode navigation privée désactivé.
- Assurez-vous de cocher la case Activé au-dessus de la section Options.
- 29 Cliquez sur OK. Le mode navigation privée sera désormais désactivé dans la version de bureau de Chrome.
- Vous devrez peut-être redémarrer Chrome pour que les modifications prennent effet. Si cela ne fonctionne pas, essayez de redémarrer votre ordinateur et d'ouvrir Chrome.
Méthode 2 sur 4 : Safari (sur mobile)
- 1 Ouvrez l'application Paramètres. L'icône de cette application ressemble à un engrenage et est généralement située sur l'écran d'accueil.
- 2 Faites défiler vers le bas et appuyez sur Général. L'icône de cette option ressemble à un engrenage.
- 3 Faites défiler vers le bas et appuyez sur Restrictions. Si des restrictions sont déjà définies sur votre iPhone ou iPad, saisissez le mot de passe.
- S'il n'y a pas encore de restrictions, cliquez sur Activer les restrictions, créez un mot de passe, puis ignorez l'étape suivante.
- 4 Saisissez le code d'accès restreint. Ce code peut être différent du code que vous utilisez pour verrouiller votre iPhone ou iPad.
- 5 Faites défiler vers le bas et cliquez sur Sites. C'est dans la section Contenu (sous les boutons radio).
- 6 Cliquez sur Limiter le contenu réservé aux adultes. C'est près du haut de la page. Lorsque vous cliquez sur cette option, une coche bleue apparaîtra à sa droite.
- 7 Cliquez sur Retour. C'est dans le coin supérieur gauche de l'écran. Les modifications apportées seront enregistrées ; vous ne pouvez plus activer la navigation privée dans Safari.
- Si vous essayez de restreindre l'accès d'un autre utilisateur au mode navigation privée, faites glisser le commutateur Installer des applications sur la position Désactivé. Cette option fait partie du deuxième groupe d'options de la page "Restrictions" et empêchera les autres utilisateurs d'installer des navigateurs différents (comme toute autre application).
Méthode 3 sur 4: Microsoft Edge
- 1 Cliquer sur Gagner+R. Une fenêtre Exécuter s'ouvre, à partir de laquelle vous pouvez lancer un programme qui désactive le mode InPrivate dans Microsoft Edge.
- Vous ne pouvez pas désactiver le mode InPrivate dans Windows 10 Home.
- Vous pouvez également cliquer avec le bouton droit sur le menu Démarrer dans le coin inférieur gauche de votre écran et choisir Exécuter dans le menu contextuel.
- 2 Entrer gpedit.msc dans la barre de recherche. Entrez la commande sans erreurs ni espaces.
- 3 Cliquez sur OK. L'éditeur de stratégie de groupe local s'ouvrira.
- Si vous êtes connecté en tant qu'invité et non en tant qu'administrateur, l'éditeur de stratégie de groupe ne s'ouvrira pas.
- 4 Cliquez sur la flèche à gauche de Configuration de l'ordinateur. C'est sur le côté gauche de la page.
- 5 Cliquez sur la flèche à gauche de Modèles d'administration. C'est sur le côté gauche de la page, sous Configuration de l'ordinateur.
- 6 Cliquez sur la flèche à gauche du dossier Composants Windows. Faites défiler vers le bas si vous ne voyez pas ce dossier.
- 7 Cliquez sur le dossier Microsoft Edge. Le contenu du dossier sera affiché sur le côté droit de la fenêtre.
- 8Double-cliquez sur le dossier Microsoft Edge (à droite) pour l'ouvrir.
- 9 Cliquez sur Désactiver la navigation InPrivate. C'est près du haut du contenu du dossier.
- 10 Cliquez sur le bouton radio à côté de Activé. Cela activera l'option Désactiver le mode InPrivate.
- 11 Cliquez sur OK. Les modifications seront enregistrées. Toute personne utilisant Microsoft Edge sur cet ordinateur ou sur un ordinateur du réseau local ne pourra désormais plus activer le mode InPrivate.
Méthode 4 sur 4: Firefox (bureau)
- 1 Ouvrez le navigateur Firefox. L'icône de ce navigateur ressemble à un renard orange sur une boule bleue.
- 2 Ouvrez la page du plugin "Désactiver la navigation privée Plus". Allez sur https://addons.mozilla.org/en/firefox/addon/disable-private-browsing-pl/.
- 3 Cliquez sur Ajouter à Firefox. Un menu contextuel s'ouvrira dans le coin supérieur gauche de la page.
- 4 Cliquez sur Installer. Ce bouton se trouve dans le menu contextuel.
- 5 Cliquez sur Redémarrer maintenant. Firefox installera le plugin, fermera et rouvrira ; maintenant vous ne pouvez pas passer en mode privé.
- Si nécessaire, cliquez sur Exécuter en mode sans échec.
- Ce plugin empêche la suppression de l'historique.
- De plus, vous ne pourrez pas supprimer les signets si ce plugin est activé.
Conseils
- Pour désinstaller le plugin Firefox, désinstallez et réinstallez Firefox sur votre ordinateur.
Avertissements
- La plupart des navigateurs ne peuvent pas désactiver le mode privé ou incognito. Par conséquent, pour empêcher l'accès à des sites douteux en mode navigation privée, activez la fonction ou installez l'application de contrôle parental, avec laquelle vous pouvez contrôler l'utilisation d'Internet en mode navigation privée.