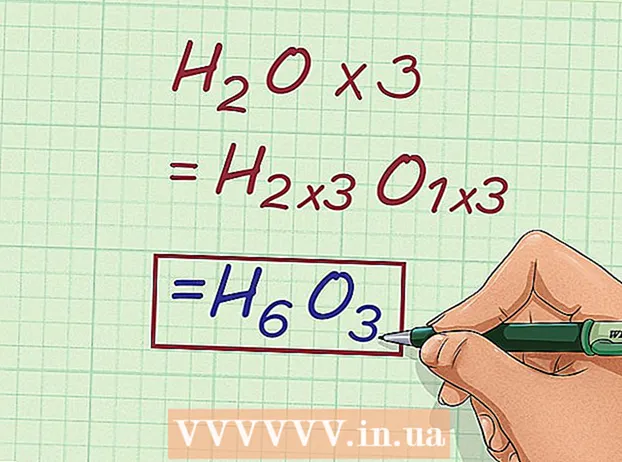Auteur:
Helen Garcia
Date De Création:
22 Avril 2021
Date De Mise À Jour:
26 Juin 2024

Contenu
- Pas
- Méthode 1 sur 3: Comment connecter un clavier sans fil (RF)
- Méthode 2 sur 3: Comment connecter un clavier Bluetooth dans Windows 10
- Méthode 3 sur 3: Comment connecter un clavier Bluetooth sous Windows 7
- Conseils
- Avertissements
Cet article vous montrera comment connecter un clavier sans fil à un ordinateur Windows. En règle générale, le clavier sans fil est connecté via un récepteur de signal RF ou un module Bluetooth.
Pas
Méthode 1 sur 3: Comment connecter un clavier sans fil (RF)
 1 Connectez un récepteur de signal RF. Le récepteur se branche sur l'un des ports USB, qui sont de minces connecteurs rectangulaires situés sur les panneaux latéraux des ordinateurs portables et à l'avant des ordinateurs de bureau.
1 Connectez un récepteur de signal RF. Le récepteur se branche sur l'un des ports USB, qui sont de minces connecteurs rectangulaires situés sur les panneaux latéraux des ordinateurs portables et à l'avant des ordinateurs de bureau. - Selon le système d'exploitation de votre ordinateur, vous devrez peut-être accepter de connecter le récepteur au port USB.
 2 Allumez le clavier. Pour ce faire, faites glisser l'interrupteur marche/arrêt. Son emplacement varie selon le modèle de clavier, alors regardez en bas, à l'arrière et sur les côtés de votre clavier.
2 Allumez le clavier. Pour ce faire, faites glisser l'interrupteur marche/arrêt. Son emplacement varie selon le modèle de clavier, alors regardez en bas, à l'arrière et sur les côtés de votre clavier. - Si le clavier fonctionne sur piles, insérez-en de nouvelles.
- De nombreux claviers Bluetooth ont des batteries rechargeables intégrées (pas des batteries), alors chargez-les d'abord si le clavier est livré avec un chargeur.
 3 Appuyez sur le bouton Connecter de votre clavier. L'emplacement de ce bouton dépend du modèle de votre clavier, mais il est généralement situé sur les panneaux latéraux ou supérieurs du clavier.
3 Appuyez sur le bouton Connecter de votre clavier. L'emplacement de ce bouton dépend du modèle de votre clavier, mais il est généralement situé sur les panneaux latéraux ou supérieurs du clavier.  4 Ouvrez Word ou le Bloc-notes et entrez votre texte. Si du texte est affiché à l'écran, le clavier est connecté à l'ordinateur.
4 Ouvrez Word ou le Bloc-notes et entrez votre texte. Si du texte est affiché à l'écran, le clavier est connecté à l'ordinateur. - Si vous ne pouvez pas saisir de texte, éteignez puis rallumez le clavier.
- Il peut y avoir une LED sur le clavier qui commencera à clignoter lorsque vous appuyez sur le bouton Connect. Lorsque le clavier est connecté à l'ordinateur, la LED s'allume.
Méthode 2 sur 3: Comment connecter un clavier Bluetooth dans Windows 10
 1 Ouvrez le menu Démarrer. Pour cela, cliquez sur l'icône Windows en bas à gauche de l'écran ou appuyez sur la touche Gagner au clavier.
1 Ouvrez le menu Démarrer. Pour cela, cliquez sur l'icône Windows en bas à gauche de l'écran ou appuyez sur la touche Gagner au clavier.  2 Cliquer sur ⚙️. C'est dans le coin inférieur gauche du menu Démarrer.
2 Cliquer sur ⚙️. C'est dans le coin inférieur gauche du menu Démarrer.  3 Cliquer sur Dispositifs. Cette option est située au milieu de la page.
3 Cliquer sur Dispositifs. Cette option est située au milieu de la page.  4 Cliquer sur Bluetooth et autres appareils. Cet onglet se trouve dans le volet gauche de la page.
4 Cliquer sur Bluetooth et autres appareils. Cet onglet se trouve dans le volet gauche de la page.  5 Déplacez le curseur dans la section Bluetooth. Cela activera Bluetooth sur votre ordinateur.
5 Déplacez le curseur dans la section Bluetooth. Cela activera Bluetooth sur votre ordinateur.  6 Allumez le clavier. Pour ce faire, faites glisser l'interrupteur marche/arrêt. Son emplacement varie selon le modèle de clavier, alors regardez en bas, à l'arrière et sur les côtés de votre clavier.
6 Allumez le clavier. Pour ce faire, faites glisser l'interrupteur marche/arrêt. Son emplacement varie selon le modèle de clavier, alors regardez en bas, à l'arrière et sur les côtés de votre clavier. - Si le clavier fonctionne sur piles, insérez-en de nouvelles.
- De nombreux claviers Bluetooth ont des batteries rechargeables intégrées (pas des batteries), alors chargez-les d'abord si le clavier est livré avec un chargeur.
 7 Trouvez le nom du clavier. Après quelques secondes, il apparaîtra dans la section Souris, clavier et stylet.
7 Trouvez le nom du clavier. Après quelques secondes, il apparaîtra dans la section Souris, clavier et stylet. - Le clavier peut avoir un bouton d'appairage sur lequel vous devez appuyer pour que le nom du clavier apparaisse dans la section spécifiée.
- Si vous ne trouvez pas le nom du clavier, désactivez puis activez Bluetooth.
 8 Cliquez sur le nom du clavier puis cliquez sur Jumelage. Un bouton d'appariement apparaîtra sous le nom du clavier. Le clavier sera ajouté à la liste des appareils appairés avec l'ordinateur ; le clavier peut maintenant être utilisé comme d'habitude.
8 Cliquez sur le nom du clavier puis cliquez sur Jumelage. Un bouton d'appariement apparaîtra sous le nom du clavier. Le clavier sera ajouté à la liste des appareils appairés avec l'ordinateur ; le clavier peut maintenant être utilisé comme d'habitude.
Méthode 3 sur 3: Comment connecter un clavier Bluetooth sous Windows 7
 1 Ouvrez le menu Démarrer. Pour cela, cliquez sur l'icône Windows en bas à gauche de l'écran ou appuyez sur la touche Gagner au clavier.
1 Ouvrez le menu Démarrer. Pour cela, cliquez sur l'icône Windows en bas à gauche de l'écran ou appuyez sur la touche Gagner au clavier. 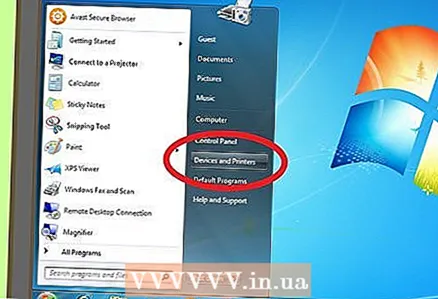 2 Cliquer sur Appareils et imprimantes. C'est sur le côté droit du menu Démarrer (sous l'option Panneau de configuration).
2 Cliquer sur Appareils et imprimantes. C'est sur le côté droit du menu Démarrer (sous l'option Panneau de configuration). - Si vous ne voyez pas cette option, entrez appareils et imprimantes dans la barre de recherche en bas du menu Démarrer, puis cliquez sur Périphériques et imprimantes.
 3 Cliquer sur Ajouter un appareil. Ce lien se trouve dans le coin supérieur gauche de la fenêtre Périphériques et imprimantes.
3 Cliquer sur Ajouter un appareil. Ce lien se trouve dans le coin supérieur gauche de la fenêtre Périphériques et imprimantes. 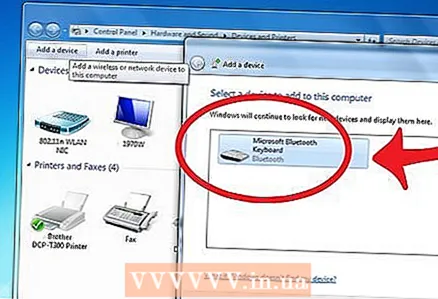 4 Allumez le clavier. Pour ce faire, faites glisser l'interrupteur marche/arrêt. Son emplacement varie selon le modèle de clavier, alors regardez en bas, à l'arrière et sur les côtés de votre clavier.
4 Allumez le clavier. Pour ce faire, faites glisser l'interrupteur marche/arrêt. Son emplacement varie selon le modèle de clavier, alors regardez en bas, à l'arrière et sur les côtés de votre clavier. - Si le clavier fonctionne sur piles, insérez-en de nouvelles.
- De nombreux claviers Bluetooth ont des batteries rechargeables intégrées (pas des batteries), alors chargez-les d'abord si le clavier est livré avec un chargeur.
 5 Trouvez le nom du clavier. Après quelques secondes, il sera affiché dans la section "Bluetooth".
5 Trouvez le nom du clavier. Après quelques secondes, il sera affiché dans la section "Bluetooth". - Le clavier peut avoir un bouton d'appairage sur lequel vous devez appuyer pour que le nom du clavier apparaisse dans la section spécifiée.
- Si vous ne trouvez pas le nom du clavier, votre ordinateur n'a peut-être pas de module Bluetooth intégré. Dans ce cas, achetez un module Bluetooth externe.
 6 Cliquer sur Davantage. C'est dans le coin inférieur droit de la fenêtre.
6 Cliquer sur Davantage. C'est dans le coin inférieur droit de la fenêtre.  7 Attendez que le clavier se connecte à votre ordinateur. Ce processus prendra jusqu'à plusieurs minutes ; alors vous pouvez utiliser le clavier comme d'habitude.
7 Attendez que le clavier se connecte à votre ordinateur. Ce processus prendra jusqu'à plusieurs minutes ; alors vous pouvez utiliser le clavier comme d'habitude.
Conseils
- Vous pouvez utiliser des claviers sans fil et filaires en même temps.
- Un clavier Bluetooth peut être connecté à une tablette.
Avertissements
- Certains ordinateurs n'ont pas de module Bluetooth intégré. Dans ce cas, achetez un module Bluetooth externe, branchez-le sur votre ordinateur, puis connectez le clavier Bluetooth.