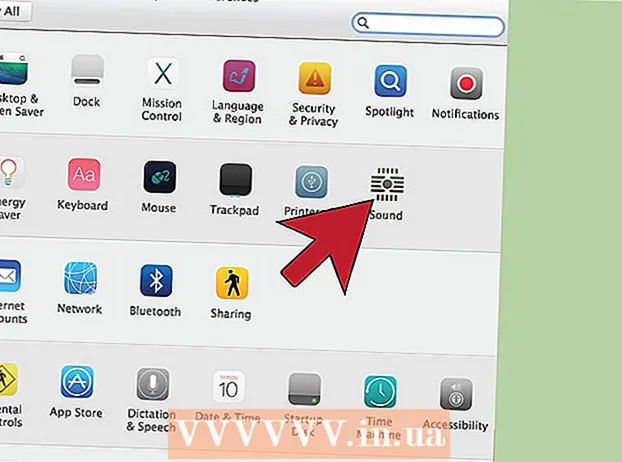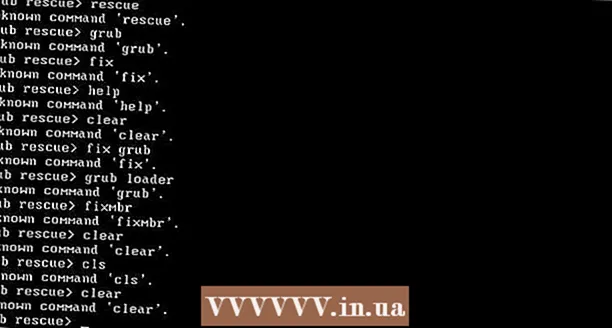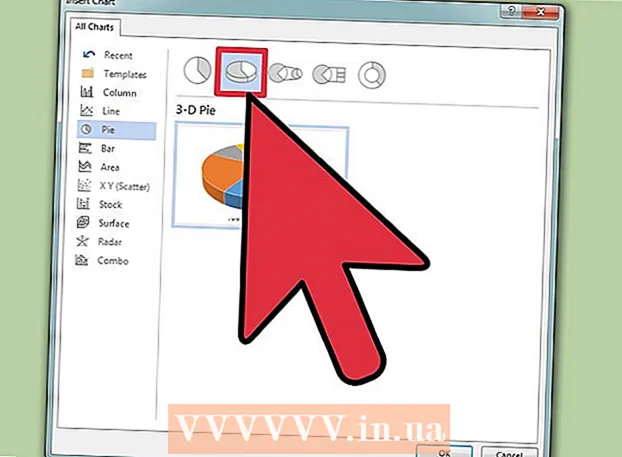Auteur:
Mark Sanchez
Date De Création:
6 Janvier 2021
Date De Mise À Jour:
1 Juillet 2024

Contenu
- Pas
- Méthode 1 sur 6 : Utilisation du site mobile Facebook
- Méthode 2 sur 6 : Utiliser un autre navigateur
- Méthode 3 sur 6 : Utilisation de l'adresse IP de Facebook
- les fenêtres
- Mac
- Méthode 4 sur 6 : Utilisation d'un point d'accès (partage de connexion USB) sur un smartphone
- iPhone
- Android
- Méthode 5 sur 6: Utilisation d'un service proxy
- Méthode 6 sur 6 : Utilisation d'un réseau privé virtuel (VPN)
- les fenêtres
- Mac
- Conseils
- Avertissements
Cet article vous montrera comment ouvrir un site Facebook lorsqu'il est bloqué sur votre ordinateur scolaire ou professionnel. Gardez à l'esprit que si votre réseau scolaire ou d'entreprise est sécurisé, les méthodes décrites ici ne fonctionneront pas.
Pas
Méthode 1 sur 6 : Utilisation du site mobile Facebook
 1 Lancez votre navigateur. Vous devrez peut-être d'abord vous connecter à votre navigateur.
1 Lancez votre navigateur. Vous devrez peut-être d'abord vous connecter à votre navigateur.  2 Entrer m.facebook.com dans la barre d'adresse du navigateur. Il s'agit de l'adresse du site mobile Facebook.
2 Entrer m.facebook.com dans la barre d'adresse du navigateur. Il s'agit de l'adresse du site mobile Facebook.  3 Cliquer sur Entrez. Si facebook.com est bloqué sur le réseau école/entreprise, le site mobile Facebook s'ouvrira.
3 Cliquer sur Entrez. Si facebook.com est bloqué sur le réseau école/entreprise, le site mobile Facebook s'ouvrira. - La conception du site mobile Facebook est différente de la conception du site principal, mais toutes les fonctions fonctionnent de la même manière.
Méthode 2 sur 6 : Utiliser un autre navigateur
 1 Lancez votre navigateur. Ce sera probablement le navigateur principal de l'ordinateur. Si Facebook est bloqué sur ce navigateur particulier, veuillez utiliser un autre navigateur pour résoudre le problème.
1 Lancez votre navigateur. Ce sera probablement le navigateur principal de l'ordinateur. Si Facebook est bloqué sur ce navigateur particulier, veuillez utiliser un autre navigateur pour résoudre le problème. - Si vous ne pouvez pas télécharger un autre navigateur sur votre ordinateur scolaire/de travail, téléchargez-le sur votre ordinateur personnel, puis copiez-le sur une clé USB.
 2 Ouvrez la page de votre navigateur. Certains navigateurs populaires sont :
2 Ouvrez la page de votre navigateur. Certains navigateurs populaires sont : - Google Chrome - https://www.google.com/chrome/browser/desktop/index.html
- Firefox - https://www.mozilla.org/ru-ru/firefox/new/?f=118
- Opéra - http://www.opera.com/
 3 Cliquez sur Télécharger ou Télécharger. Généralement, ce bouton est situé en haut ou au milieu de la page Web du navigateur. Le fichier d'installation du navigateur sera téléchargé sur votre ordinateur.
3 Cliquez sur Télécharger ou Télécharger. Généralement, ce bouton est situé en haut ou au milieu de la page Web du navigateur. Le fichier d'installation du navigateur sera téléchargé sur votre ordinateur. - Selon les paramètres actuels de votre navigateur, vous devrez peut-être d'abord cliquer sur Enregistrer ou confirmer vos actions, ou sélectionner un dossier pour télécharger le fichier (par exemple, Bureau).
 4 Double-cliquez sur le fichier d'installation. Vous le trouverez dans votre dossier de téléchargements par défaut ou spécifié par vous.
4 Double-cliquez sur le fichier d'installation. Vous le trouverez dans votre dossier de téléchargements par défaut ou spécifié par vous.  5 Installez votre navigateur. Pour ça:
5 Installez votre navigateur. Pour ça: - les fenêtres: Suivez les instructions à l'écran. Refusez d'installer des programmes supplémentaires, tels qu'un antivirus ou un moteur de recherche.
- Mac: faites glisser l'icône du navigateur vers le raccourci du dossier Applications.
 6 Démarrez un nouveau navigateur. Pour ce faire, double-cliquez sur son icône.
6 Démarrez un nouveau navigateur. Pour ce faire, double-cliquez sur son icône.  7 Ouvrez le site Facebook. Aller à la page https://www.facebook.com/ dans un nouveau navigateur. Si Facebook n'était bloqué que dans l'ancien navigateur, il s'ouvrira dans le nouveau navigateur.
7 Ouvrez le site Facebook. Aller à la page https://www.facebook.com/ dans un nouveau navigateur. Si Facebook n'était bloqué que dans l'ancien navigateur, il s'ouvrira dans le nouveau navigateur.
Méthode 3 sur 6 : Utilisation de l'adresse IP de Facebook
les fenêtres
 1 Ouvrir le menu démarrer
1 Ouvrir le menu démarrer  . Cliquez sur le logo Windows dans le coin inférieur gauche de l'écran ou cliquez sur Gagner.
. Cliquez sur le logo Windows dans le coin inférieur gauche de l'écran ou cliquez sur Gagner.  2 Entrer ligne de commande dans le menu démarrer. Cela recherchera la ligne de commande.
2 Entrer ligne de commande dans le menu démarrer. Cela recherchera la ligne de commande.  3 Cliquez sur Invite de commandes
3 Cliquez sur Invite de commandes  . Cette icône se trouve en haut du menu Démarrer.
. Cette icône se trouve en haut du menu Démarrer.  4 Entrer ping facebook.com à l'invite de commande et appuyez sur Entrez. Dans la ligne "Partager des packages avec facebook.com", vous trouverez l'adresse IP de Facebook.
4 Entrer ping facebook.com à l'invite de commande et appuyez sur Entrez. Dans la ligne "Partager des packages avec facebook.com", vous trouverez l'adresse IP de Facebook.  5 Ouvrez votre navigateur.
5 Ouvrez votre navigateur. 6 Saisissez l'adresse IP dans la barre d'adresse de votre navigateur et cliquez sur Entrez. Si l'URL Facebook est bloquée et non l'adresse IP, le site Facebook s'ouvrira.
6 Saisissez l'adresse IP dans la barre d'adresse de votre navigateur et cliquez sur Entrez. Si l'URL Facebook est bloquée et non l'adresse IP, le site Facebook s'ouvrira.
Mac
 1 Ouvrir le projecteur
1 Ouvrir le projecteur  . C'est dans le coin supérieur droit de l'écran.
. C'est dans le coin supérieur droit de l'écran.  2 Entrer Terminal dans Spotlight. La recherche du terminal démarre.
2 Entrer Terminal dans Spotlight. La recherche du terminal démarre.  3 Double-cliquez sur "Terminal"
3 Double-cliquez sur "Terminal"  . C'est la première option dans les résultats de la recherche. Un terminal s'ouvrira.
. C'est la première option dans les résultats de la recherche. Un terminal s'ouvrira.  4 Entrer ping facebook.com dans le terminal et appuyez sur Entrez.
4 Entrer ping facebook.com dans le terminal et appuyez sur Entrez. 5 Recherchez l'adresse IP dans la ligne "[Number] bytes from [IP address]".
5 Recherchez l'adresse IP dans la ligne "[Number] bytes from [IP address]". 6 Lancez votre navigateur.
6 Lancez votre navigateur. 7 Saisissez l'adresse IP dans la barre d'adresse de votre navigateur et cliquez sur Retour. Si l'URL Facebook est bloquée et non l'adresse IP, le site Facebook s'ouvrira.
7 Saisissez l'adresse IP dans la barre d'adresse de votre navigateur et cliquez sur Retour. Si l'URL Facebook est bloquée et non l'adresse IP, le site Facebook s'ouvrira.
Méthode 4 sur 6 : Utilisation d'un point d'accès (partage de connexion USB) sur un smartphone
iPhone
 1 Connectez votre iPhone à votre ordinateur. Pour ce faire, utilisez le câble de chargement USB fourni avec votre iPhone.
1 Connectez votre iPhone à votre ordinateur. Pour ce faire, utilisez le câble de chargement USB fourni avec votre iPhone. - Si vous ne pouvez pas connecter votre smartphone à un ordinateur à l'aide d'un câble, créez un point d'accès sans fil.
 2 Lancez l'application Paramètres
2 Lancez l'application Paramètres  sur iPhone. C'est une icône d'engrenage grise sur l'écran d'accueil.
sur iPhone. C'est une icône d'engrenage grise sur l'écran d'accueil.  3 Cliquer sur Point d'accès. C'est près du haut de la page des paramètres.
3 Cliquer sur Point d'accès. C'est près du haut de la page des paramètres. - Tous les fournisseurs de téléphonie mobile ne prennent pas en charge la création de hotspots ; si c'est le cas, l'option spécifiée ne sera pas présente.
 4 Déplacez le curseur près de Point d'accès à droite jusqu'à la position « Activer »
4 Déplacez le curseur près de Point d'accès à droite jusqu'à la position « Activer »  . En une seconde ou deux, l'ordinateur se connectera à Internet via un smartphone.
. En une seconde ou deux, l'ordinateur se connectera à Internet via un smartphone.  5 Ouvrez votre navigateur Web. Faites-le sur votre ordinateur.
5 Ouvrez votre navigateur Web. Faites-le sur votre ordinateur.  6 Entrer facebook.com dans la barre d'adresse de votre navigateur, puis cliquez sur Entrez. Le site Facebook s'ouvrira.
6 Entrer facebook.com dans la barre d'adresse de votre navigateur, puis cliquez sur Entrez. Le site Facebook s'ouvrira. - Si Facebook est bloqué sur l'ordinateur, cette méthode ne fonctionnera pas.
Android
 1 Connectez votre smartphone Android à votre ordinateur. Pour cela, utilisez le câble de recharge USB fourni avec votre smartphone.
1 Connectez votre smartphone Android à votre ordinateur. Pour cela, utilisez le câble de recharge USB fourni avec votre smartphone. - Si vous ne pouvez pas connecter votre smartphone à un ordinateur à l'aide d'un câble, créez un point d'accès sans fil.
 2 Lancez l'application Paramètres
2 Lancez l'application Paramètres  sur votre smartphone. C'est une icône en forme d'engrenage dans la barre d'applications.
sur votre smartphone. C'est une icône en forme d'engrenage dans la barre d'applications.  3 Cliquer sur Suite. C'est dans la section Réseau et Internet.
3 Cliquer sur Suite. C'est dans la section Réseau et Internet. - Sur votre appareil Samsung, appuyez sur Connexions.
 4 Robinet Point d'accès. C'est près du haut de la page.
4 Robinet Point d'accès. C'est près du haut de la page. - Sur Samsung, appuyez sur Point d'accès mobile.
 5 Déplacez le curseur près de Modem USB à droite jusqu'à la position « Activer »
5 Déplacez le curseur près de Modem USB à droite jusqu'à la position « Activer »  . L'ordinateur se connectera à Internet via un smartphone.
. L'ordinateur se connectera à Internet via un smartphone. - Sur certains appareils Android, cochez la case à côté de cette option.
 6 Lancez votre navigateur Web. Faites-le sur votre ordinateur.
6 Lancez votre navigateur Web. Faites-le sur votre ordinateur.  7 Entrer facebook.com dans la barre d'adresse de votre navigateur, puis cliquez sur Entrez. Le site Facebook s'ouvrira.
7 Entrer facebook.com dans la barre d'adresse de votre navigateur, puis cliquez sur Entrez. Le site Facebook s'ouvrira. - Si Facebook est bloqué sur l'ordinateur, cette méthode ne fonctionnera pas.
Méthode 5 sur 6: Utilisation d'un service proxy
 1 Lancez votre navigateur. Vous devrez peut-être d'abord vous connecter.
1 Lancez votre navigateur. Vous devrez peut-être d'abord vous connecter.  2 Trouvez un proxy en ligne. Entrer proxy en ligne gratuit 2018 dans la barre de recherche du navigateur et cliquez sur Entrez... Certains services proxy populaires sont :
2 Trouvez un proxy en ligne. Entrer proxy en ligne gratuit 2018 dans la barre de recherche du navigateur et cliquez sur Entrez... Certains services proxy populaires sont : - Hidester - https://hidester.com/ru/proxy/
- Proxy anonyme - https://proxy.eqvo.ru/
- Cache-moi - https://hide.me/ru/proxy
 3 Entrer facebook.com dans la barre de recherche du service proxy. Il est généralement situé au milieu de la page du service proxy.
3 Entrer facebook.com dans la barre de recherche du service proxy. Il est généralement situé au milieu de la page du service proxy.  4 Cliquez sur "Rechercher" ou un bouton similaire. Il est situé en dessous ou à droite de la barre de recherche. Le site Facebook s'ouvrira sur la page du service proxy.
4 Cliquez sur "Rechercher" ou un bouton similaire. Il est situé en dessous ou à droite de la barre de recherche. Le site Facebook s'ouvrira sur la page du service proxy.
Méthode 6 sur 6 : Utilisation d'un réseau privé virtuel (VPN)
les fenêtres
 1 Inscrivez-vous à un service VPN. Contrairement aux services proxy, tout service VPN vous oblige à créer un compte pour obtenir le nom et l'adresse du serveur. Pour vous connecter à un VPN, vous avez besoin du nom et de l'adresse du serveur VPN, ainsi que de vos identifiants de connexion.
1 Inscrivez-vous à un service VPN. Contrairement aux services proxy, tout service VPN vous oblige à créer un compte pour obtenir le nom et l'adresse du serveur. Pour vous connecter à un VPN, vous avez besoin du nom et de l'adresse du serveur VPN, ainsi que de vos identifiants de connexion. - Si vous souhaitez utiliser un VPN pendant plus d'une semaine, vous devrez le payer.
 2 Ouvrir le menu démarrer
2 Ouvrir le menu démarrer  . Cliquez sur le logo Windows dans le coin inférieur gauche de l'écran ou appuyez sur la touche Gagner.
. Cliquez sur le logo Windows dans le coin inférieur gauche de l'écran ou appuyez sur la touche Gagner.  3 Cliquez sur "Options"
3 Cliquez sur "Options"  . C'est dans le coin inférieur gauche du menu Démarrer.
. C'est dans le coin inférieur gauche du menu Démarrer.  4 Cliquez sur "Réseau et Internet"
4 Cliquez sur "Réseau et Internet"  . Il se trouve dans la barre supérieure de la page Paramètres Windows.
. Il se trouve dans la barre supérieure de la page Paramètres Windows.  5 Cliquer sur VPN. C'est un onglet sur le côté gauche de la fenêtre.
5 Cliquer sur VPN. C'est un onglet sur le côté gauche de la fenêtre.  6 Cliquer sur Ajouter un VPN. C'est près du haut de la page.
6 Cliquer sur Ajouter un VPN. C'est près du haut de la page.  7 Sélectionnez un service VPN. Cliquez sur la barre sous l'en-tête VPN Service en haut de la page, puis cliquez sur Windows (Intégré).
7 Sélectionnez un service VPN. Cliquez sur la barre sous l'en-tête VPN Service en haut de la page, puis cliquez sur Windows (Intégré).  8 Entrez vos informations VPN.
8 Entrez vos informations VPN.- "Nom de la connexion" : saisissez le nom de la connexion VPN ;
- « Nom/adresse du serveur » : saisissez l'adresse du serveur ;
- Type VPN : saisissez le type de connexion VPN. Vous recevrez ces informations ainsi que l'adresse du serveur VPN lorsque vous vous abonnez aux services VPN ;
- Type de connexion : Généralement, c'est ici que vous entrez votre nom d'utilisateur et votre mot de passe.
 9 Cliquer sur sauver. La connexion VPN sera enregistrée sur votre ordinateur en tant que réseau.
9 Cliquer sur sauver. La connexion VPN sera enregistrée sur votre ordinateur en tant que réseau.  10 Cliquez sur le nom du VPN. Il apparaîtra sur la page VPN dans la fenêtre des paramètres.
10 Cliquez sur le nom du VPN. Il apparaîtra sur la page VPN dans la fenêtre des paramètres.  11 Cliquer sur Relier. Cette option se trouve en bas de la carte VPN.
11 Cliquer sur Relier. Cette option se trouve en bas de la carte VPN.  12 Entrez votre nom d'utilisateur et votre mot de passe. Si vous n'avez pas enregistré vos informations d'identification lors de la configuration du VPN, connectez-vous et cliquez sur "OK" pour vous connecter au VPN.
12 Entrez votre nom d'utilisateur et votre mot de passe. Si vous n'avez pas enregistré vos informations d'identification lors de la configuration du VPN, connectez-vous et cliquez sur "OK" pour vous connecter au VPN.  13 Ouvrez le site Facebook dans un navigateur Web. Aller à la page https://www.facebook.com et connectez-vous à votre compte. Tant que vous êtes connecté à un VPN, vous pouvez utiliser Facebook.
13 Ouvrez le site Facebook dans un navigateur Web. Aller à la page https://www.facebook.com et connectez-vous à votre compte. Tant que vous êtes connecté à un VPN, vous pouvez utiliser Facebook.
Mac
 1 Inscrivez-vous à un service VPN. Contrairement aux services proxy, tout service VPN vous oblige à créer un compte pour obtenir le nom et l'adresse du serveur. Pour vous connecter à un VPN, vous avez besoin du nom et de l'adresse du serveur VPN, ainsi que de vos identifiants de connexion.
1 Inscrivez-vous à un service VPN. Contrairement aux services proxy, tout service VPN vous oblige à créer un compte pour obtenir le nom et l'adresse du serveur. Pour vous connecter à un VPN, vous avez besoin du nom et de l'adresse du serveur VPN, ainsi que de vos identifiants de connexion. - Si vous souhaitez utiliser un VPN pendant plus d'une semaine, vous devrez le payer.
 2 Ouvrir le menu Pomme
2 Ouvrir le menu Pomme  . C'est dans le coin supérieur gauche de l'écran.
. C'est dans le coin supérieur gauche de l'écran.  3 Cliquer sur Les paramètres du système. C'est près du haut du menu Apple.
3 Cliquer sur Les paramètres du système. C'est près du haut du menu Apple.  4 Cliquer sur Réseau. C'est une icône de globe violet.
4 Cliquer sur Réseau. C'est une icône de globe violet.  5 Cliquer sur +. Il se trouve dans le coin inférieur gauche de la page Réseau, sous la liste des noms de réseau.
5 Cliquer sur +. Il se trouve dans le coin inférieur gauche de la page Réseau, sous la liste des noms de réseau.  6 Sélectionnez VPN. Cliquez sur la case à droite de "Interface" puis sélectionnez "VPN" dans le menu.
6 Sélectionnez VPN. Cliquez sur la case à droite de "Interface" puis sélectionnez "VPN" dans le menu.  7 Sélectionnez le type de connexion VPN. Cliquez sur le champ à droite de "VPN Type" puis sélectionnez le type de connexion VPN (par exemple, "L2TP over IPSec").
7 Sélectionnez le type de connexion VPN. Cliquez sur le champ à droite de "VPN Type" puis sélectionnez le type de connexion VPN (par exemple, "L2TP over IPSec"). - Le service VPN doit fournir ces informations.
- MacOS Sierra ne prend pas en charge la connexion PPTP.
 8 Saisissez un nom pour votre connexion VPN.
8 Saisissez un nom pour votre connexion VPN. 9 Cliquer sur Créer. C'est un bouton bleu dans le coin inférieur droit de la fenêtre.
9 Cliquer sur Créer. C'est un bouton bleu dans le coin inférieur droit de la fenêtre.  10 Configurez un VPN. Entrez les informations suivantes:
10 Configurez un VPN. Entrez les informations suivantes: - « Configuration » : sélectionnez l'option « Par défaut » ;
- Adresse du serveur : saisissez l'adresse du serveur VPN ;
- Nom du compte : saisissez le nom de votre compte VPN.
 11 Cliquer sur Paramètres d'authentification. C'est sous la zone de texte "Nom du compte".
11 Cliquer sur Paramètres d'authentification. C'est sous la zone de texte "Nom du compte".  12 Saisissez les informations d'authentification de l'utilisateur. Cochez la case en regard du type d'authentification (par exemple, Mot de passe), puis saisissez les détails.
12 Saisissez les informations d'authentification de l'utilisateur. Cochez la case en regard du type d'authentification (par exemple, Mot de passe), puis saisissez les détails.  13 Entrez les informations d'authentification de votre ordinateur. Cette section se trouve en bas de la fenêtre. La plupart des VPN utilisent l'option Secret partagé ; cochez la case à côté de cette option, puis entrez votre mot de passe VPN.
13 Entrez les informations d'authentification de votre ordinateur. Cette section se trouve en bas de la fenêtre. La plupart des VPN utilisent l'option Secret partagé ; cochez la case à côté de cette option, puis entrez votre mot de passe VPN.  14 Cliquer sur d'accord. Il se trouve en bas de la fenêtre Paramètres d'authentification.
14 Cliquer sur d'accord. Il se trouve en bas de la fenêtre Paramètres d'authentification.  15 Cliquer sur aditionellement. C'est près du bas de la fenêtre.
15 Cliquer sur aditionellement. C'est près du bas de la fenêtre.  16 Cochez la case à côté de « Acheminer le trafic via VPN », puis cliquez sur d'accord. Tous les sites s'ouvriront désormais via une connexion VPN.
16 Cochez la case à côté de « Acheminer le trafic via VPN », puis cliquez sur d'accord. Tous les sites s'ouvriront désormais via une connexion VPN.  17 Cliquer sur Confirmer. Les paramètres VPN seront enregistrés et le réseau sera créé.
17 Cliquer sur Confirmer. Les paramètres VPN seront enregistrés et le réseau sera créé.  18 Cliquer sur Relier. Cette option se trouve sous l'option Paramètres d'authentification. L'ordinateur se connecte au VPN.
18 Cliquer sur Relier. Cette option se trouve sous l'option Paramètres d'authentification. L'ordinateur se connecte au VPN.  19 Ouvrez le site Facebook dans un navigateur Web. Aller à la page https://www.facebook.com et connectez-vous à votre compte. Tant que vous êtes connecté à un VPN, vous pouvez utiliser Facebook.
19 Ouvrez le site Facebook dans un navigateur Web. Aller à la page https://www.facebook.com et connectez-vous à votre compte. Tant que vous êtes connecté à un VPN, vous pouvez utiliser Facebook.
Conseils
- Le mode navigation privée ne masquera pas votre activité en ligne à l'administrateur système de l'école ou de l'entreprise, mais lorsque vous fermerez votre navigateur, son historique sera effacé.
Avertissements
- Tous les liens associés aux serveurs proxy peuvent être bloqués sur votre réseau, quelle que soit l'adresse Web.
- Gardez à l'esprit que l'utilisation d'un hotspot sur un smartphone consomme du trafic mobile, ce qui signifie que vous pouvez engager des coûts importants.
- Peut-être que des enseignants, des techniciens et/ou des administrateurs système surveillent visuellement le réseau.