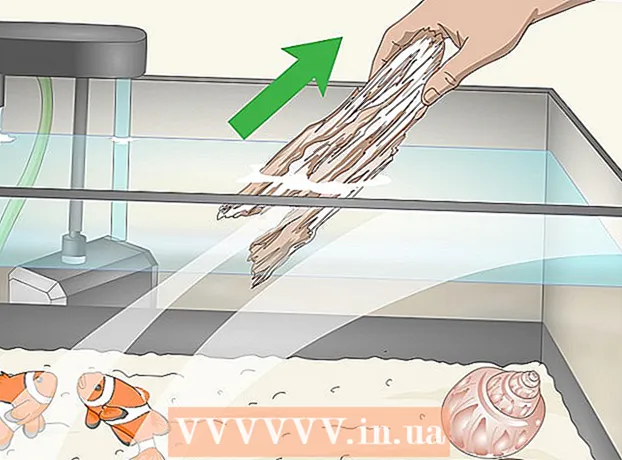Auteur:
Eric Farmer
Date De Création:
12 Mars 2021
Date De Mise À Jour:
1 Juillet 2024

Contenu
Si vous souhaitez utiliser UberEATS, ouvrez l'application sur votre téléphone ou votre tablette et connectez-vous à votre compte Uber. Ensuite, entrez l'adresse de livraison et trouvez un restaurant approprié dans votre région. Après avoir choisi un restaurant, choisissez des plats dans le menu, ajoutez-les au panier et passez une commande. UberEATS livrera votre commande à votre porte.
Pas
Méthode 1 sur 2: Pour iPhone
 1 Ouvrez l'application UberEATS. Une icône d'application avec les mots « Uber Eats » sur fond noir se trouve généralement sur l'un des bureaux ou dans le Dock. Si vous n'êtes pas automatiquement connecté, saisissez les informations de connexion demandées.
1 Ouvrez l'application UberEATS. Une icône d'application avec les mots « Uber Eats » sur fond noir se trouve généralement sur l'un des bureaux ou dans le Dock. Si vous n'êtes pas automatiquement connecté, saisissez les informations de connexion demandées. - Vous devez saisir les données que vous avez fournies lors de votre inscription auprès d'Uber.
- Si Uber est déjà installé sur votre iPhone, l'application UberEATS vous invitera à vous connecter avec le même compte. Dans ce cas, cliquez sur le bouton vert en bas de l'écran ; Sinon, cliquez sur "Utiliser un autre compte Uber" pour vous connecter.
 2 Entrez le lieu de livraison. Saisissez votre adresse, cliquez sur Emplacement actuel ou sélectionnez un emplacement à partir de vos adresses Uber enregistrées.
2 Entrez le lieu de livraison. Saisissez votre adresse, cliquez sur Emplacement actuel ou sélectionnez un emplacement à partir de vos adresses Uber enregistrées.  3 Cliquez sur Terminer. Ce bouton est situé dans le coin supérieur droit de l'écran.
3 Cliquez sur Terminer. Ce bouton est situé dans le coin supérieur droit de l'écran. - Si vous êtes en dehors de la zone de livraison UberEATS, vous recevrez un message avec une carte indiquant les limites de la zone de livraison la plus proche. Cliquez sur M'avertir si vous souhaitez qu'UberEATS vous avertisse lorsqu'il sera disponible pour expédier des commandes dans votre région.
 4 Parcourez la liste des restaurants. Une liste de tous les restaurants de livraison à domicile ouverts dans votre région sera affichée.
4 Parcourez la liste des restaurants. Une liste de tous les restaurants de livraison à domicile ouverts dans votre région sera affichée. - Cliquez sur la loupe en bas de l'écran pour sélectionner un restaurant ou une cuisine spécifique.
 5 Choisissez un restaurant.
5 Choisissez un restaurant. 6 Cliquez sur le menu.
6 Cliquez sur le menu. 7 Cliquez sur "Apporter des modifications". Certains éléments du menu doivent être clarifiés, par exemple, spécifier la taille des portions, choisir la garniture, l'accompagnement, le type de pain, etc.
7 Cliquez sur "Apporter des modifications". Certains éléments du menu doivent être clarifiés, par exemple, spécifier la taille des portions, choisir la garniture, l'accompagnement, le type de pain, etc.  8 Faites défiler le menu. A l'aide des boutons "+" et "-", vous pouvez modifier le nombre d'éléments de menu identiques. Dans le champ "Souhaits", vous pouvez spécifier vos préférences individuelles dans la commande, par exemple "pas de fromage".
8 Faites défiler le menu. A l'aide des boutons "+" et "-", vous pouvez modifier le nombre d'éléments de menu identiques. Dans le champ "Souhaits", vous pouvez spécifier vos préférences individuelles dans la commande, par exemple "pas de fromage".  9 Cliquez sur Ajouter au panier. C'est un bouton vert situé en bas de l'écran.
9 Cliquez sur Ajouter au panier. C'est un bouton vert situé en bas de l'écran. - Si le bouton est gris, cela signifie que quelque chose d'autre doit être sélectionné ou spécifié.
 10 Si vous le souhaitez, effectuez les ajustements nécessaires et ajoutez de nouveaux plats dans le panier.
10 Si vous le souhaitez, effectuez les ajustements nécessaires et ajoutez de nouveaux plats dans le panier. 11 Cliquez sur Mon panier. C'est un bouton vert situé en bas de l'écran.
11 Cliquez sur Mon panier. C'est un bouton vert situé en bas de l'écran.  12 Cliquez sur Ajouter une note pour laisser quelques souhaits personnels.
12 Cliquez sur Ajouter une note pour laisser quelques souhaits personnels. 13 Vérifiez votre commande. Le nom du restaurant et le délai de livraison estimé seront affichés en haut de l'écran ; l'adresse de livraison, les repas commandés et les notes peuvent être consultés ci-dessous. Faites défiler vers le bas pour vérifier la valeur de la commande et les détails du paiement.
13 Vérifiez votre commande. Le nom du restaurant et le délai de livraison estimé seront affichés en haut de l'écran ; l'adresse de livraison, les repas commandés et les notes peuvent être consultés ci-dessous. Faites défiler vers le bas pour vérifier la valeur de la commande et les détails du paiement. - Toutes les commandes sont soumises à des frais fixes supplémentaires de 4,99 $ (320 RUB). Un pourcentage supplémentaire peut également s'appliquer si vous commandez pendant les heures de pointe ou si UberEATS n'a pas assez de chauffeurs.
 14 Si vous souhaitez modifier le mode de paiement, cliquez sur le bouton Modifier à côté du mode de paiement sélectionné.
14 Si vous souhaitez modifier le mode de paiement, cliquez sur le bouton Modifier à côté du mode de paiement sélectionné. 15 Cliquez sur Commander. C'est un bouton vert en bas de l'écran. Votre commande doit être livrée à l'heure convenue.
15 Cliquez sur Commander. C'est un bouton vert en bas de l'écran. Votre commande doit être livrée à l'heure convenue. - Vous pouvez suivre la progression de votre commande dans l'application UberEATS.
Méthode 2 sur 2: Pour Android
 1 Ouvrez l'application UberEATS. Une icône d'application avec les mots « Uber Eats » sur fond noir se trouve généralement sur l'un des bureaux ou dans le tiroir de l'application. Si vous n'êtes pas automatiquement connecté, entrez les informations de connexion qui sont demandées.
1 Ouvrez l'application UberEATS. Une icône d'application avec les mots « Uber Eats » sur fond noir se trouve généralement sur l'un des bureaux ou dans le tiroir de l'application. Si vous n'êtes pas automatiquement connecté, entrez les informations de connexion qui sont demandées. - Vous devez saisir les données que vous avez fournies lors de votre inscription auprès d'Uber.
- Si Uber est déjà installé sur votre appareil Android, l'application UberEATS vous invitera à vous connecter avec le même compte. Dans ce cas, cliquez sur le bouton vert en bas de l'écran ; Sinon, cliquez sur "Utiliser un autre compte Uber" pour vous connecter.
 2 Entrez le lieu de livraison. Saisissez votre adresse, cliquez sur Emplacement actuel ou sélectionnez un emplacement parmi vos adresses Uber enregistrées.
2 Entrez le lieu de livraison. Saisissez votre adresse, cliquez sur Emplacement actuel ou sélectionnez un emplacement parmi vos adresses Uber enregistrées.  3 Cliquez sur Terminer. Ce bouton se trouve en bas de l'écran.
3 Cliquez sur Terminer. Ce bouton se trouve en bas de l'écran. - Si vous êtes en dehors de la zone de livraison UberEATS, vous recevrez un message avec une carte indiquant les limites de la zone de livraison la plus proche.Cliquez sur M'avertir si vous souhaitez qu'UberEATS vous avertisse lorsqu'il sera disponible pour expédier des commandes dans votre région.
 4 Parcourez la liste des restaurants. Une liste de tous les restaurants de livraison à domicile ouverts dans votre région sera affichée.
4 Parcourez la liste des restaurants. Une liste de tous les restaurants de livraison à domicile ouverts dans votre région sera affichée. - Cliquez sur la loupe en bas de l'écran pour sélectionner un restaurant ou une cuisine spécifique.
 5 Choisissez un restaurant.
5 Choisissez un restaurant. 6 Cliquez sur le menu.
6 Cliquez sur le menu. 7 Cliquez sur "Apporter des modifications". Certains éléments du menu doivent être clarifiés, par exemple, spécifier la taille des portions, choisir la garniture, l'accompagnement, le type de pain, etc.
7 Cliquez sur "Apporter des modifications". Certains éléments du menu doivent être clarifiés, par exemple, spécifier la taille des portions, choisir la garniture, l'accompagnement, le type de pain, etc.  8 Descendez dans le menu. A l'aide des boutons "+" et "-", vous pouvez modifier le nombre d'éléments de menu identiques. Dans le champ "Souhaits", vous pouvez spécifier vos préférences individuelles dans la commande, par exemple "pas de fromage".
8 Descendez dans le menu. A l'aide des boutons "+" et "-", vous pouvez modifier le nombre d'éléments de menu identiques. Dans le champ "Souhaits", vous pouvez spécifier vos préférences individuelles dans la commande, par exemple "pas de fromage".  9 Cliquez sur Ajouter au panier. C'est un bouton vert en bas de l'écran.
9 Cliquez sur Ajouter au panier. C'est un bouton vert en bas de l'écran. - Si le bouton est gris, cela signifie que quelque chose d'autre doit être sélectionné ou spécifié.
 10 Si vous le souhaitez, effectuez les ajustements nécessaires et ajoutez de nouveaux plats dans le panier.
10 Si vous le souhaitez, effectuez les ajustements nécessaires et ajoutez de nouveaux plats dans le panier. 11 Cliquez sur Vérifier la commande. C'est un bouton vert en bas de l'écran.
11 Cliquez sur Vérifier la commande. C'est un bouton vert en bas de l'écran.  12 Cliquez sur Ajouter une note pour laisser quelques souhaits personnels.
12 Cliquez sur Ajouter une note pour laisser quelques souhaits personnels. 13 Vérifiez votre commande. Le nom du restaurant et le délai de livraison estimé seront affichés en haut de l'écran ; l'adresse de livraison, les repas commandés et les notes peuvent être consultés ci-dessous. Faites défiler vers le bas pour vérifier la valeur de la commande et les détails du paiement.
13 Vérifiez votre commande. Le nom du restaurant et le délai de livraison estimé seront affichés en haut de l'écran ; l'adresse de livraison, les repas commandés et les notes peuvent être consultés ci-dessous. Faites défiler vers le bas pour vérifier la valeur de la commande et les détails du paiement. - Toutes les commandes sont soumises à des frais fixes supplémentaires de 4,99 $ (320 RUB). Un pourcentage supplémentaire peut également s'appliquer si vous commandez pendant les heures de pointe ou si UberEATS n'a pas assez de chauffeurs.
 14 Si vous souhaitez modifier le mode de paiement, cliquez sur le bouton Modifier à côté du mode de paiement sélectionné.
14 Si vous souhaitez modifier le mode de paiement, cliquez sur le bouton Modifier à côté du mode de paiement sélectionné. 15 Cliquez sur Commander. C'est un bouton vert en bas de l'écran. Votre commande doit être livrée à l'heure convenue.
15 Cliquez sur Commander. C'est un bouton vert en bas de l'écran. Votre commande doit être livrée à l'heure convenue. - Vous pouvez suivre la progression de votre commande dans l'application UberEATS.