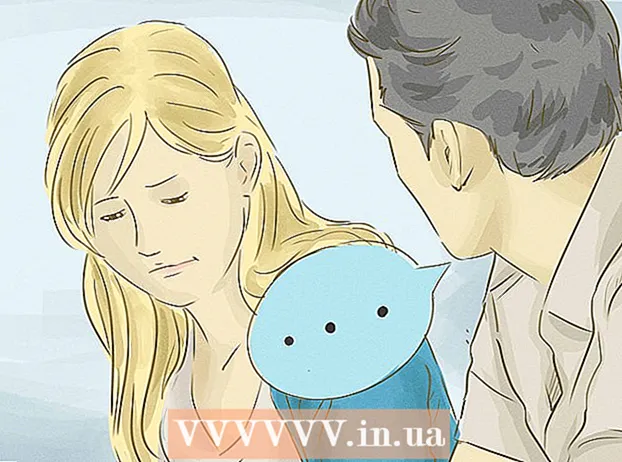Auteur:
William Ramirez
Date De Création:
23 Septembre 2021
Date De Mise À Jour:
21 Juin 2024

Contenu
Cet article va vous montrer comment héberger un document Word sur votre site. Sur Google Sites, vous pouvez ajouter une image de document Word directement à une page, ou pour un site WordPress ou un site hébergé, vous téléchargez le document Word, puis créez un lien vers celui-ci dans le corps de la page Web.
Pas
Méthode 1 sur 3 : Google Sites
 1 Ouvrez Google Drive. Accédez à https://drive.google.com/ dans un navigateur Web. Le contenu de votre compte Google s'ouvrira si vous êtes déjà connecté.
1 Ouvrez Google Drive. Accédez à https://drive.google.com/ dans un navigateur Web. Le contenu de votre compte Google s'ouvrira si vous êtes déjà connecté. - Si vous n'êtes pas encore connecté à votre compte, veuillez d'abord saisir votre adresse e-mail et votre mot de passe.
- Vous devrez peut-être d'abord cliquer sur Accéder à Google Drive.
 2 Cliquer sur Créer. C'est un bouton bleu dans le coin supérieur gauche de la page. Un menu s'ouvrira.
2 Cliquer sur Créer. C'est un bouton bleu dans le coin supérieur gauche de la page. Un menu s'ouvrira.  3 Cliquer sur Téléverser un fichier. Cette option est au menu. Une fenêtre s'ouvrira.
3 Cliquer sur Téléverser un fichier. Cette option est au menu. Une fenêtre s'ouvrira.  4 Sélectionnez un document Word. Double-cliquez sur le document Word souhaité. Il sera téléchargé sur Google Drive.
4 Sélectionnez un document Word. Double-cliquez sur le document Word souhaité. Il sera téléchargé sur Google Drive. - Le chargement d'un document Word ne prendra pas plus de quelques secondes.
 5 Ouvrez Google Sites. Accédez à https://sites.google.com/new dans un navigateur Web.
5 Ouvrez Google Sites. Accédez à https://sites.google.com/new dans un navigateur Web. - Si vous n'êtes pas encore connecté à votre compte Google, saisissez votre adresse e-mail et votre mot de passe.
 6 Sélectionnez un site. Cliquez sur le site où vous souhaitez héberger le document Word.
6 Sélectionnez un site. Cliquez sur le site où vous souhaitez héberger le document Word.  7 Accédez à la page souhaitée. Faites défiler vers le bas pour trouver la page où vous souhaitez placer votre document Word.
7 Accédez à la page souhaitée. Faites défiler vers le bas pour trouver la page où vous souhaitez placer votre document Word.  8 Cliquez sur l'onglet Insérer. C'est en haut à droite de la fenêtre.
8 Cliquez sur l'onglet Insérer. C'est en haut à droite de la fenêtre.  9 Cliquer sur Objet sur disque. C'est en haut à droite de la page.
9 Cliquer sur Objet sur disque. C'est en haut à droite de la page.  10 Sélectionnez un document. Dans la colonne de droite, cliquez sur le document requis.
10 Sélectionnez un document. Dans la colonne de droite, cliquez sur le document requis.  11 Cliquer sur Insérer. C'est dans le coin inférieur droit de la page. Le document Word sera hébergé sur votre site.
11 Cliquer sur Insérer. C'est dans le coin inférieur droit de la page. Le document Word sera hébergé sur votre site.  12 Redimensionnez le document. Cliquez et faites glisser la bordure supérieure ou inférieure du document pour redimensionner verticalement, ou cliquez et faites glisser l'une des bordures latérales pour modifier la taille globale du document.
12 Redimensionnez le document. Cliquez et faites glisser la bordure supérieure ou inférieure du document pour redimensionner verticalement, ou cliquez et faites glisser l'une des bordures latérales pour modifier la taille globale du document.  13 Cliquer sur Publier. C'est un bouton violet dans le coin supérieur droit de la page. Le site est mis à jour et le document Word y apparaît.
13 Cliquer sur Publier. C'est un bouton violet dans le coin supérieur droit de la page. Le site est mis à jour et le document Word y apparaît.
Méthode 2 sur 3: WordPress
 1 Ouvrez WordPress. Accédez à https://ru.wordpress.com/ dans un navigateur Web. Une image de document ne peut pas être ajoutée à un site WordPress, mais vous pouvez insérer un lien qui chargera le document si vous cliquez dessus.
1 Ouvrez WordPress. Accédez à https://ru.wordpress.com/ dans un navigateur Web. Une image de document ne peut pas être ajoutée à un site WordPress, mais vous pouvez insérer un lien qui chargera le document si vous cliquez dessus. - Si vous n'êtes pas encore connecté à votre compte WordPress, cliquez sur Se connecter dans le coin supérieur droit de la page, puis entrez votre adresse e-mail et votre mot de passe.
 2 Cliquer sur Mon site. C'est dans le coin supérieur gauche de votre page WordPress. La page de votre site s'ouvrira.
2 Cliquer sur Mon site. C'est dans le coin supérieur gauche de votre page WordPress. La page de votre site s'ouvrira.  3 Cliquer sur Voir le site. C'est dans le coin supérieur gauche de la page.
3 Cliquer sur Voir le site. C'est dans le coin supérieur gauche de la page.  4 Cliquer sur Aller sur le site. C'est en haut à droite de la page. Vous serez redirigé vers votre site.
4 Cliquer sur Aller sur le site. C'est en haut à droite de la page. Vous serez redirigé vers votre site.  5 Accédez à la page souhaitée. Cliquez sur l'onglet de la page où vous souhaitez insérer le lien vers le document Word ; ces onglets sont situés en haut de la page.
5 Accédez à la page souhaitée. Cliquez sur l'onglet de la page où vous souhaitez insérer le lien vers le document Word ; ces onglets sont situés en haut de la page.  6 Cliquer sur Éditer. Vous trouverez cette option en bas à droite de la page.
6 Cliquer sur Éditer. Vous trouverez cette option en bas à droite de la page.  7 Choisissez un emplacement pour le lien. Sur la page, cliquez à l'endroit où se trouvera le lien vers le document Word.
7 Choisissez un emplacement pour le lien. Sur la page, cliquez à l'endroit où se trouvera le lien vers le document Word.  8 Cliquer sur Ajouter. C'est un bouton sur le côté gauche de la page. Un menu s'ouvrira.
8 Cliquer sur Ajouter. C'est un bouton sur le côté gauche de la page. Un menu s'ouvrira.  9 Cliquer sur Médias. C'est une option en haut du menu.Cela ouvrira une page avec tous les médias stockés de votre site Web.
9 Cliquer sur Médias. C'est une option en haut du menu.Cela ouvrira une page avec tous les médias stockés de votre site Web.  10 Cliquer sur Ajouter un nouveau. C'est dans le coin supérieur gauche de la page qui s'ouvre.
10 Cliquer sur Ajouter un nouveau. C'est dans le coin supérieur gauche de la page qui s'ouvre.  11 Sélectionnez un document Word. Cliquez sur le document Word souhaité, puis cliquez sur "Ouvrir" dans le coin inférieur droit de la fenêtre. Le document Word est téléchargé dans le référentiel WordPress.
11 Sélectionnez un document Word. Cliquez sur le document Word souhaité, puis cliquez sur "Ouvrir" dans le coin inférieur droit de la fenêtre. Le document Word est téléchargé dans le référentiel WordPress.  12 Sélectionnez le document téléchargé. Pour ce faire, cliquez dessus.
12 Sélectionnez le document téléchargé. Pour ce faire, cliquez dessus.  13 Cliquer sur Insérer. C'est en bas à droite de la fenêtre. Un lien vers le document Word est ajouté.
13 Cliquer sur Insérer. C'est en bas à droite de la fenêtre. Un lien vers le document Word est ajouté.  14 Modifiez le texte du lien. Par défaut, le texte du lien est le nom du document ; pour modifier le texte du lien, sélectionnez le lien, cliquez sur l'icône en forme de crayon à côté du lien, modifiez le texte dans le champ Texte du lien, puis cliquez sur Enregistrer.
14 Modifiez le texte du lien. Par défaut, le texte du lien est le nom du document ; pour modifier le texte du lien, sélectionnez le lien, cliquez sur l'icône en forme de crayon à côté du lien, modifiez le texte dans le champ Texte du lien, puis cliquez sur Enregistrer.  15 Cliquer sur Rafraîchir. C'est un bouton bleu dans le coin supérieur droit de la page. Le site sera mis à jour et un lien apparaîtra dessus - cliquez dessus pour télécharger le document Word.
15 Cliquer sur Rafraîchir. C'est un bouton bleu dans le coin supérieur droit de la page. Le site sera mis à jour et un lien apparaîtra dessus - cliquez dessus pour télécharger le document Word.
Méthode 3 sur 3 : Site hébergé
 1 Téléchargez votre document Word dans le dossier racine de votre site Web. Si vous hébergez votre site Web, il existe un dossier qui stocke les éléments (tels que les images) qui sont affichés sur le site. Téléchargez votre document Microsoft Word dans ce dossier.
1 Téléchargez votre document Word dans le dossier racine de votre site Web. Si vous hébergez votre site Web, il existe un dossier qui stocke les éléments (tels que les images) qui sont affichés sur le site. Téléchargez votre document Microsoft Word dans ce dossier. - Cette étape dépend du logiciel que vous utilisez pour héberger votre site Web.
 2 Copiez l'adresse du document Word. Encore une fois, cette étape dépend du logiciel que vous utilisez pour héberger votre site, mais généralement l'adresse apparaît dans la barre d'adresse en haut de la page. Cliquez et faites glisser votre souris sur l'adresse pour la sélectionner, puis cliquez sur Ctrl+C (Windows) ou Commande+C (Mac).
2 Copiez l'adresse du document Word. Encore une fois, cette étape dépend du logiciel que vous utilisez pour héberger votre site, mais généralement l'adresse apparaît dans la barre d'adresse en haut de la page. Cliquez et faites glisser votre souris sur l'adresse pour la sélectionner, puis cliquez sur Ctrl+C (Windows) ou Commande+C (Mac).  3 Ouvrez le code de votre site Web. Ouvrez un document texte ou HTML qui stocke le code de votre site Web.
3 Ouvrez le code de votre site Web. Ouvrez un document texte ou HTML qui stocke le code de votre site Web.  4 Choisissez un emplacement pour le lien. Cliquez à l'endroit où se trouvera le lien vers le document.
4 Choisissez un emplacement pour le lien. Cliquez à l'endroit où se trouvera le lien vers le document.  5 Créez une balise HREF. Entrer a href = dans un éditeur de texte.
5 Créez une balise HREF. Entrer a href = dans un éditeur de texte.  6 Collez l'adresse du document Word. Cliquer sur Ctrl+V (Windows) ou Commande+V (Mac).
6 Collez l'adresse du document Word. Cliquer sur Ctrl+V (Windows) ou Commande+V (Mac).  7 Fermez la balise HREF. Pour ce faire, entrez >... Tu devrais avoir la ligne a href =l'adresse>.
7 Fermez la balise HREF. Pour ce faire, entrez >... Tu devrais avoir la ligne a href =l'adresse>.  8 Saisissez le texte de votre lien. Les utilisateurs cliqueront sur ce texte pour ouvrir le document. Saisissez le texte immédiatement après la balise de fermeture HREF.
8 Saisissez le texte de votre lien. Les utilisateurs cliqueront sur ce texte pour ouvrir le document. Saisissez le texte immédiatement après la balise de fermeture HREF. - Par exemple, si vous voulez que les gens cliquent sur le lien "Cliquez ici", vous devriez obtenir la chaîne a href =l'adresse> Cliquez ici.
 9 Ajoutez une balise de lien de fermeture. À droite du texte du lien, entrez / a> et appuyez sur Entrez... Le lien est prêt.
9 Ajoutez une balise de lien de fermeture. À droite du texte du lien, entrez / a> et appuyez sur Entrez... Le lien est prêt. - La ligne devrait ressembler à ceci : a href =l'adresse> Cliquez ici / a>
 10 Rafraîchir le site. Cliquez maintenant sur le lien ajouté pour télécharger le document Word.
10 Rafraîchir le site. Cliquez maintenant sur le lien ajouté pour télécharger le document Word.