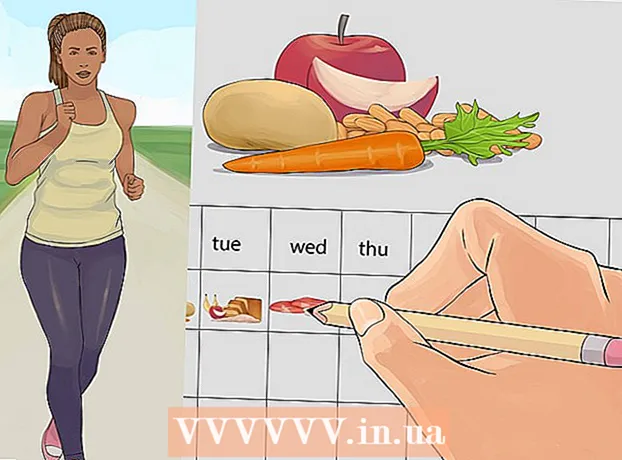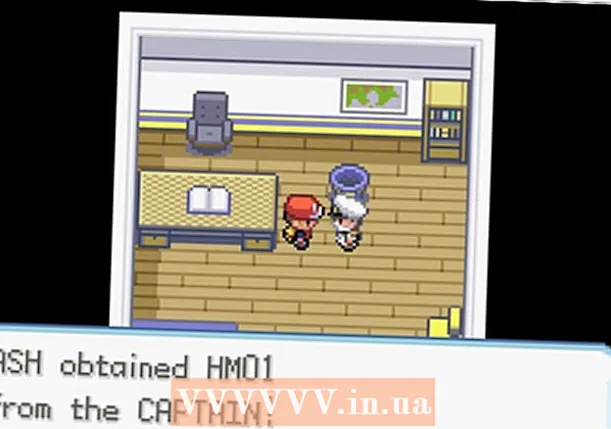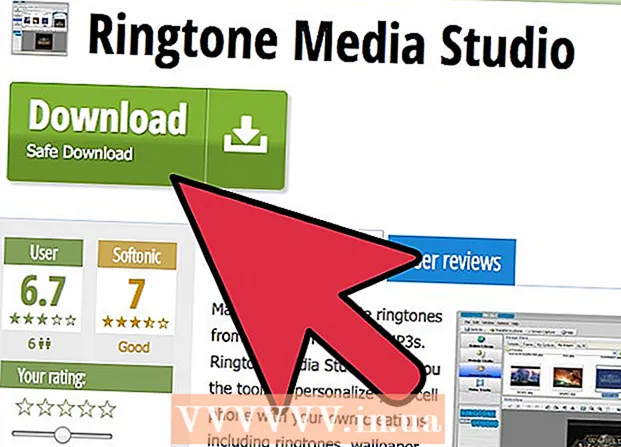Auteur:
William Ramirez
Date De Création:
15 Septembre 2021
Date De Mise À Jour:
21 Juin 2024

Contenu
- Pas
- Partie 1 sur 3: Comment installer l'application Démarrage et synchronisation
- Partie 2 sur 3: Comment personnaliser l'application Démarrage et synchronisation
- Partie 3 sur 3: Comment télécharger des photos
Dans cet article, nous allons vous montrer comment télécharger des photos de Google Photos sur votre ordinateur. Vous pouvez le faire à l'aide de l'application Google Startup and Sync.
Pas
Partie 1 sur 3: Comment installer l'application Démarrage et synchronisation
 1 Aller à l'adresse https://photos.google.com/apps. Il s'agit de la page d'accueil de l'application Démarrage et synchronisation, qui vous permet de télécharger rapidement des photos de Google Photos sur votre ordinateur.
1 Aller à l'adresse https://photos.google.com/apps. Il s'agit de la page d'accueil de l'application Démarrage et synchronisation, qui vous permet de télécharger rapidement des photos de Google Photos sur votre ordinateur.  2 Cliquer sur Télécharger. Une fenêtre s'ouvrira vous demandant où enregistrer le programme d'installation.
2 Cliquer sur Télécharger. Une fenêtre s'ouvrira vous demandant où enregistrer le programme d'installation.  3 Sélectionnez un dossier et cliquez sur sauver. Choisissez un dossier dont vous n'oublierez pas le nom, car vous devrez l'ouvrir et exécuter le programme d'installation.
3 Sélectionnez un dossier et cliquez sur sauver. Choisissez un dossier dont vous n'oublierez pas le nom, car vous devrez l'ouvrir et exécuter le programme d'installation.  4 Double-cliquez sur le programme d'installation. C'est le fichier que vous avez téléchargé. Le programme d'installation téléchargera et installera le logiciel approprié.
4 Double-cliquez sur le programme d'installation. C'est le fichier que vous avez téléchargé. Le programme d'installation téléchargera et installera le logiciel approprié. - Si une fenêtre d'avertissement de sécurité s'ouvre, cliquez sur Exécuter.
 5 Suivez les instructions à l'écran pour terminer l'installation. Vous devrez peut-être redémarrer votre ordinateur.
5 Suivez les instructions à l'écran pour terminer l'installation. Vous devrez peut-être redémarrer votre ordinateur.
Partie 2 sur 3: Comment personnaliser l'application Démarrage et synchronisation
 1 Aller à l'adresse https://drive.google.com. Si vous êtes déjà connecté à Google, le contenu de votre Google Drive sera affiché.
1 Aller à l'adresse https://drive.google.com. Si vous êtes déjà connecté à Google, le contenu de votre Google Drive sera affiché. - Si vous n'êtes pas encore connecté à votre compte, cliquez sur "Aller à Google Drive" et connectez-vous.
 2 Cliquez sur l'icône en forme d'engrenage. Vous le trouverez dans le coin supérieur droit de l'écran.
2 Cliquez sur l'icône en forme d'engrenage. Vous le trouverez dans le coin supérieur droit de l'écran.  3 Cliquer sur Paramètres.
3 Cliquer sur Paramètres. 4 Cochez la case à côté de "Créer un dossier Google Photos". Un lien vers vos photos apparaîtra dans Google Drive.
4 Cochez la case à côté de "Créer un dossier Google Photos". Un lien vers vos photos apparaîtra dans Google Drive.  5 Cliquer sur Prêt. C'est dans le coin supérieur droit. Fermez ou réduisez maintenant la fenêtre du navigateur.
5 Cliquer sur Prêt. C'est dans le coin supérieur droit. Fermez ou réduisez maintenant la fenêtre du navigateur.  6 Cliquez avec le bouton droit sur l'icône de l'application Démarrage et synchronisation. Sous Windows, recherchez cette icône dans la barre d'applications à droite de la barre des tâches. Sur macOS, l'icône est située dans la barre de menu en haut de l'écran. L'icône ressemble à un nuage avec une flèche.
6 Cliquez avec le bouton droit sur l'icône de l'application Démarrage et synchronisation. Sous Windows, recherchez cette icône dans la barre d'applications à droite de la barre des tâches. Sur macOS, l'icône est située dans la barre de menu en haut de l'écran. L'icône ressemble à un nuage avec une flèche.  7 Cliquer sur Entrer. Une fenêtre de connexion Google s'ouvrira.
7 Cliquer sur Entrer. Une fenêtre de connexion Google s'ouvrira.  8 Connectez-vous à Google et cliquez sur Davantage. Commencez maintenant à configurer l'application Démarrage et synchronisation.
8 Connectez-vous à Google et cliquez sur Davantage. Commencez maintenant à configurer l'application Démarrage et synchronisation.  9 Veuillez sélectionner Sauvegarder des photos et des vidéos et appuyez sur Davantage.
9 Veuillez sélectionner Sauvegarder des photos et des vidéos et appuyez sur Davantage. 10 Sélectionnez un dossier pour enregistrer vos photos. Pour ce faire, cochez la case à côté du dossier requis.
10 Sélectionnez un dossier pour enregistrer vos photos. Pour ce faire, cochez la case à côté du dossier requis. - Si vous ne trouvez pas le dossier souhaité, cliquez sur Sélectionner un dossier pour le sélectionner.
- Vous pouvez sélectionner un dossier contenant des images (par exemple, le dossier Images), mais gardez à l'esprit que toutes les photos stockées dans ce dossier seront copiées dans Google Photos.
 11 Sélectionnez la taille des photos téléchargées. Cela s'applique aux photos téléchargées sur Google Photos, pas aux photos téléchargées à partir de Google Photos.
11 Sélectionnez la taille des photos téléchargées. Cela s'applique aux photos téléchargées sur Google Photos, pas aux photos téléchargées à partir de Google Photos. - Sélectionnez Haute qualité pour de petites images de haute qualité.Nous recommandons à la plupart des utilisateurs de le faire ; mais si vous êtes un photographe professionnel traitant d'énormes fichiers RAW, la qualité diminuera légèrement. Cette option vous permettra également de stocker gratuitement un nombre illimité de photos et de vidéos dans Google Photos.
- Sélectionnez Qualité d'origine pour conserver la résolution et la taille de vos photos d'origine inchangées. Faites-le si vous avez besoin de photos en très haute résolution, mais que ces fichiers prendront de l'espace dans le stockage en nuage, dont le volume gratuit est limité.
 12 Cliquer sur Pour commencer. L'application Démarrage et synchronisation commencera à télécharger les fichiers des dossiers sélectionnés sur votre Google Drive. Cela prendra un certain temps, en fonction de la taille de toutes les photos. Passez ce temps, par exemple, à télécharger des photos.
12 Cliquer sur Pour commencer. L'application Démarrage et synchronisation commencera à télécharger les fichiers des dossiers sélectionnés sur votre Google Drive. Cela prendra un certain temps, en fonction de la taille de toutes les photos. Passez ce temps, par exemple, à télécharger des photos. - L'application spécifiée s'exécutera en permanence sur votre ordinateur, c'est-à-dire que les fichiers seront régulièrement copiés sur votre Google Drive.
Partie 3 sur 3: Comment télécharger des photos
 1 Cliquez avec le bouton droit sur l'icône de l'application Démarrage et synchronisation. Il ressemble à un nuage avec une flèche et se trouve dans la barre d'applications (Windows) ou la barre de menus (macOS).
1 Cliquez avec le bouton droit sur l'icône de l'application Démarrage et synchronisation. Il ressemble à un nuage avec une flèche et se trouve dans la barre d'applications (Windows) ou la barre de menus (macOS).  2 Cliquer sur Paramètres.
2 Cliquer sur Paramètres. 3 Cliquer sur Google Drive. Vous trouverez cette option dans le volet de gauche.
3 Cliquer sur Google Drive. Vous trouverez cette option dans le volet de gauche.  4 Cliquer sur Synchroniser uniquement ces dossiers. Une liste de dossiers s'ouvrira.
4 Cliquer sur Synchroniser uniquement ces dossiers. Une liste de dossiers s'ouvrira.  5 Veuillez sélectionner Google photos et appuyez sur d'accord. Le processus de téléchargement des photos de Google Photos sur votre ordinateur démarre. Cela prendra un certain temps, en fonction de la taille de toutes les photos et de la vitesse de votre connexion Internet.
5 Veuillez sélectionner Google photos et appuyez sur d'accord. Le processus de téléchargement des photos de Google Photos sur votre ordinateur démarre. Cela prendra un certain temps, en fonction de la taille de toutes les photos et de la vitesse de votre connexion Internet. - Pour télécharger le contenu d'autres dossiers Google Drive, sélectionnez-les également.
- Pour afficher vos photos téléchargées, ouvrez le dossier Google Drive sur votre ordinateur, puis double-cliquez sur le dossier Google Photos. Les photos et les vidéos sont stockées dans des sous-dossiers à l'intérieur de ce dossier ; les noms de sous-dossiers sont des dates et/ou des noms d'albums.