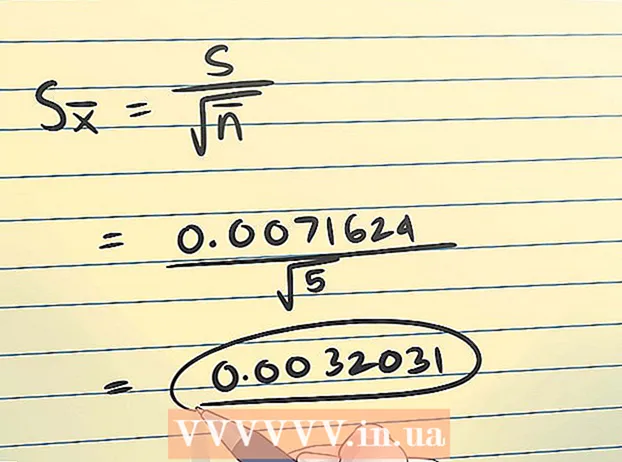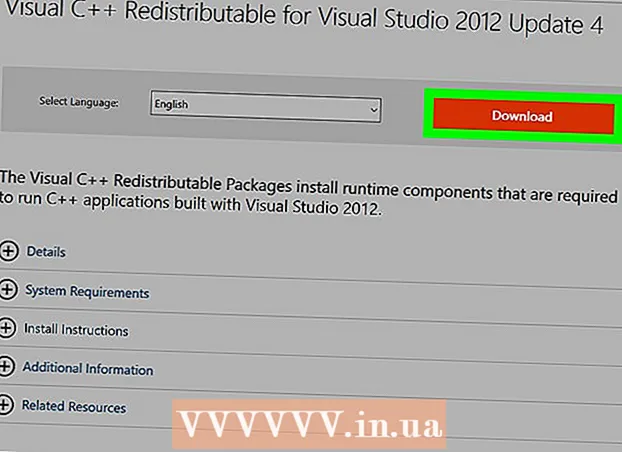Auteur:
Clyde Lopez
Date De Création:
26 Juillet 2021
Date De Mise À Jour:
1 Juillet 2024
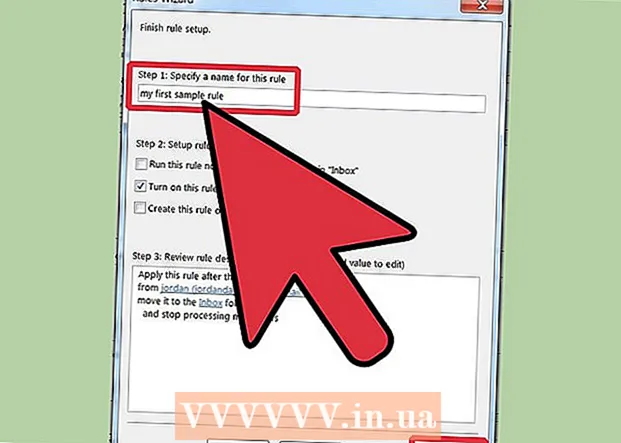
Contenu
- Pas
- Méthode 1 sur 3 : Outlook 2010
- Méthode 2 sur 3 : Outlook 2007
- Méthode 3 sur 3: Outlook 2003
- Conseils
- Avertissements
À l'aide de la règle que vous avez créée, Outlook peut analyser chaque e-mail entrant en fonction des paramètres que vous spécifiez, puis transférer ou transférer automatiquement les messages vers une autre boîte aux lettres s'ils répondent à certains critères. Il vous permet également de conserver une copie de chaque e-mail transféré selon une règle.
Pas
Méthode 1 sur 3 : Outlook 2010
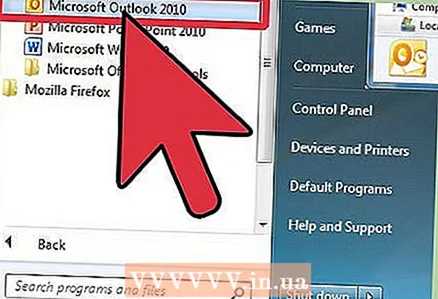 1 Démarrez Microsoft Outlook. Cliquez sur l'onglet Fichier, puis appuyez sur le bouton Gestion des règles et des alertes.
1 Démarrez Microsoft Outlook. Cliquez sur l'onglet Fichier, puis appuyez sur le bouton Gestion des règles et des alertes. 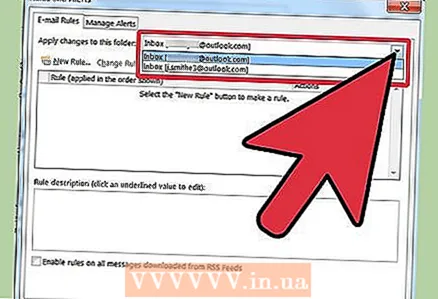 2 Sélectionnez le compte auquel la règle s'appliquera. De la liste Appliquer les modifications à ce dossier , sélectionnez le compte auquel la nouvelle règle s'appliquera.
2 Sélectionnez le compte auquel la règle s'appliquera. De la liste Appliquer les modifications à ce dossier , sélectionnez le compte auquel la nouvelle règle s'appliquera. 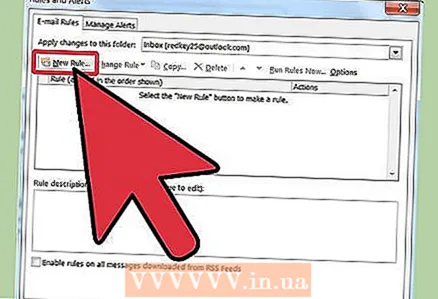 3 Créez une nouvelle règle. Dans l'onglet Règles de messagerie presse Nouvelle....
3 Créez une nouvelle règle. Dans l'onglet Règles de messagerie presse Nouvelle.... 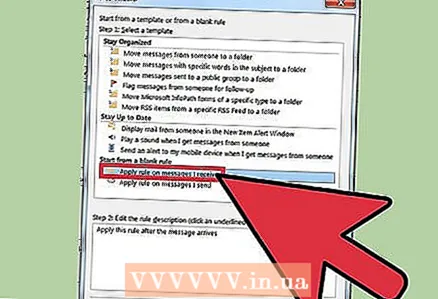 4 Commencez une nouvelle forme. Après avoir cliqué sur le bouton "Nouveau ...", le Assistant de règle... Dans la première étape de l'assistant, cliquez sur Commencer avec une règle vide et sélectionnez la ligne Appliquer la règle aux messages que je reçoispuis appuyez Davantage.
4 Commencez une nouvelle forme. Après avoir cliqué sur le bouton "Nouveau ...", le Assistant de règle... Dans la première étape de l'assistant, cliquez sur Commencer avec une règle vide et sélectionnez la ligne Appliquer la règle aux messages que je reçoispuis appuyez Davantage. 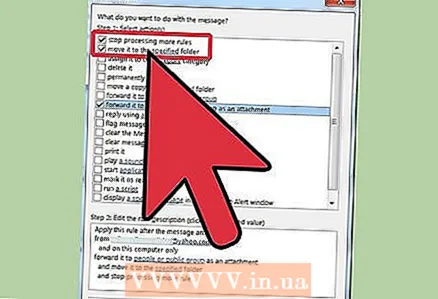 5 Définissez les conditions d'application de la règle. Cochez la case Des destinataires ou du groupe publicet puis, en bas de la fenêtre Assistants de règles, cliquer sur le lien destinataires ou groupe public... Une fenêtre apparaîtra Adresse de la règle... Entrez les expéditeurs requis dans le champ De->, Cliquez sur d'accord et Davantage.
5 Définissez les conditions d'application de la règle. Cochez la case Des destinataires ou du groupe publicet puis, en bas de la fenêtre Assistants de règles, cliquer sur le lien destinataires ou groupe public... Une fenêtre apparaîtra Adresse de la règle... Entrez les expéditeurs requis dans le champ De->, Cliquez sur d'accord et Davantage. 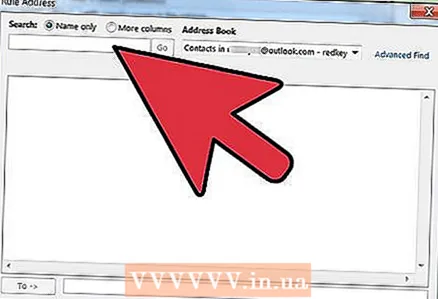 6 Mettre en place une expédition. Dans la fenêtre Les maîtres des règles', cochez la case transmettre aux destinataires ou au groupe publicet puis, en bas de la fenêtre Assistants de règles, cliquer sur le lien destinataires ou groupe public... Une fenêtre apparaîtra Adresse pour la règle... Saisissez (ou sélectionnez dans le carnet d'adresses) l'adresse du destinataire et appuyez sur d'accord.
6 Mettre en place une expédition. Dans la fenêtre Les maîtres des règles', cochez la case transmettre aux destinataires ou au groupe publicet puis, en bas de la fenêtre Assistants de règles, cliquer sur le lien destinataires ou groupe public... Une fenêtre apparaîtra Adresse pour la règle... Saisissez (ou sélectionnez dans le carnet d'adresses) l'adresse du destinataire et appuyez sur d'accord. 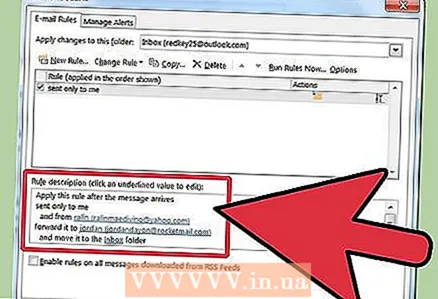 7 Vérifiez la règle spécifiée. Au bas de la fenêtre Assistants de règles vous verrez une description de la règle. Assurez-vous que les conditions sont correctes et cliquez sur Compléter.
7 Vérifiez la règle spécifiée. Au bas de la fenêtre Assistants de règles vous verrez une description de la règle. Assurez-vous que les conditions sont correctes et cliquez sur Compléter. 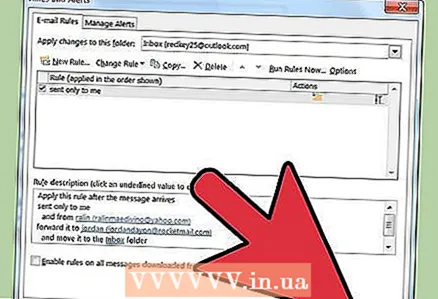 8 Appliquer la règle. Dans la fenêtre Règles et alertes, Cliquez sur d'accord pour appliquer la règle créée.
8 Appliquer la règle. Dans la fenêtre Règles et alertes, Cliquez sur d'accord pour appliquer la règle créée.
Méthode 2 sur 3 : Outlook 2007
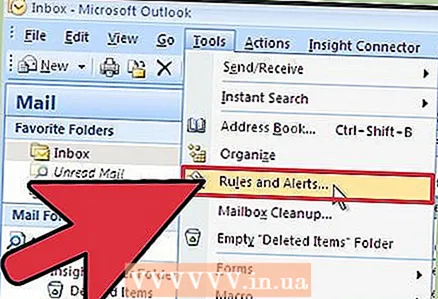 1 Démarrez Microsoft Outlook. Cliquer sur poster dans zones de transition, sélectionnez le menu Service et appuyez sur Règles et alertes .
1 Démarrez Microsoft Outlook. Cliquer sur poster dans zones de transition, sélectionnez le menu Service et appuyez sur Règles et alertes . 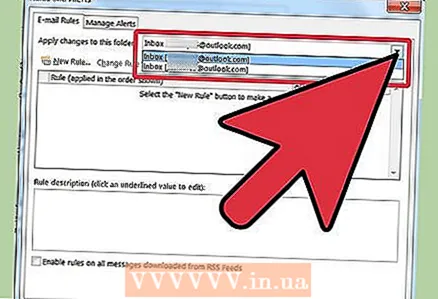 2 Sélectionnez le compte auquel la règle s'appliquera. Si vous avez plus d'un compte dans Outlook, la liste Appliquer les modifications au dossier sélectionner le dossier Boîte de réceptionauquel vous souhaitez appliquer la nouvelle règle.
2 Sélectionnez le compte auquel la règle s'appliquera. Si vous avez plus d'un compte dans Outlook, la liste Appliquer les modifications au dossier sélectionner le dossier Boîte de réceptionauquel vous souhaitez appliquer la nouvelle règle. 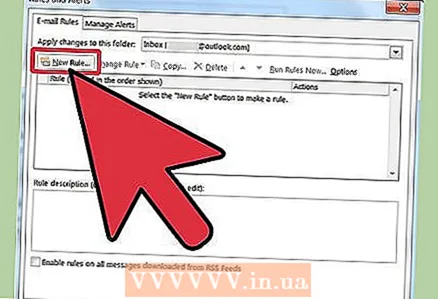 3 Créez une nouvelle règle. Tout d'abord, cliquez sur Créer une règle .
3 Créez une nouvelle règle. Tout d'abord, cliquez sur Créer une règle . 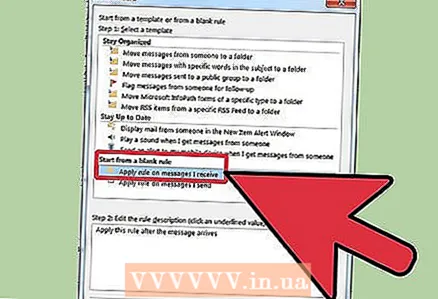 4 Déterminez quand vérifier les messages. Dans la fenêtre Commencer avec une règle vide , Cliquez sur Vérification du message après réception , et appuyez sur Davantage .
4 Déterminez quand vérifier les messages. Dans la fenêtre Commencer avec une règle vide , Cliquez sur Vérification du message après réception , et appuyez sur Davantage . 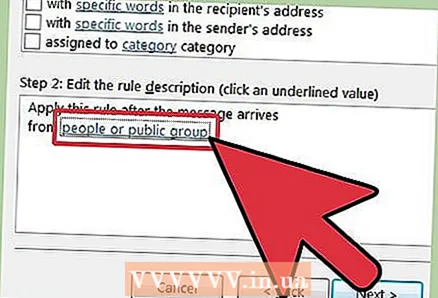 5 Choisissez vos critères. Sur le Étape 1 : Sélectionnez les conditions de sélection, cochez la case en regard des conditions que les messages entrants doivent remplir.
5 Choisissez vos critères. Sur le Étape 1 : Sélectionnez les conditions de sélection, cochez la case en regard des conditions que les messages entrants doivent remplir. 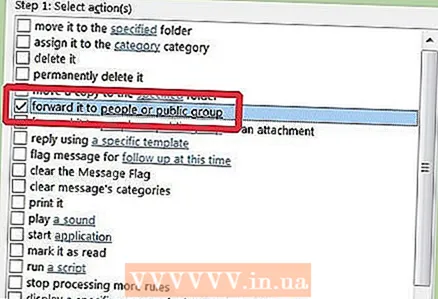 6 Modifiez la description. Cliquez sur la valeur soulignée qui correspond à la condition spécifiée dans Étape 2 : Modifier la description de la règle et sélectionnez ou saisissez les informations requises pour cette condition.
6 Modifiez la description. Cliquez sur la valeur soulignée qui correspond à la condition spécifiée dans Étape 2 : Modifier la description de la règle et sélectionnez ou saisissez les informations requises pour cette condition. - Cliquer sur Davantage.
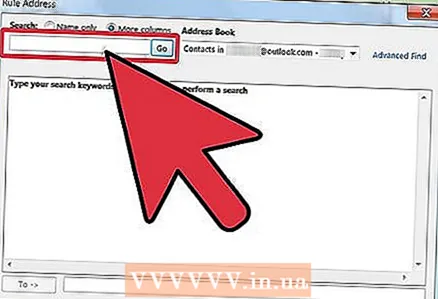 7 Définissez le destinataire. Sur le Étape 1 : Choisissez des actions , cochez la case transférer aux destinataires ou à la liste de diffusion .
7 Définissez le destinataire. Sur le Étape 1 : Choisissez des actions , cochez la case transférer aux destinataires ou à la liste de diffusion . - Cliquer sur destinataire ou liste de diffusion sur le Étape 2 : Modifier la description de la règle .
- Double-cliquez sur le destinataire ou la liste de distribution auquel vous souhaitez transférer les messages.
- Cliquer sur d'accord puis Davantage deux d'affilée.
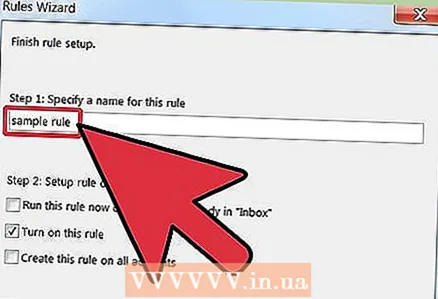 8 Nommez votre règle. Entrez le nom sur Étape 1 : Spécifiez un nom pour la règle.
8 Nommez votre règle. Entrez le nom sur Étape 1 : Spécifiez un nom pour la règle. 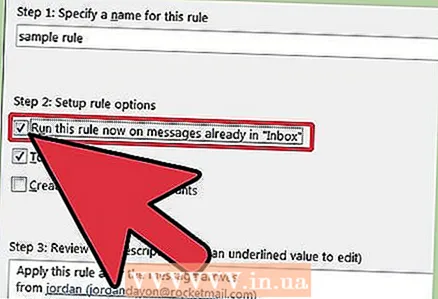 9 Activez la règle. Vous pouvez appliquer la nouvelle règle aux messages qui se trouvent déjà dans vos dossiers. Cochez la case Exécutez cette règle pour les messages qui sont déjà dans le dossier....
9 Activez la règle. Vous pouvez appliquer la nouvelle règle aux messages qui se trouvent déjà dans vos dossiers. Cochez la case Exécutez cette règle pour les messages qui sont déjà dans le dossier.... 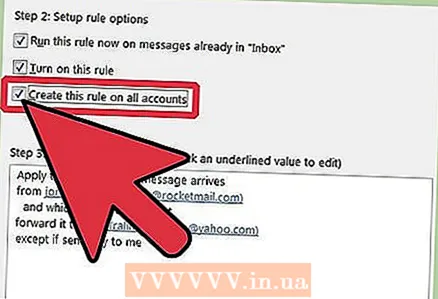 10 Pour appliquer cette règle à tous les comptes et boîtes de réception, cochez la case Créer une règle pour tous les comptes . Si vous n'avez qu'un seul compte ou boîte de réception, cet élément sera inactif.
10 Pour appliquer cette règle à tous les comptes et boîtes de réception, cochez la case Créer une règle pour tous les comptes . Si vous n'avez qu'un seul compte ou boîte de réception, cet élément sera inactif. 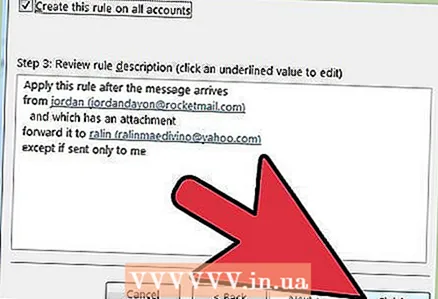 11 Cliquez sur Terminer.
11 Cliquez sur Terminer.
Méthode 3 sur 3: Outlook 2003
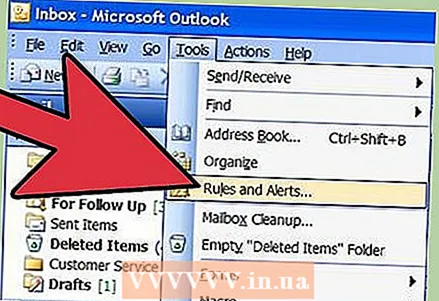 1 Démarrez Microsoft Outlook. Cliquer sur poster dans Régions de transition , sélectionnez le menu Service et appuyez sur Règles et alertes .
1 Démarrez Microsoft Outlook. Cliquer sur poster dans Régions de transition , sélectionnez le menu Service et appuyez sur Règles et alertes .  2 Sélectionnez le compte auquel la règle s'appliquera. Si vous avez plus d'un compte dans Outlook, la liste Appliquer les modifications au dossier sélectionner le dossier Boîte de réceptionauquel vous souhaitez appliquer la nouvelle règle.
2 Sélectionnez le compte auquel la règle s'appliquera. Si vous avez plus d'un compte dans Outlook, la liste Appliquer les modifications au dossier sélectionner le dossier Boîte de réceptionauquel vous souhaitez appliquer la nouvelle règle. 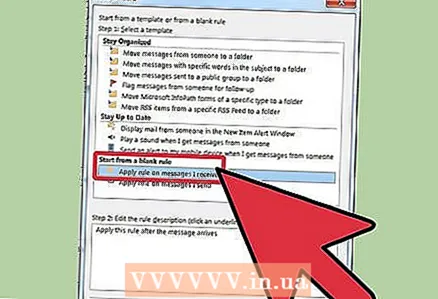 3 Créez une nouvelle règle. Tout d'abord, cliquez sur Créer une règle .
3 Créez une nouvelle règle. Tout d'abord, cliquez sur Créer une règle . - Cliquez sur Commencer avec une règle vide .
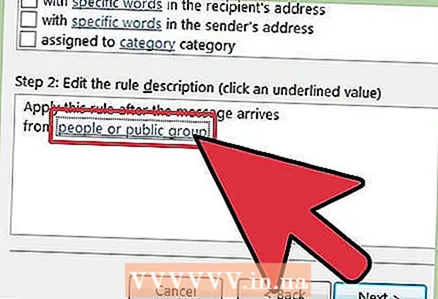 4 Déterminez quand vérifier les messages. Cliquer sur Vérification du message après réception... Sur le Étape 1 : Sélectionnez les conditions de sélection .
4 Déterminez quand vérifier les messages. Cliquer sur Vérification du message après réception... Sur le Étape 1 : Sélectionnez les conditions de sélection . - Cliquer sur Davantage.
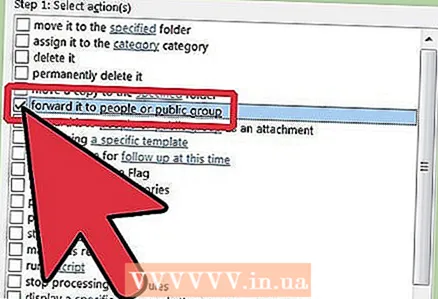 5 Cochez les cases appropriées. Cochez les cases à côté des conditions auxquelles les e-mails entrants Étape 1 : Sélectionnez les conditions de sélection .
5 Cochez les cases appropriées. Cochez les cases à côté des conditions auxquelles les e-mails entrants Étape 1 : Sélectionnez les conditions de sélection . 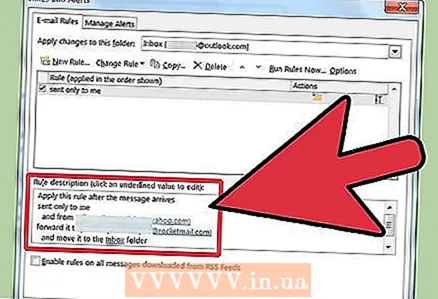 6 Entrez une description. Dans la fenêtre Étape 2 : Modifier la description de la règle , cliquez sur la valeur soulignée qui correspond à la condition et sélectionnez ou saisissez les informations souhaitées.
6 Entrez une description. Dans la fenêtre Étape 2 : Modifier la description de la règle , cliquez sur la valeur soulignée qui correspond à la condition et sélectionnez ou saisissez les informations souhaitées. - Cliquer sur Davantage.
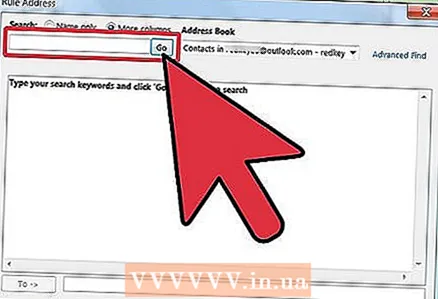 7 Définissez le destinataire. Cochez la case destinataires ou liste de diffusion sur le Étape 1 : Choisissez des actions .
7 Définissez le destinataire. Cochez la case destinataires ou liste de diffusion sur le Étape 1 : Choisissez des actions . - Cliquer sur destinataires ou alors liste de distribution dans Étape 2 : Modifier la description de la règle
- Double-cliquez sur le nom du destinataire ou la liste de distribution à utiliser pour la redirection, puis cliquez sur d'accord .
- Cliquer sur Davantage à deux reprises.
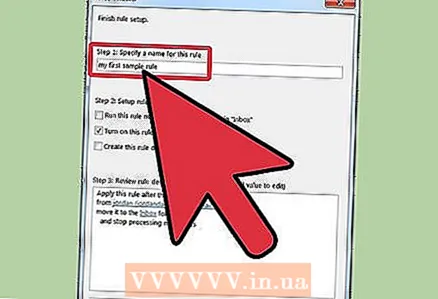 8 Terminez la création de la règle. Entrez le nom de la règle dans la fenêtre Étape 1 : Nommez la règle .
8 Terminez la création de la règle. Entrez le nom de la règle dans la fenêtre Étape 1 : Nommez la règle . - Cliquez sur le bouton Prêt
Conseils
- Remarque : cet article n'explique pas comment rediriger TOUS les messages entrants. Les entreprises et les entreprises peuvent avoir des politiques spécifiques concernant le transfert automatique des messages. Si vous utilisez un serveur de messagerie Exchange/MAPI pour transférer des e-mails vers une adresse e-mail externe, certains paramètres du serveur Exchange peuvent interdire de telles actions. Vérifiez auprès de votre administrateur système qu'il autorise ce type de redirection.
- Vous pouvez transférer n'importe quel message entrant, à moins que l'expéditeur n'ait utilisé la gestion des droits relatifs à l'information (IRM), qui empêche le destinataire de partager le contenu du message avec d'autres personnes. Seul l'expéditeur peut supprimer l'autorisation d'accès restreint de la lettre.
- Vous pouvez créer un courrier restreint à l'aide d'IRM uniquement avec l'édition professionnelle de Microsoft Office.
Avertissements
- Ne configurez pas le transfert automatique ou le transfert de messages vers une adresse e-mail en dehors du réseau de l'entreprise. Si un e-mail quitte un réseau d'entreprise sécurisé, il pourrait être intercepté ou reçu par des personnes auxquelles l'e-mail n'était pas destiné.Dans de nombreuses organisations et entreprises, le transfert automatique de messages vers une adresse externe est considéré comme une violation de la politique en matière de réseau et de technologie informatique.