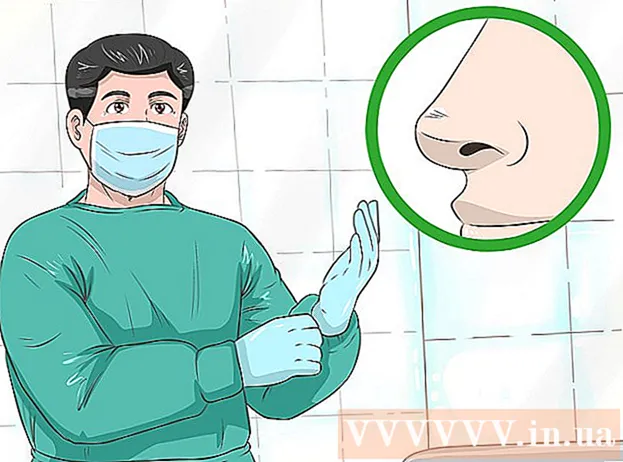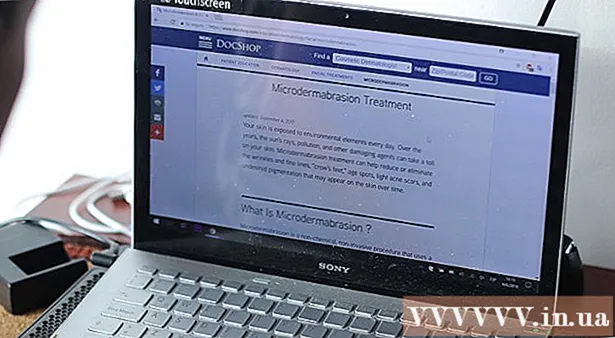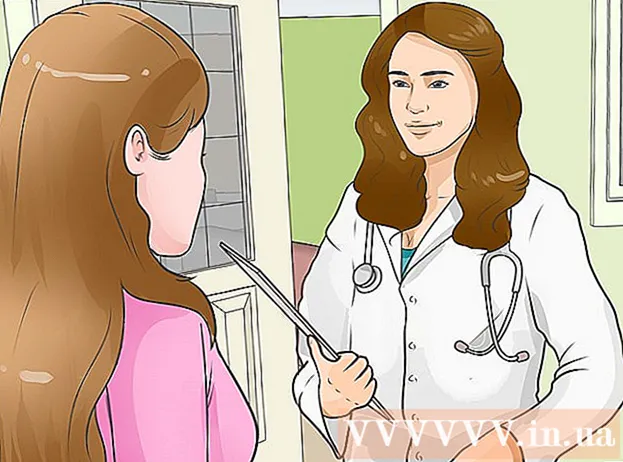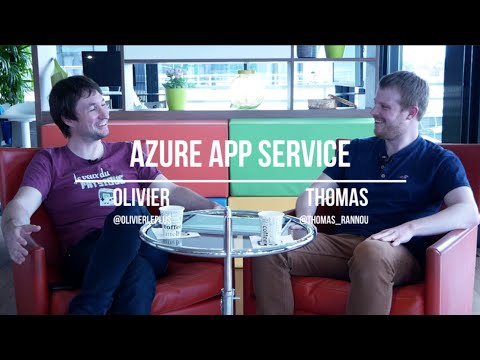
Contenu
VMware Workstation est un logiciel très utile qui est utilisé pour développer et tester des systèmes qui s'exécutent sur des réseaux réels. Dans cet article, vous pouvez apprendre à créer un réseau virtuel dans VMware Workstation qui peut être utilisé pour tester le serveur de base de données. Dans cet exemple, le serveur de base de données sort vers le réseau extérieur via un pare-feu. L'ordinateur de l'administrateur se connecte au serveur via un deuxième pare-feu. Le réseau virtuel ressemble à ceci.
Quatre machines virtuelles seront créées et leurs adaptateurs réseau seront configurés selon les paramètres requis. Un adaptateur configuré en mode ponté permet à la VM 1 de fonctionner en mode ponté afin qu'elle puisse accéder au réseau externe à l'aide de l'adaptateur hôte. Vous devez ajouter un adaptateur réseau pour la machine virtuelle 1 pour vous connecter à VMnet2. Il en est de même pour la machine virtuelle 2. La machine virtuelle 3 doit avoir deux adaptateurs. L'un sert à se connecter à VMnet2 et l'autre à VMnet3. La machine virtuelle 4 doit avoir un adaptateur pour se connecter à VMnet4. L'adresse IP de chaque adaptateur doit correspondre aux données VLAN.
Pas
 1 Ouvrez la machine virtuelle 1 en cliquant sur la fenêtre de gauche, mais ne l'allumez pas.
1 Ouvrez la machine virtuelle 1 en cliquant sur la fenêtre de gauche, mais ne l'allumez pas. 2 Sélectionnez VM > Paramètres.
2 Sélectionnez VM > Paramètres. 3 Dans l'onglet Matériel, cliquez sur Adaptateur réseau.
3 Dans l'onglet Matériel, cliquez sur Adaptateur réseau. 4Sélectionnez le type de carte réseau Bridge (Bridge)
4Sélectionnez le type de carte réseau Bridge (Bridge)  5 Cliquez sur OK.
5 Cliquez sur OK. 6 Sélectionnez VM> Paramètres.
6 Sélectionnez VM> Paramètres. 7 Dans l'onglet Matériel, cliquez sur Ajouter.
7 Dans l'onglet Matériel, cliquez sur Ajouter. 8 Sélectionnez Adaptateur réseau et cliquez sur Suivant.
8 Sélectionnez Adaptateur réseau et cliquez sur Suivant. 9 Sélectionnez Personnalisé, puis sélectionnez VMnet2 dans le menu déroulant.
9 Sélectionnez Personnalisé, puis sélectionnez VMnet2 dans le menu déroulant. 10 Cliquez sur Terminer.
10 Cliquez sur Terminer. 11 Ouvrez la machine virtuelle 2 en cliquant sur la fenêtre de gauche, mais ne l'allumez pas.
11 Ouvrez la machine virtuelle 2 en cliquant sur la fenêtre de gauche, mais ne l'allumez pas. 12 Dans l'onglet Matériel, cliquez sur Carte réseau.
12 Dans l'onglet Matériel, cliquez sur Carte réseau. 13 Sélectionnez Personnalisé dans la fenêtre de droite et sélectionnez VMnet2 dans le menu déroulant.
13 Sélectionnez Personnalisé dans la fenêtre de droite et sélectionnez VMnet2 dans le menu déroulant. 14 Ouvrez la machine virtuelle 3 en cliquant sur la fenêtre de gauche, mais ne l'allumez pas.
14 Ouvrez la machine virtuelle 3 en cliquant sur la fenêtre de gauche, mais ne l'allumez pas. 15 Dans l'onglet Matériel, cliquez sur Adaptateur réseau.
15 Dans l'onglet Matériel, cliquez sur Adaptateur réseau. 16 Sélectionnez Personnalisé dans la fenêtre de droite et sélectionnez VMnet2 dans le menu déroulant.
16 Sélectionnez Personnalisé dans la fenêtre de droite et sélectionnez VMnet2 dans le menu déroulant. 17 Utilisez les paramètres de la machine virtuelle pour ajouter une deuxième carte réseau virtuelle.
17 Utilisez les paramètres de la machine virtuelle pour ajouter une deuxième carte réseau virtuelle. 18 Connectez le deuxième adaptateur à Custom (VMnet3).
18 Connectez le deuxième adaptateur à Custom (VMnet3). 19 Ouvrez la machine virtuelle 4 en cliquant sur la fenêtre de gauche, mais ne l'allumez pas.
19 Ouvrez la machine virtuelle 4 en cliquant sur la fenêtre de gauche, mais ne l'allumez pas. 20 Utilisez les paramètres de la machine virtuelle pour ajouter une carte réseau virtuelle.
20 Utilisez les paramètres de la machine virtuelle pour ajouter une carte réseau virtuelle. 21 Connectez l'adaptateur à Custom (VMnet3).
21 Connectez l'adaptateur à Custom (VMnet3). 22 Sélectionnez Modifier > Éditeur de réseau virtuel.
22 Sélectionnez Modifier > Éditeur de réseau virtuel. 23 Dans la boîte de dialogue Éditeur de réseau virtuel, cliquez sur Ajouter un réseau.
23 Dans la boîte de dialogue Éditeur de réseau virtuel, cliquez sur Ajouter un réseau. 24 Dans la boîte de dialogue Ajouter un réseau virtuel, sélectionnez VMnet2 dans le menu déroulant.
24 Dans la boîte de dialogue Ajouter un réseau virtuel, sélectionnez VMnet2 dans le menu déroulant. 25 Cliquez sur OK.
25 Cliquez sur OK. 26Ajouter VMnet3
26Ajouter VMnet3  27 Cliquez sur Paramètres DHCP et dans la boîte de dialogue qui s'ouvre, cochez les cases de la plage d'adresses IP pour VMnet2 et VMnet3.
27 Cliquez sur Paramètres DHCP et dans la boîte de dialogue qui s'ouvre, cochez les cases de la plage d'adresses IP pour VMnet2 et VMnet3. 28 Mettez les quatre machines virtuelles sous tension.
28 Mettez les quatre machines virtuelles sous tension. 29 Ouvrez le pare-feu dans les VM 1 et 3, mais fermez le reste.
29 Ouvrez le pare-feu dans les VM 1 et 3, mais fermez le reste. 30 Configurez l'adresse IP des adaptateurs dans la machine virtuelle 1 sans modifier les paramètres par défaut de l'adaptateur ponté et attribuer une adresse IP à l'adaptateur réseau VMnet2.
30 Configurez l'adresse IP des adaptateurs dans la machine virtuelle 1 sans modifier les paramètres par défaut de l'adaptateur ponté et attribuer une adresse IP à l'adaptateur réseau VMnet2. 31 Configurez une adresse IP pour les deux adaptateurs de la machine virtuelle 2 en attribuant une adresse IP pour se connecter à VMnet2 dans la plage pour VMnet2.
31 Configurez une adresse IP pour les deux adaptateurs de la machine virtuelle 2 en attribuant une adresse IP pour se connecter à VMnet2 dans la plage pour VMnet2. 32 Configurez une adresse IP pour l'adaptateur VMnet3 en attribuant une adresse IP pour l'adaptateur réseau VMnet2 dans la plage pour VMnet2 et une adresse IP pour l'adaptateur réseau VMnet3 dans la plage pour VMnet3.
32 Configurez une adresse IP pour l'adaptateur VMnet3 en attribuant une adresse IP pour l'adaptateur réseau VMnet2 dans la plage pour VMnet2 et une adresse IP pour l'adaptateur réseau VMnet3 dans la plage pour VMnet3. 33 Configurez une adresse IP pour l'adaptateur de machine virtuelle 4 en attribuant une adresse IP à l'adaptateur réseau VMnet3 dans la plage pour VMnet3.
33 Configurez une adresse IP pour l'adaptateur de machine virtuelle 4 en attribuant une adresse IP à l'adaptateur réseau VMnet3 dans la plage pour VMnet3.
Conseils
- Découvrez les adresses réseau pour VMnet2 et VMnet3 : ouvrez une invite de commande et écrivez :
- ipconfig / tous
Avertissements
- Les sous-réseaux VMnet2 et VMnet3 doivent être ajoutés à la liste des réseaux virtuels, sinon vous ne pourrez pas vous connecter.