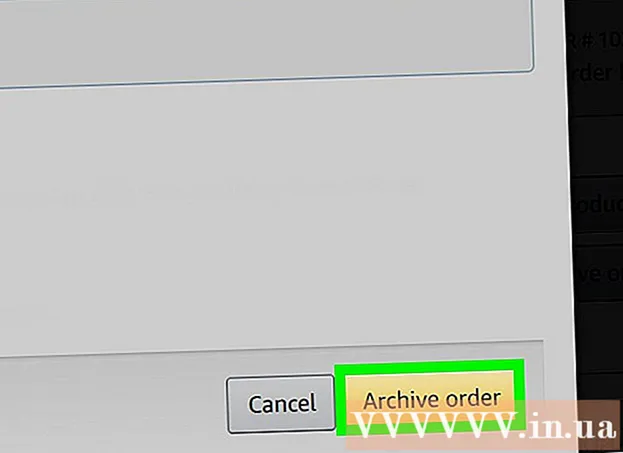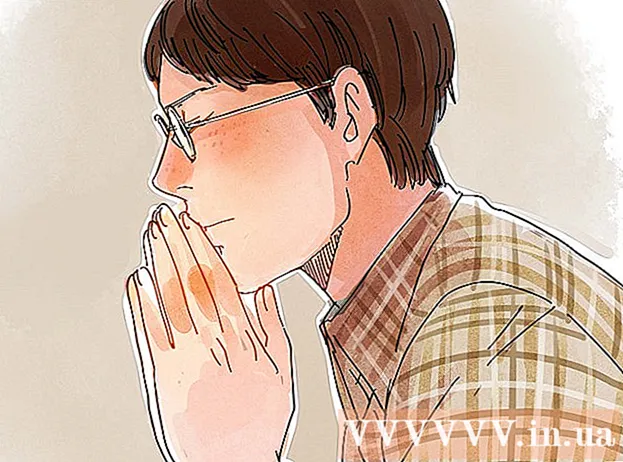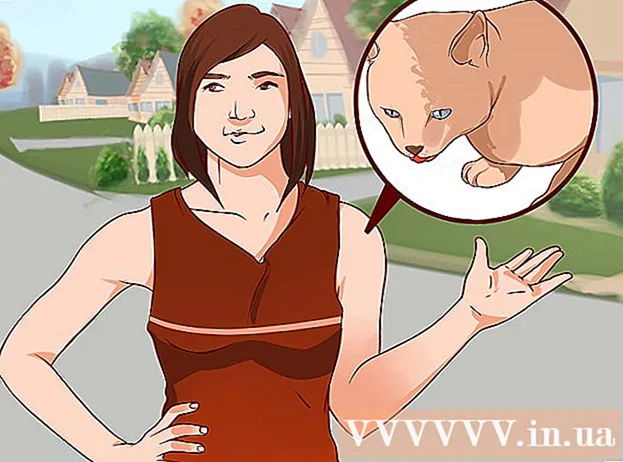Auteur:
Florence Bailey
Date De Création:
22 Mars 2021
Date De Mise À Jour:
1 Juillet 2024
![Formation photoshop de A à Z [7-comment faire des badges ,carte membre ]](https://i.ytimg.com/vi/fx2Uor8EfjU/hqdefault.jpg)
Contenu
Si vous avez besoin de créer rapidement des cartes de visite et que vous ne disposez pas d'un éditeur graphique puissant, Microsoft Word dispose des outils dont vous avez besoin pour créer et imprimer des cartes de visite. Vous pouvez utiliser des modèles pour rationaliser le processus, ou vous pouvez créer des cartes de visite à partir de zéro. Si vous créez des cartes à partir de zéro, utilisez l'outil Tableau pour verrouiller la bonne taille pour vos cartes de visite.
Pas
Méthode 1 sur 2: Utilisation d'un modèle
 1 Cliquez sur "Fichier" - "Nouveau". Vous allez créer un nouveau document à partir d'un modèle de carte de visite. Cela vous permettra de faire votre carte de visite rapidement et professionnellement.
1 Cliquez sur "Fichier" - "Nouveau". Vous allez créer un nouveau document à partir d'un modèle de carte de visite. Cela vous permettra de faire votre carte de visite rapidement et professionnellement.  2 Trouvez des modèles de cartes de visite. Dans la nouvelle fenêtre de création d'un document dans la barre de recherche, saisissez « business card » (carte de visite). Une liste de modèles gratuits que vous pouvez utiliser pour créer vos cartes de visite s'affichera. Il existe des modèles pour créer des cartes horizontales et verticales.
2 Trouvez des modèles de cartes de visite. Dans la nouvelle fenêtre de création d'un document dans la barre de recherche, saisissez « business card » (carte de visite). Une liste de modèles gratuits que vous pouvez utiliser pour créer vos cartes de visite s'affichera. Il existe des modèles pour créer des cartes horizontales et verticales.  3 Sélectionnez le modèle que vous souhaitez utiliser. Vous pouvez modifier n'importe quel élément du modèle, y compris la couleur, les images, la police et la mise en page. Choisissez le modèle qui correspond le mieux à l'apparence de votre carte de visite. Cliquez sur Créer ou Télécharger pour ouvrir le modèle dans Word.
3 Sélectionnez le modèle que vous souhaitez utiliser. Vous pouvez modifier n'importe quel élément du modèle, y compris la couleur, les images, la police et la mise en page. Choisissez le modèle qui correspond le mieux à l'apparence de votre carte de visite. Cliquez sur Créer ou Télécharger pour ouvrir le modèle dans Word.  4 Entrez les informations requises sur la première carte. Si vous utilisez Office 2010 ou version ultérieure (et que le modèle a été développé en 2010 ou version ultérieure), les informations que vous avez saisies apparaîtront automatiquement sur toutes les cartes de visite de la page. Par conséquent, il est nécessaire d'entrer des informations dans une seule carte. Si le modèle ne prend pas en charge la saisie automatique des informations pour toutes les cartes, vous devrez saisir les données manuellement pour chaque carte.
4 Entrez les informations requises sur la première carte. Si vous utilisez Office 2010 ou version ultérieure (et que le modèle a été développé en 2010 ou version ultérieure), les informations que vous avez saisies apparaîtront automatiquement sur toutes les cartes de visite de la page. Par conséquent, il est nécessaire d'entrer des informations dans une seule carte. Si le modèle ne prend pas en charge la saisie automatique des informations pour toutes les cartes, vous devrez saisir les données manuellement pour chaque carte.  5 Modifiez le format de n'importe quel élément de carte de visite. Vous pouvez modifier la police, sa taille et sa couleur, et bien plus encore (faites ce que vous faites lors de la mise en forme du texte).
5 Modifiez le format de n'importe quel élément de carte de visite. Vous pouvez modifier la police, sa taille et sa couleur, et bien plus encore (faites ce que vous faites lors de la mise en forme du texte). - Puisqu'il s'agit d'une carte de visite, choisissez une police facile à lire.
 6 Changer le logo (si nécessaire). Si votre modèle de carte de visite a un logo, cliquez dessus pour le remplacer par votre logo. Redimensionnez votre logo pour qu'il s'adapte à la taille de votre carte de visite ; assurez-vous que le logo n'a pas l'air pire lorsque vous le redimensionnez.
6 Changer le logo (si nécessaire). Si votre modèle de carte de visite a un logo, cliquez dessus pour le remplacer par votre logo. Redimensionnez votre logo pour qu'il s'adapte à la taille de votre carte de visite ; assurez-vous que le logo n'a pas l'air pire lorsque vous le redimensionnez.  7 Vérifiez les informations que vous avez saisies. Assurez-vous que vos cartes de visite sont exemptes de fautes de frappe ou d'autres erreurs. Les gens créeront une première impression de vous à partir de votre carte de visite, alors ne la gâchez pas avec des erreurs et des fautes de frappe.
7 Vérifiez les informations que vous avez saisies. Assurez-vous que vos cartes de visite sont exemptes de fautes de frappe ou d'autres erreurs. Les gens créeront une première impression de vous à partir de votre carte de visite, alors ne la gâchez pas avec des erreurs et des fautes de frappe.  8 Imprimez vos cartes de visite. Si vous allez le faire à la maison, vous aurez besoin de papier de haute qualité. Choisissez du papier blanc ou crème et n'oubliez pas le papier glacé - bien que la plupart des cartes de visite soient imprimées sur du papier ordinaire, certaines personnes préfèrent les cartes de visite brillantes. Si vous allez imprimer une carte de visite dans une imprimerie, enregistrez le modèle créé et apportez-le à l'imprimerie.
8 Imprimez vos cartes de visite. Si vous allez le faire à la maison, vous aurez besoin de papier de haute qualité. Choisissez du papier blanc ou crème et n'oubliez pas le papier glacé - bien que la plupart des cartes de visite soient imprimées sur du papier ordinaire, certaines personnes préfèrent les cartes de visite brillantes. Si vous allez imprimer une carte de visite dans une imprimerie, enregistrez le modèle créé et apportez-le à l'imprimerie. - Lorsque vous achetez du papier, assurez-vous que votre imprimante domestique peut le gérer. Pour ce faire, dans la documentation de l'imprimante ou sur le site Internet de son fabricant, retrouvez des informations détaillées sur les types de papier avec lesquels fonctionne votre modèle d'imprimante.
 9 Utilisez un outil de coupe pointu pour couper les cartes de visite imprimées. En règle générale, il y a 10 cartes de visite sur chaque feuille. N'utilisez pas de ciseaux ou d'autres outils qui vous empêcheront de créer une ligne de coupe droite. Utilisez un coupe-papier ou un coupe-papier spécial. Les imprimantes peuvent découper vos cartes de visite imprimées (ou vous pouvez le faire vous-même directement dans les imprimantes).
9 Utilisez un outil de coupe pointu pour couper les cartes de visite imprimées. En règle générale, il y a 10 cartes de visite sur chaque feuille. N'utilisez pas de ciseaux ou d'autres outils qui vous empêcheront de créer une ligne de coupe droite. Utilisez un coupe-papier ou un coupe-papier spécial. Les imprimantes peuvent découper vos cartes de visite imprimées (ou vous pouvez le faire vous-même directement dans les imprimantes). - Le format standard d'une carte de visite est de 9x5 cm (ou 5x9 cm pour les cartes verticales).
Méthode 2 sur 2: Créer un tableau
 1 Créez un nouveau document (vierge). Si vous souhaitez créer une carte de visite à partir de zéro, utilisez l'outil "Tableau".
1 Créez un nouveau document (vierge). Si vous souhaitez créer une carte de visite à partir de zéro, utilisez l'outil "Tableau".  2 Cliquez sur Mise en page - Marges - Étroit pour réduire la taille des marges. Cela vous permettra de bien positionner les cartes de visite sur la page.
2 Cliquez sur Mise en page - Marges - Étroit pour réduire la taille des marges. Cela vous permettra de bien positionner les cartes de visite sur la page.  3 Cliquez sur "Insérer" - "Tableau". Une grille tabulaire s'ouvrira sous le bouton.
3 Cliquez sur "Insérer" - "Tableau". Une grille tabulaire s'ouvrira sous le bouton.  4 Créez une table 2x5. À l'aide de la grille qui s'ouvre, sélectionnez deux cellules horizontalement et cinq cellules verticalement.
4 Créez une table 2x5. À l'aide de la grille qui s'ouvre, sélectionnez deux cellules horizontalement et cinq cellules verticalement.  5 Faites un clic droit sur le marqueur de la table créée et sélectionnez "Propriétés de la table". La fenêtre "Propriétés du tableau" s'ouvre. Le marqueur de tableau s'affiche dans le coin supérieur gauche du tableau lorsque vous le survolez.
5 Faites un clic droit sur le marqueur de la table créée et sélectionnez "Propriétés de la table". La fenêtre "Propriétés du tableau" s'ouvre. Le marqueur de tableau s'affiche dans le coin supérieur gauche du tableau lorsque vous le survolez.  6 Réglez l'alignement de la table au centre. Cela facilitera la création de cartes de visite.
6 Réglez l'alignement de la table au centre. Cela facilitera la création de cartes de visite.  7 Cliquez sur « Ligne » et cochez la case à côté de « Hauteur ». Entrer 5 cm, et dans le menu déroulant, sélectionnez "Exactement".
7 Cliquez sur « Ligne » et cochez la case à côté de « Hauteur ». Entrer 5 cm, et dans le menu déroulant, sélectionnez "Exactement".  8 Cliquez sur Colonne et cochez la case en regard de Largeur. Entrer 9 cm, et dans le menu déroulant, sélectionnez "Exactement".
8 Cliquez sur Colonne et cochez la case en regard de Largeur. Entrer 9 cm, et dans le menu déroulant, sélectionnez "Exactement".  9 Revoyez le tableau. Vous avez créé une table pouvant contenir 10 cartes de visite de la même taille (standard). Si le tableau ne tient pas sur une page, réduisez la marge inférieure de la page.
9 Revoyez le tableau. Vous avez créé une table pouvant contenir 10 cartes de visite de la même taille (standard). Si le tableau ne tient pas sur une page, réduisez la marge inférieure de la page.  10 Cliquez avec le bouton droit sur le marqueur de table et sélectionnez "Ajustement automatique" - "Largeur de colonne fixe". Cela évitera de redimensionner le tableau lorsque vous saisirez des informations dans la première cellule.
10 Cliquez avec le bouton droit sur le marqueur de table et sélectionnez "Ajustement automatique" - "Largeur de colonne fixe". Cela évitera de redimensionner le tableau lorsque vous saisirez des informations dans la première cellule.  11 Entrez les données dans la première cellule. Ce faisant, vous pouvez utiliser n'importe quel outil de formatage Word. Vous pouvez insérer des zones de texte et des images, modifier la police, sa taille et sa couleur, etc.
11 Entrez les données dans la première cellule. Ce faisant, vous pouvez utiliser n'importe quel outil de formatage Word. Vous pouvez insérer des zones de texte et des images, modifier la police, sa taille et sa couleur, etc.  12 Vérifiez si les informations que vous avez saisies sont correctes. Avant de copier les informations saisies dans d'autres cellules du tableau, assurez-vous qu'il n'y a pas d'erreurs ou de fautes de frappe dans les données, sinon vous devrez corriger les erreurs dans chaque cellule du tableau.
12 Vérifiez si les informations que vous avez saisies sont correctes. Avant de copier les informations saisies dans d'autres cellules du tableau, assurez-vous qu'il n'y a pas d'erreurs ou de fautes de frappe dans les données, sinon vous devrez corriger les erreurs dans chaque cellule du tableau.  13 Après avoir vérifié l'exactitude des informations saisies, sélectionnez la cellule entière ; vous pouvez le faire rapidement en déplaçant le curseur dans le coin inférieur gauche de la cellule (cela transformera le curseur en flèche diagonale). Cliquez et le contenu de la cellule est mis en surbrillance. Copiez le contenu de la cellule dans le presse-papiers.
13 Après avoir vérifié l'exactitude des informations saisies, sélectionnez la cellule entière ; vous pouvez le faire rapidement en déplaçant le curseur dans le coin inférieur gauche de la cellule (cela transformera le curseur en flèche diagonale). Cliquez et le contenu de la cellule est mis en surbrillance. Copiez le contenu de la cellule dans le presse-papiers.  14 Placez le curseur dans la cellule suivante et collez-y les informations copiées. Pour ce faire, cliquez sur "Coller" (sur l'onglet "Accueil") ou appuyez simplement sur Ctrl + V. Répétez ce processus pour copier les données dans les cellules restantes du tableau.
14 Placez le curseur dans la cellule suivante et collez-y les informations copiées. Pour ce faire, cliquez sur "Coller" (sur l'onglet "Accueil") ou appuyez simplement sur Ctrl + V. Répétez ce processus pour copier les données dans les cellules restantes du tableau.  15 Cliquez avec le bouton droit sur le marqueur de table et sélectionnez Propriétés de la table. Cliquez sur Bordures et remplissages, et dans l'onglet Bordure, sélectionnez Aucune. Cela masquera les bordures du tableau afin qu'elles n'apparaissent pas sur les cartes coupées.
15 Cliquez avec le bouton droit sur le marqueur de table et sélectionnez Propriétés de la table. Cliquez sur Bordures et remplissages, et dans l'onglet Bordure, sélectionnez Aucune. Cela masquera les bordures du tableau afin qu'elles n'apparaissent pas sur les cartes coupées.  16 Imprimez vos cartes de visite sur du papier de haute qualité. Lorsque vous achetez du papier, assurez-vous que votre imprimante domestique peut le gérer. Si vous allez imprimer une carte de visite dans une imprimerie, enregistrez la table créée et apportez-la à l'imprimerie.
16 Imprimez vos cartes de visite sur du papier de haute qualité. Lorsque vous achetez du papier, assurez-vous que votre imprimante domestique peut le gérer. Si vous allez imprimer une carte de visite dans une imprimerie, enregistrez la table créée et apportez-la à l'imprimerie.  17 Utilisez un outil de coupe pointu pour couper les cartes de visite imprimées. N'utilisez pas de ciseaux ou d'autres outils qui vous empêcheront de créer une ligne de coupe droite. Utilisez un coupe-papier ou un coupe-papier spécial. Le format standard d'une carte de visite est de 9x5 cm.
17 Utilisez un outil de coupe pointu pour couper les cartes de visite imprimées. N'utilisez pas de ciseaux ou d'autres outils qui vous empêcheront de créer une ligne de coupe droite. Utilisez un coupe-papier ou un coupe-papier spécial. Le format standard d'une carte de visite est de 9x5 cm.