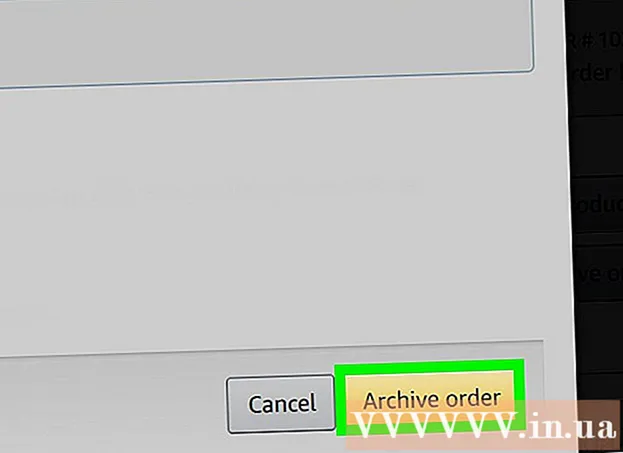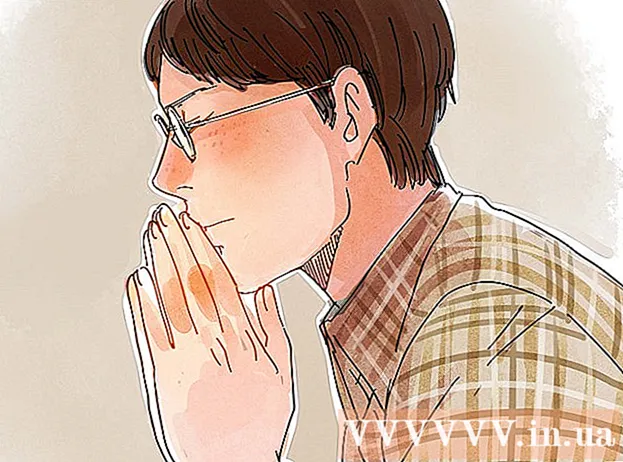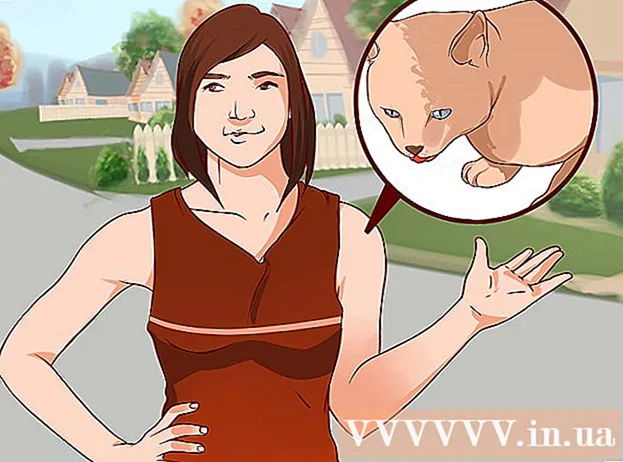Auteur:
Gregory Harris
Date De Création:
13 Avril 2021
Date De Mise À Jour:
1 Juillet 2024

Contenu
Apprenez à utiliser Microsoft Paint pour rendre un arrière-plan blanc transparent. Si vous utilisez Windows 10, une version mise à jour de MS Paint (appelée Paint 3D) doit déjà être préinstallée, dans laquelle l'arrière-plan peut être supprimé en quelques clics. Si une ancienne version de Windows est installée sur l'ordinateur, l'image avec un arrière-plan transparent ne peut pas être enregistrée dans Paint. Cependant, vous pouvez couper le contenu de l'image et le coller sur un arrière-plan différent.
Pas
Méthode 1 sur 2: Via Paint 3D
 1 Démarrez Paint 3D. Windows 10 dispose d'une version mise à jour de MS Paint appelée MS Paint 3D. Il peut être trouvé dans le menu Démarrer ou en tapant Paint 3D dans la barre de recherche Windows.
1 Démarrez Paint 3D. Windows 10 dispose d'une version mise à jour de MS Paint appelée MS Paint 3D. Il peut être trouvé dans le menu Démarrer ou en tapant Paint 3D dans la barre de recherche Windows. - Cette méthode peut être utilisée avec n'importe quel arrière-plan coloré.
 2 Cliquer sur Ouvert. C'est la deuxième option sur le côté gauche de l'écran d'accueil.
2 Cliquer sur Ouvert. C'est la deuxième option sur le côté gauche de l'écran d'accueil.  3 presse Parcourir les fichiers en haut du volet de droite.
3 presse Parcourir les fichiers en haut du volet de droite. 4 Sélectionnez le fichier et cliquez sur Ouvert. L'image sera prête à être modifiée.
4 Sélectionnez le fichier et cliquez sur Ouvert. L'image sera prête à être modifiée.  5 Allez dans l'onglet Toile. Il ressemble à une icône de hachage et se trouve dans la barre d'outils en haut de l'application.
5 Allez dans l'onglet Toile. Il ressemble à une icône de hachage et se trouve dans la barre d'outils en haut de l'application.  6 Déplacez le commutateur « Canevas transparent » sur la position « On ».».
6 Déplacez le commutateur « Canevas transparent » sur la position « On ».».  ... Il se trouve dans le volet de droite sous l'en-tête Canvas. Cela désactivera la couleur d'arrière-plan, même si cela ne sera pas visible.
... Il se trouve dans le volet de droite sous l'en-tête Canvas. Cela désactivera la couleur d'arrière-plan, même si cela ne sera pas visible.  7 Décochez l'option "Redimensionner l'image pour l'adapter à la toile" au milieu du volet de droite.
7 Décochez l'option "Redimensionner l'image pour l'adapter à la toile" au milieu du volet de droite. 8 Déplacez les bords de la toile pour que l'image reste à l'intérieur. Cela peut être fait en faisant glisser les petites cellules de chaque bord vers l'intérieur, aussi près que possible de la partie de l'image que vous souhaitez conserver.
8 Déplacez les bords de la toile pour que l'image reste à l'intérieur. Cela peut être fait en faisant glisser les petites cellules de chaque bord vers l'intérieur, aussi près que possible de la partie de l'image que vous souhaitez conserver.  9 presse Sélection magique. Cette option se trouve dans la zone gris clair de la barre d'outils en haut de l'écran (plus près du côté gauche de celle-ci). Son icône ressemble à la silhouette d'une personne regardant son reflet. Le panneau de sélection magique apparaît sur la droite.
9 presse Sélection magique. Cette option se trouve dans la zone gris clair de la barre d'outils en haut de l'écran (plus près du côté gauche de celle-ci). Son icône ressemble à la silhouette d'une personne regardant son reflet. Le panneau de sélection magique apparaît sur la droite.  10 Cliquer sur Davantage sur le volet de droite.
10 Cliquer sur Davantage sur le volet de droite. 11 Décochez la case Remplissage automatique de l'arrière-plan dans le panneau de droite.
11 Décochez la case Remplissage automatique de l'arrière-plan dans le panneau de droite. 12 Cliquer sur Prêt. Cela supprimera uniquement la partie sélectionnée de l'image de ce qui reste de l'arrière-plan et la placera sur le nouveau fond rempli (qui sera également blanc).
12 Cliquer sur Prêt. Cela supprimera uniquement la partie sélectionnée de l'image de ce qui reste de l'arrière-plan et la placera sur le nouveau fond rempli (qui sera également blanc).  13 Basculer à nouveau vers l'onglet Toile. C'est une icône en forme de hachage dans la barre d'outils en haut de l'application.
13 Basculer à nouveau vers l'onglet Toile. C'est une icône en forme de hachage dans la barre d'outils en haut de l'application.  14 Déplacez le curseur Afficher le canevas en haut du volet droit sur Désactivé.»
14 Déplacez le curseur Afficher le canevas en haut du volet droit sur Désactivé.»  ... Maintenant, vous ne verrez que la partie sélectionnée de l'image sur un fond gris.
... Maintenant, vous ne verrez que la partie sélectionnée de l'image sur un fond gris.  15 Cliquez sur le bouton Menu (icône de dossier) dans le coin supérieur gauche de l'application.
15 Cliquez sur le bouton Menu (icône de dossier) dans le coin supérieur gauche de l'application. 16 Cliquer sur Enregistrer sous environ au milieu du menu.
16 Cliquer sur Enregistrer sous environ au milieu du menu. 17 Veuillez sélectionner Image. Il s'agit d'une cellule avec une icône qui ressemble à une montagne.
17 Veuillez sélectionner Image. Il s'agit d'une cellule avec une icône qui ressemble à une montagne.  18 Cochez la case "Transparence" dans le panneau de droite. Le fond sera coloré dans une cage - maintenant il est transparent. Ce motif en damier ne persistera pas avec l'image.
18 Cochez la case "Transparence" dans le panneau de droite. Le fond sera coloré dans une cage - maintenant il est transparent. Ce motif en damier ne persistera pas avec l'image.  19 Cliquer sur sauver dans le coin inférieur droit.
19 Cliquer sur sauver dans le coin inférieur droit. 20 Saisissez le nom du fichier et cliquez sur sauver. Après cela, l'image sera enregistrée avec un fond complètement transparent.
20 Saisissez le nom du fichier et cliquez sur sauver. Après cela, l'image sera enregistrée avec un fond complètement transparent.
Méthode 2 sur 2: Via MS Paint
 1 Démarrez la peinture. Pour ce faire, entrez "paint" dans le champ de recherche Windows et sélectionnez l'application "Paint" dans les résultats de la recherche.
1 Démarrez la peinture. Pour ce faire, entrez "paint" dans le champ de recherche Windows et sélectionnez l'application "Paint" dans les résultats de la recherche. - Si l'ordinateur exécute Windows 10, il est préférable d'utiliser la méthode "Through Paint 3D".
- Dans MS Paint, un fond blanc ne peut pas être rendu transparent. Cette méthode vous montrera comment découper une partie de l'image que vous souhaitez conserver et la coller sur un arrière-plan différent.
 2 Ouvrir le menu Fichier dans le coin supérieur gauche de l'application.
2 Ouvrir le menu Fichier dans le coin supérieur gauche de l'application. 3 Veuillez sélectionner Ouvert.
3 Veuillez sélectionner Ouvert. 4 Sélectionnez une image et cliquez Ouvert. Assurez-vous de choisir une image avec un fond blanc.
4 Sélectionnez une image et cliquez Ouvert. Assurez-vous de choisir une image avec un fond blanc.  5 presse Couleur 2. Cette cellule est située dans la barre d'outils en haut de l'écran, à gauche de la palette de couleurs.
5 presse Couleur 2. Cette cellule est située dans la barre d'outils en haut de l'écran, à gauche de la palette de couleurs.  6 Cliquez sur l'icône pipette dans la barre d'outils en haut de l'écran (dans la section Outils).
6 Cliquez sur l'icône pipette dans la barre d'outils en haut de l'écran (dans la section Outils). 7 Cliquez sur un espace vide sur un fond blanc. La couleur d'arrière-plan apparaît dans la cellule Couleur 2.
7 Cliquez sur un espace vide sur un fond blanc. La couleur d'arrière-plan apparaît dans la cellule Couleur 2. - Même si la couleur de la cellule était déjà blanche, cela devrait être fait au cas où il y aurait une nuance de gris ou une autre couleur à l'arrière-plan de l'image.
 8 Cliquez sur la flèche vers le bas
8 Cliquez sur la flèche vers le bas  sous l'option "Sélectionner". Il est situé dans la barre d'outils en haut de l'application. Un menu déroulant apparaît alors.
sous l'option "Sélectionner". Il est situé dans la barre d'outils en haut de l'application. Un menu déroulant apparaît alors.  9 presse Sélection transparente en bas du menu. Une coche apparaîtra à côté de l'option pour indiquer qu'elle est activée.
9 presse Sélection transparente en bas du menu. Une coche apparaîtra à côté de l'option pour indiquer qu'elle est activée. - L'outil de sélection transparente ignore l'arrière-plan blanc lors de la copie d'une image dans Paint, puis de son collage dans une autre image.
 10 Cliquez à nouveau sur la flèche pointant vers le bas
10 Cliquez à nouveau sur la flèche pointant vers le bas  sous l'option Mettre en surbrillance pour afficher à nouveau le menu.
sous l'option Mettre en surbrillance pour afficher à nouveau le menu. 11 presse Zone rectangulaire en haut du menu. Avec cette option, vous pouvez sélectionner une image en dessinant un rectangle autour d'elle.
11 presse Zone rectangulaire en haut du menu. Avec cette option, vous pouvez sélectionner une image en dessinant un rectangle autour d'elle.  12 Sélectionnez la partie de l'image que vous souhaitez conserver. En appuyant sur le bouton gauche de la souris et en le maintenant enfoncé, faites glisser le curseur jusqu'à ce que vous sélectionniez la partie souhaitée de l'image, puis retirez votre doigt du bouton. Un cadre de sélection rectangulaire apparaît autour de la zone sélectionnée.
12 Sélectionnez la partie de l'image que vous souhaitez conserver. En appuyant sur le bouton gauche de la souris et en le maintenant enfoncé, faites glisser le curseur jusqu'à ce que vous sélectionniez la partie souhaitée de l'image, puis retirez votre doigt du bouton. Un cadre de sélection rectangulaire apparaît autour de la zone sélectionnée. - Tout ce qui est sélectionné à l'intérieur du cadre et ne correspondant pas à la couleur dans la cellule "Couleur 2" sera enregistré. Si l'arrière-plan n'est pas complètement blanc (par exemple, s'il y a une ombre à l'arrière-plan ou un objet que vous ne voulez pas quitter), il est préférable de sélectionner l'option Zone libre pour entourer la partie de l'image qui Tu veux partir.
 13 Cliquer sur Copie dans le coin supérieur gauche de l'application, dans le panneau "Presse-papiers" pour copier la partie sélectionnée.
13 Cliquer sur Copie dans le coin supérieur gauche de l'application, dans le panneau "Presse-papiers" pour copier la partie sélectionnée. 14 Créez ou ouvrez un nouveau fichier. Maintenant que vous avez copié la partie souhaitée, ouvrez l'image à l'endroit où vous souhaitez la coller. Avant de pouvoir ouvrir une nouvelle image, vous serez invité à enregistrer ou à annuler vos modifications apportées à l'image actuelle.
14 Créez ou ouvrez un nouveau fichier. Maintenant que vous avez copié la partie souhaitée, ouvrez l'image à l'endroit où vous souhaitez la coller. Avant de pouvoir ouvrir une nouvelle image, vous serez invité à enregistrer ou à annuler vos modifications apportées à l'image actuelle. - Cliquez sur "Fichier" dans le coin supérieur gauche.
- Cliquez sur "Nouveau" pour créer un nouveau fichier, ou "Ouvrir" pour ouvrir une autre image.
 15 presse Insérer dans le coin supérieur gauche de l'application pour insérer la partie sélectionnée de l'image précédente dans le nouveau dessin.
15 presse Insérer dans le coin supérieur gauche de l'application pour insérer la partie sélectionnée de l'image précédente dans le nouveau dessin.- Cliquez et faites glisser l'image insérée pour la déplacer.
- Il peut encore y avoir des zones blanches autour des bords de la nouvelle image. Lisez la suite pour savoir comment les supprimer.
 16 Cliquez sur une cellule Couleur 1 à côté de la palette en haut de l'écran.
16 Cliquez sur une cellule Couleur 1 à côté de la palette en haut de l'écran. 17 Cliquez sur l'icône pipette dans la barre d'outils.
17 Cliquez sur l'icône pipette dans la barre d'outils. 18 Cliquez sur l'arrière-plan à côté des bords blancs. S'il y a des zones blanches près des bords de l'image collée, cliquez sur l'arrière-plan à côté de ces zones pour sélectionner la couleur immédiatement derrière elles. Cela va peindre sur les zones blanches pour correspondre à la couleur sélectionnée.
18 Cliquez sur l'arrière-plan à côté des bords blancs. S'il y a des zones blanches près des bords de l'image collée, cliquez sur l'arrière-plan à côté de ces zones pour sélectionner la couleur immédiatement derrière elles. Cela va peindre sur les zones blanches pour correspondre à la couleur sélectionnée.  19 Cliquez sur l'outil Pinceaux. C'est une icône de pinceau à droite du panneau Outils en haut de l'application.
19 Cliquez sur l'outil Pinceaux. C'est une icône de pinceau à droite du panneau Outils en haut de l'application. - Cliquez sur la flèche vers le bas sous l'icône du pinceau pour sélectionner un autre type de pinceau.
 20 Peignez sur les bords blancs. Utilisez l'outil Pinceaux pour peindre sur les bords blancs qui restent autour de l'image que vous avez collée.
20 Peignez sur les bords blancs. Utilisez l'outil Pinceaux pour peindre sur les bords blancs qui restent autour de l'image que vous avez collée. - Zoomez et essayez de ne pas dépasser l'image.
- Si le fond est composé de plusieurs couleurs, vous devrez alors utiliser la pipette plusieurs fois.
- Cliquez sur le menu déroulant sous l'option "Épaisseur" pour modifier la taille du pinceau. Choisissez un pinceau plus gros pour peindre dans de nombreuses zones blanches, puis effectuez un zoom avant et choisissez un pinceau plus petit pour un travail plus précis.
- Recherchez les zones blanches de l'image que l'outil de sélection transparente n'a pas pu copier. Peignez-les avec un pinceau.
- Si vous touchez accidentellement une partie de l'image que vous n'avez pas besoin de peindre, cliquez sur Ctrl+Z sur le clavier pour annuler l'action.