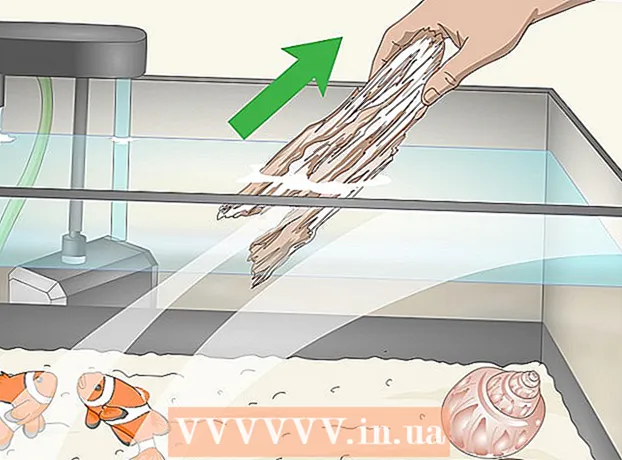Contenu
- Pas
- Méthode 1 sur 4 : Firefox 23 et versions ultérieures
- Méthode 2 sur 4 : Firefox 22 et versions antérieures
- Méthode 3 sur 4: Dépannage des modules complémentaires
- Méthode 4 sur 4: Résoudre d'autres problèmes
- Conseils
De nombreux sites ont des menus animés et des sons. Pour ce faire, il utilise JavaScript, un langage de programmation conçu pour améliorer le contenu Web. Si l'image ou le son est déformé lorsque vous accédez à un tel site et que Firefox ralentit, alors JavaScript est probablement désactivé dans votre navigateur. Vous pouvez l'activer via l'un des paramètres du navigateur Firefox.
Pas
Méthode 1 sur 4 : Firefox 23 et versions ultérieures
Pour connaître la version de votre navigateur, appuyez sur Alt + H ; dans le menu Aide qui s'ouvre, cliquez sur À propos de Firefox.
 1 Démarrez Firefox. L'icône Firefox est un renard recroquevillé dans le monde entier. Appuyez ensuite sur Ctrl + T (Windows) ou Commande + T (Mac OS) pour ouvrir une nouvelle fenêtre de navigateur.
1 Démarrez Firefox. L'icône Firefox est un renard recroquevillé dans le monde entier. Appuyez ensuite sur Ctrl + T (Windows) ou Commande + T (Mac OS) pour ouvrir une nouvelle fenêtre de navigateur.  2 Dans la barre d'adresse, saisissez à propos de:configuration et appuyez sur Entrée ou Retour. Une liste des paramètres du navigateur s'ouvrira.
2 Dans la barre d'adresse, saisissez à propos de:configuration et appuyez sur Entrée ou Retour. Une liste des paramètres du navigateur s'ouvrira. - Pour accéder rapidement à cette liste, créez un signet dessus. Pour ce faire, appuyez sur Ctrl + D (Windows) ou Commande + D (Mac OS).
 3 Dans la fenêtre qui s'ouvre, cliquez sur "Je promets que je ferai attention". N'oubliez pas que les paramètres qui s'ouvrent sont réservés aux utilisateurs avancés. Ne modifiez pas les paramètres si vous ne savez pas à quoi cela va conduire (cela peut entraîner un dysfonctionnement du navigateur).
3 Dans la fenêtre qui s'ouvre, cliquez sur "Je promets que je ferai attention". N'oubliez pas que les paramètres qui s'ouvrent sont réservés aux utilisateurs avancés. Ne modifiez pas les paramètres si vous ne savez pas à quoi cela va conduire (cela peut entraîner un dysfonctionnement du navigateur).  4 Dans la barre de recherche, entrez javascript.activée... Les paramètres sont affichés par ordre alphabétique. Chaque paramètre comporte un certain nombre de colonnes : Nom, État, Type et Valeur. En saisissant le nom d'un paramètre dans la barre de recherche, seul ce paramètre sera affiché à l'écran, tandis que les autres seront masqués.
4 Dans la barre de recherche, entrez javascript.activée... Les paramètres sont affichés par ordre alphabétique. Chaque paramètre comporte un certain nombre de colonnes : Nom, État, Type et Valeur. En saisissant le nom d'un paramètre dans la barre de recherche, seul ce paramètre sera affiché à l'écran, tandis que les autres seront masqués. - Vous pouvez également trouver le réglage souhaité en appuyant sur Nom - J. Le premier réglage avec un nom commençant par j sera mis en surbrillance.Entrez JavaScript pour mettre en surbrillance le paramètre souhaité.
 5 Si le réglage javascript.activée la colonne Valeur est définie sur False, double-cliquez sur False et remplacez par True. (JavaScript doit être activé par défaut.)
5 Si le réglage javascript.activée la colonne Valeur est définie sur False, double-cliquez sur False et remplacez par True. (JavaScript doit être activé par défaut.)  6 Actualisez la page dans votre navigateur. Pour cela, cliquez sur l'icône en forme de deux flèches semi-circulaires. Cette icône est située à droite de la barre d'adresse.
6 Actualisez la page dans votre navigateur. Pour cela, cliquez sur l'icône en forme de deux flèches semi-circulaires. Cette icône est située à droite de la barre d'adresse. - Ou appuyez sur F5 (Windows et Mac OS).
Méthode 2 sur 4 : Firefox 22 et versions antérieures
 1 Ouvrez Firefox. Dans la barre de menus, cliquez sur Outils. Si la barre de menus n'est pas visible, appuyez sur Alt.
1 Ouvrez Firefox. Dans la barre de menus, cliquez sur Outils. Si la barre de menus n'est pas visible, appuyez sur Alt.  2 Cliquez ensuite sur Préférences (Windows) ou Options (Mac OS).
2 Cliquez ensuite sur Préférences (Windows) ou Options (Mac OS). 3 Cliquez sur l'onglet Contenu. Ici, vous pouvez modifier les paramètres des polices, des langues et du contenu multimédia.
3 Cliquez sur l'onglet Contenu. Ici, vous pouvez modifier les paramètres des polices, des langues et du contenu multimédia.  4 Cliquez sur Activer JavaScript (Windows) ou Activer Java (Mac OS).
4 Cliquez sur Activer JavaScript (Windows) ou Activer Java (Mac OS).
Méthode 3 sur 4: Dépannage des modules complémentaires
Si Firefox ralentit après avoir activé JavaScript, résolvez le problème en utilisant l'une des méthodes suivantes.
 1 Cliquez sur "Menu" (dans le coin supérieur droit) - "Modules complémentaires". Les modules complémentaires (extensions et plugins) augmentent les fonctionnalités de Firefox et aident l'utilisateur à personnaliser le navigateur pour lui-même.
1 Cliquez sur "Menu" (dans le coin supérieur droit) - "Modules complémentaires". Les modules complémentaires (extensions et plugins) augmentent les fonctionnalités de Firefox et aident l'utilisateur à personnaliser le navigateur pour lui-même.  2 Cliquez sur Extensions. Une liste de toutes les extensions installées s'ouvrira. Une extension désactivée est affichée en texte gris et est étiquetée « (désactivée) ».
2 Cliquez sur Extensions. Une liste de toutes les extensions installées s'ouvrira. Une extension désactivée est affichée en texte gris et est étiquetée « (désactivée) ».  3 Cliquez sur l'extension active et cliquez sur Désactiver. Ou cliquez avec le bouton droit sur l'extension et cliquez sur Désactiver.
3 Cliquez sur l'extension active et cliquez sur Désactiver. Ou cliquez avec le bouton droit sur l'extension et cliquez sur Désactiver.  4 En haut de la fenêtre du navigateur, cliquez sur Redémarrer maintenant. Si le problème persiste, l'extension désactivée n'en est pas la cause. Activez cette extension en la mettant en surbrillance et en cliquant sur Activer.
4 En haut de la fenêtre du navigateur, cliquez sur Redémarrer maintenant. Si le problème persiste, l'extension désactivée n'en est pas la cause. Activez cette extension en la mettant en surbrillance et en cliquant sur Activer.  5 Cliquez sur Plugins. Une liste de plugins actifs s'ouvrira. Les plugins fonctionnent en tâche de fond et étendent les fonctionnalités de Firefox, par exemple, permettent de passer des appels Skype directement dans le navigateur.
5 Cliquez sur Plugins. Une liste de plugins actifs s'ouvrira. Les plugins fonctionnent en tâche de fond et étendent les fonctionnalités de Firefox, par exemple, permettent de passer des appels Skype directement dans le navigateur. - Les plugins obsolètes sont la source de nombreux problèmes. Vous pouvez mettre à jour tous les plugins en même temps en cliquant sur le lien "Vérifier si les versions des plugins installés sont à jour" (en haut de la page).
 6 Mettez le plugin en surbrillance en cliquant dessus.
6 Mettez le plugin en surbrillance en cliquant dessus. 7 Cliquez sur Toujours activer et sélectionnez Activer à la demande ou Ne jamais activer. Désactivez les plugins un par un pour voir si un plugin particulier ralentit Firefox.
7 Cliquez sur Toujours activer et sélectionnez Activer à la demande ou Ne jamais activer. Désactivez les plugins un par un pour voir si un plugin particulier ralentit Firefox. - Après avoir activé ou désactivé le plugin, vous n'avez pas besoin de redémarrer Firefox.
 8 Faites défiler la liste pour afficher les plugins désactivés. Dans Firefox, les plugins sont triés par ordre alphabétique et les plugins désactivés apparaissent à la toute fin de la liste.
8 Faites défiler la liste pour afficher les plugins désactivés. Dans Firefox, les plugins sont triés par ordre alphabétique et les plugins désactivés apparaissent à la toute fin de la liste.  9 Cliquez sur Ne jamais activer et sélectionnez Activer sur demande ou Toujours activer (selon vos préférences).
9 Cliquez sur Ne jamais activer et sélectionnez Activer sur demande ou Toujours activer (selon vos préférences).
Méthode 4 sur 4: Résoudre d'autres problèmes
Appuyez sur Alt + T pour ouvrir un nouvel onglet ; puis fermez tous les autres onglets ouverts. Effacer le navigateur Firefox supprimera tous les modules complémentaires et réinitialisera les paramètres à leurs paramètres par défaut. Fermez tous les onglets sauf un (vide) pour éviter de perdre des données importantes.
 1 Cliquez sur "Menu" - "Aide" - "Informations de dépannage". Si vous ne voyez pas la barre de menus, appuyez sur Alt.
1 Cliquez sur "Menu" - "Aide" - "Informations de dépannage". Si vous ne voyez pas la barre de menus, appuyez sur Alt.  2 Cliquez sur Actualiser Firefox (dans le coin supérieur droit de la page.
2 Cliquez sur Actualiser Firefox (dans le coin supérieur droit de la page. 3 Cliquez à nouveau sur Actualiser Firefox. Pour rappel, effacer votre navigateur supprimera tous les modules complémentaires, mais vous pourrez les réinstaller.
3 Cliquez à nouveau sur Actualiser Firefox. Pour rappel, effacer votre navigateur supprimera tous les modules complémentaires, mais vous pourrez les réinstaller.
Conseils
- Ne modifiez qu'un seul paramètre à la fois. Si le programme fonctionne mal, vous pouvez rapidement déterminer la cause du problème.