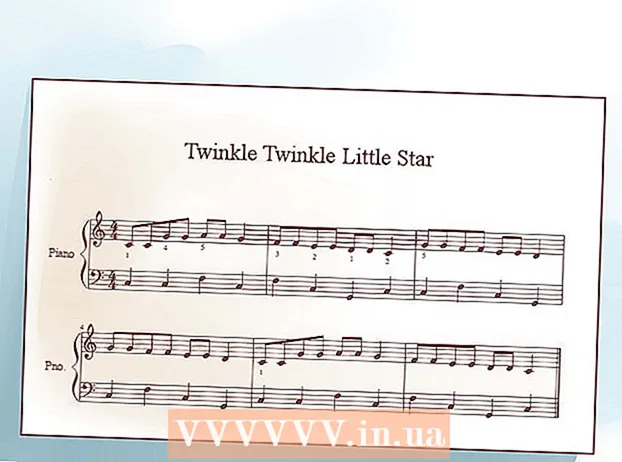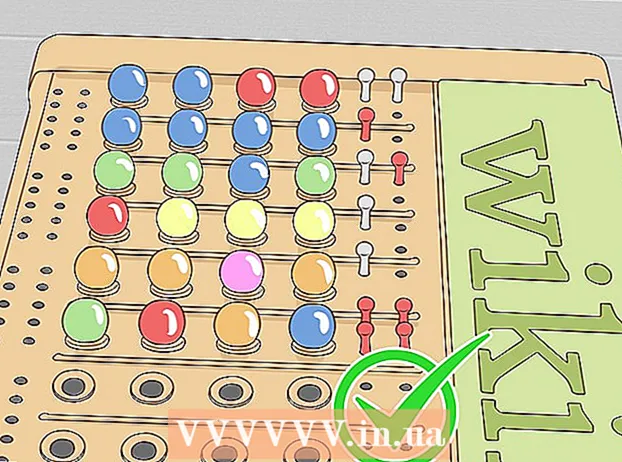Auteur:
Frank Hunt
Date De Création:
19 Mars 2021
Date De Mise À Jour:
1 Juillet 2024

Contenu
- Avancer d'un pas
- Méthode 1 sur 3: Utilisation d'un programme de conversion Internet
- Méthode 2 sur 3: sur un PC avec Windows
- Méthode 3 sur 3: sur un Mac
- Conseils
- Mises en garde
Dans cet article, vous pouvez lire comment enregistrer une image au format JPG en tant que fichier PNG. La qualité d'une image au format JPG se détériore un peu à chaque fois que vous la sauvegardez, tandis qu'un fichier PNG a un format dit "sans perte", ce qui signifie que la qualité ne change pas avec le temps. Pour convertir vos fichiers JPG en fichiers PNG, vous pouvez utiliser un convertisseur sur Internet, ou vous pouvez le faire avec les options intégrées à votre PC Windows ou Mac.
Avancer d'un pas
Méthode 1 sur 3: Utilisation d'un programme de conversion Internet
 Ouvrez un convertisseur pour convertir JPG en PNG. Accédez à https://jpg2png.com/ dans le navigateur Web de votre ordinateur. Avec l'aide de ce service, vous pouvez convertir jusqu'à 20 fichiers JPG à la fois.
Ouvrez un convertisseur pour convertir JPG en PNG. Accédez à https://jpg2png.com/ dans le navigateur Web de votre ordinateur. Avec l'aide de ce service, vous pouvez convertir jusqu'à 20 fichiers JPG à la fois. - Avec ce convertisseur JPG en PNG, vous pouvez convertir des fichiers d'une taille maximale de 50 mégaoctets chacun.
 cliquer sur TÉLÉCHARGER DES FICHIERS. Cette option est au milieu de la page. Cela ouvrira la fenêtre de l'Explorateur de fichiers (sous Windows) ou la fenêtre du Finder (sur un Mac).
cliquer sur TÉLÉCHARGER DES FICHIERS. Cette option est au milieu de la page. Cela ouvrira la fenêtre de l'Explorateur de fichiers (sous Windows) ou la fenêtre du Finder (sur un Mac).  Choisissez la photo que vous souhaitez convertir. Allez à l'emplacement de la photo que vous souhaitez convertir et cliquez une fois sur le fichier.
Choisissez la photo que vous souhaitez convertir. Allez à l'emplacement de la photo que vous souhaitez convertir et cliquez une fois sur le fichier. - Pour sélectionner plusieurs photos, maintenez la touche enfoncée Ctrl (sous Windows) ou ⌘ Commande (sur un Mac) tout en cliquant sur les fichiers individuels que vous souhaitez télécharger.
 cliquer sur Ouvrir. Cette option se trouve dans le coin tout en bas à droite de la fenêtre. Vos fichiers seront maintenant téléchargés sur le site Web du convertisseur.
cliquer sur Ouvrir. Cette option se trouve dans le coin tout en bas à droite de la fenêtre. Vos fichiers seront maintenant téléchargés sur le site Web du convertisseur.  Attendez que vos fichiers soient convertis. Une fois que vous voyez le mot "TÉLÉCHARGER" sous chacune des photos que vous avez téléchargées, vous pouvez continuer.
Attendez que vos fichiers soient convertis. Une fois que vous voyez le mot "TÉLÉCHARGER" sous chacune des photos que vous avez téléchargées, vous pouvez continuer.  cliquer sur TÉLÉCHARGEZ TOUT. C'est un bouton gris en bas de la page. Cela téléchargera le (s) fichier (s) PNG sur votre ordinateur sous la forme d'un fichier zip.
cliquer sur TÉLÉCHARGEZ TOUT. C'est un bouton gris en bas de la page. Cela téléchargera le (s) fichier (s) PNG sur votre ordinateur sous la forme d'un fichier zip. - Si vous téléchargez le nombre maximum de 20 photos, l'activation de ce bouton peut prendre quelques minutes.
 Extrayez vos photos. Étant donné que les fichiers PNG sont téléchargés dans un dossier dit zip, vous devrez d'abord décompresser le fichier zip et enregistrer les photos dans un dossier normal pour vous assurer qu'elles s'affichent le mieux possible:
Extrayez vos photos. Étant donné que les fichiers PNG sont téléchargés dans un dossier dit zip, vous devrez d'abord décompresser le fichier zip et enregistrer les photos dans un dossier normal pour vous assurer qu'elles s'affichent le mieux possible: - Sur un PC avec les fenêtres - Cliquez deux fois sur le fichier zip que vous avez téléchargé, cliquez sur Déballage en haut de la fenêtre, cliquez sur Tout déballer dans la barre d'outils qui apparaît et cliquez lorsque vous y êtes invité Déballage.
- Sur un Mac - Cliquez deux fois sur le fichier zip que vous avez téléchargé et attendez que les fichiers soient extraits.
Méthode 2 sur 3: sur un PC avec Windows
 Ouvrez la photo que vous souhaitez convertir. Pour ce faire, cliquez deux fois sur le fichier JPG. Pour ouvrir le fichier dans l'utilitaire Photos, si Photos est le programme dans lequel votre PC ouvre vos photos par défaut.
Ouvrez la photo que vous souhaitez convertir. Pour ce faire, cliquez deux fois sur le fichier JPG. Pour ouvrir le fichier dans l'utilitaire Photos, si Photos est le programme dans lequel votre PC ouvre vos photos par défaut. - Si le programme Windows 10 Photos n'est pas le programme avec lequel votre ordinateur ouvre automatiquement les photos, cliquez avec le bouton droit sur la photo, puis Ouvrir avec sélectionnez et appuyez sur Photos Cliquez sur.
 cliquer sur Modifier et créer. C'est un onglet en haut à droite de la fenêtre Photos. Si vous cliquez dessus, un menu déroulant s'ouvrira.
cliquer sur Modifier et créer. C'est un onglet en haut à droite de la fenêtre Photos. Si vous cliquez dessus, un menu déroulant s'ouvrira.  cliquer sur Modifier avec Paint 3D. Vous pouvez trouver cette option dans le menu déroulant. C'est ainsi que vous ouvrez le programme JPG dans le programme Paint 3D.
cliquer sur Modifier avec Paint 3D. Vous pouvez trouver cette option dans le menu déroulant. C'est ainsi que vous ouvrez le programme JPG dans le programme Paint 3D.  cliquer sur Menu. Cette option se trouve dans le coin supérieur gauche de la fenêtre. Un menu apparaîtra alors.
cliquer sur Menu. Cette option se trouve dans le coin supérieur gauche de la fenêtre. Un menu apparaîtra alors.  cliquer sur Image. Cette option se trouve en bas à droite du menu. Cliquez dessus pour ouvrir la fenêtre "Enregistrer sous".
cliquer sur Image. Cette option se trouve en bas à droite du menu. Cliquez dessus pour ouvrir la fenêtre "Enregistrer sous".  Choisissez le type de fichier "PNG". Cliquez sur le champ "Enregistrer en tant que type" qui s'ouvre en bas de la fenêtre, puis cliquez sur 2D - PNG ( *. Png) dans le menu déroulant que vous verrez.
Choisissez le type de fichier "PNG". Cliquez sur le champ "Enregistrer en tant que type" qui s'ouvre en bas de la fenêtre, puis cliquez sur 2D - PNG ( *. Png) dans le menu déroulant que vous verrez. - Vous pouvez également ajouter un nom de fichier dans le champ de texte "Nom de fichier" et / ou choisir l'emplacement sur le côté gauche de la page où vous souhaitez enregistrer le fichier avant de continuer.
 cliquer sur Sauvegarder. Cette option se trouve dans le coin inférieur droit de la fenêtre. C'est ainsi que vous enregistrez à nouveau le fichier JPG, mais en tant que fichier PNG.
cliquer sur Sauvegarder. Cette option se trouve dans le coin inférieur droit de la fenêtre. C'est ainsi que vous enregistrez à nouveau le fichier JPG, mais en tant que fichier PNG.
Méthode 3 sur 3: sur un Mac
 Ouvrez la photo dans Aperçu. Si Aperçu est le programme que votre ordinateur utilise automatiquement pour ouvrir les photos, vous pouvez simplement double-cliquer sur la photo pour l'ouvrir. Sinon, procédez comme suit:
Ouvrez la photo dans Aperçu. Si Aperçu est le programme que votre ordinateur utilise automatiquement pour ouvrir les photos, vous pouvez simplement double-cliquer sur la photo pour l'ouvrir. Sinon, procédez comme suit: - Cliquez une fois sur la photo que vous souhaitez convertir.
- cliquer sur Déposer tout en haut de l'écran.
- Sélectionner Ouvrir avec dans le menu déroulant.
- cliquer sur Aperçu dans le menu déroulant Ouvrir avec.
 cliquer sur Déposer. Cette option est en haut de l'écran. Lorsque vous cliquez dessus, un menu déroulant apparaît.
cliquer sur Déposer. Cette option est en haut de l'écran. Lorsque vous cliquez dessus, un menu déroulant apparaît.  cliquer sur Exportation…. C'est l'une des options du menu déroulant. Une fenêtre s'ouvrira avec le titre Enregistrer sous.
cliquer sur Exportation…. C'est l'une des options du menu déroulant. Une fenêtre s'ouvrira avec le titre Enregistrer sous.  Cliquez sur la liste déroulante "Format". Vous devriez le voir en bas de la fenêtre. Un menu déroulant apparaîtra alors.
Cliquez sur la liste déroulante "Format". Vous devriez le voir en bas de la fenêtre. Un menu déroulant apparaîtra alors.  cliquer sur PNG. C'est un menu déroulant.
cliquer sur PNG. C'est un menu déroulant. - Vous pouvez également ajouter un nom au champ de texte "Nom" et / ou choisir un emplacement sur le côté gauche de la page pour enregistrer le fichier avant de continuer.
 cliquer sur Sauvegarder. Cette option se trouve en bas de la fenêtre. Cela enregistrera une copie du fichier JPG au format PNG.
cliquer sur Sauvegarder. Cette option se trouve en bas de la fenêtre. Cela enregistrera une copie du fichier JPG au format PNG.
Conseils
- Les fichiers PNG ont une durée de vie plus longue que les fichiers JPG, mais ils prennent plus d'espace sur votre ordinateur.
Mises en garde
- Malheureusement, avec les options intégrées sur un PC avec Windows ou un Mac, il n'est pas possible d'enregistrer plusieurs fichiers JPG au format PNG à la fois.