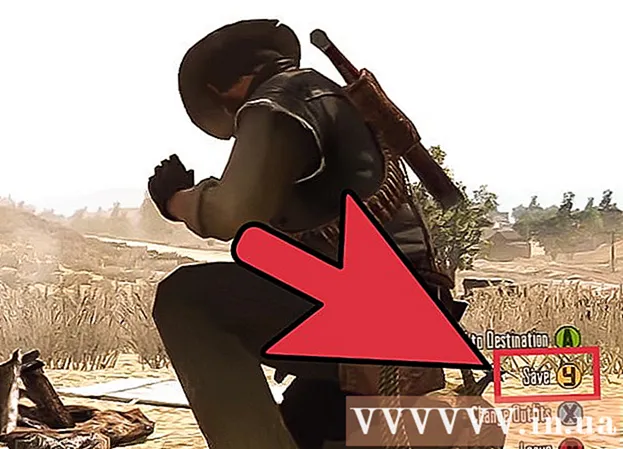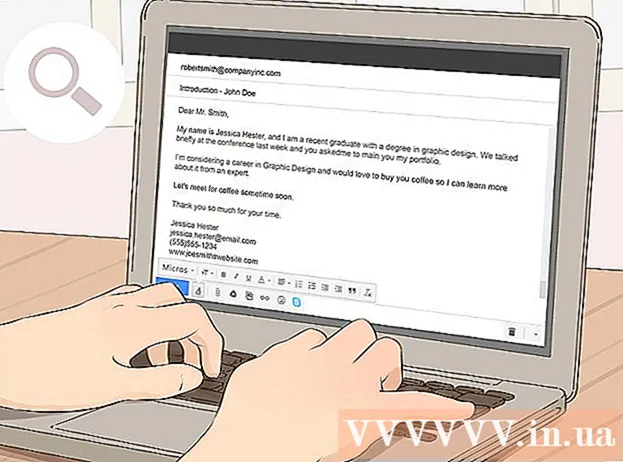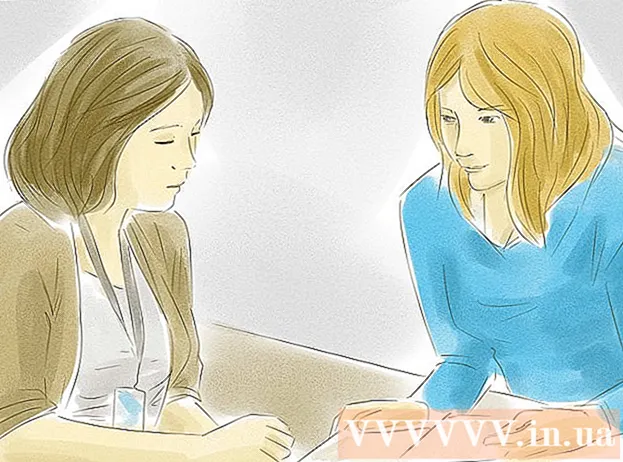Auteur:
Judy Howell
Date De Création:
2 Juillet 2021
Date De Mise À Jour:
1 Juillet 2024

Contenu
- Avancer d'un pas
- Méthode 1 sur 2: Utilisation de Windows
- Méthode 2 sur 2: Utilisation d'un Mac
- Conseils
Les lecteurs flash USB permettent de conserver facilement les fichiers fréquemment utilisés à portée de main pour une utilisation sur un ordinateur avec une connexion USB. Ces petits souvenirs pratiques peuvent stocker jusqu'à un téraoctet de données dans un appareil ne dépassant pas cinq centimètres, bien qu'ils soient plus courants (et plus abordables) dans une capacité de stockage plus petite. Copier vos fichiers sur une clé USB est incroyablement facile, même lorsque vous le faites pour la première fois.
Avancer d'un pas
Méthode 1 sur 2: Utilisation de Windows
 Accédez au dossier contenant les fichiers que vous souhaitez copier. Ouvrez l'explorateur de fichiers (Explorateur Windows) en cliquant sur ⊞ Gagner+E pousser. Faites défiler la liste des lecteurs et des dossiers sur la gauche jusqu'à ce que vous trouviez celui qui contient les fichiers que vous souhaitez enregistrer sur votre clé USB.
Accédez au dossier contenant les fichiers que vous souhaitez copier. Ouvrez l'explorateur de fichiers (Explorateur Windows) en cliquant sur ⊞ Gagner+E pousser. Faites défiler la liste des lecteurs et des dossiers sur la gauche jusqu'à ce que vous trouviez celui qui contient les fichiers que vous souhaitez enregistrer sur votre clé USB. - Les fichiers privés sont souvent stockés dans le dossier «Documents» (également appelé «Mes documents» ou «[nom d'utilisateur] Documents»).
- Si vous recherchez des photos ou de la musique stockées sur votre ordinateur, regardez dans les dossiers «Photos» et «Musique».
 Connectez la clé USB au port USB de votre ordinateur. Les ports USB peuvent être trouvés à différents endroits, en fonction de votre ordinateur. Les ordinateurs de bureau ont souvent ces ports à l'avant de l'armoire, bien que vous puissiez également les trouver à l'arrière du moniteur. Les ordinateurs portables ont généralement des ports USB des deux côtés de l'appareil.
Connectez la clé USB au port USB de votre ordinateur. Les ports USB peuvent être trouvés à différents endroits, en fonction de votre ordinateur. Les ordinateurs de bureau ont souvent ces ports à l'avant de l'armoire, bien que vous puissiez également les trouver à l'arrière du moniteur. Les ordinateurs portables ont généralement des ports USB des deux côtés de l'appareil.  Trouvez un emplacement sur votre clé USB pour placer les fichiers copiés. Vous pouvez copier des fichiers dans n'importe quel dossier de la clé USB.
Trouvez un emplacement sur votre clé USB pour placer les fichiers copiés. Vous pouvez copier des fichiers dans n'importe quel dossier de la clé USB. - Votre système affichera probablement une boîte de dialogue peu de temps après avoir branché la clé. L'une des options devrait être "Ouvrir le dossier et afficher les fichiers". Cliquez sur le lien pour accéder à la racine (répertoire racine) de votre clé USB. Les fichiers peuvent être copiés directement dans ce dossier ou dans l'un des dossiers que vous voyez ici.
- Si aucune fenêtre n'apparaît, appuyez sur ⊞ Gagner+E pour ouvrir une nouvelle fenêtre de l'Explorateur et double-cliquez sur le nom de votre clé USB sur le côté gauche de l'écran. Cela s'appelle quelque chose comme "USB Drive" ou "Removable Storage" ou peut-être le nom du fabricant (par exemple, "Sandisk").
- Créez un nouveau dossier avec un nom dont vous vous souviendrez pour que tout soit organisé. Créez un nouveau dossier sur votre clé USB, en cliquant sur Ctrl+⇧ Maj+N., puis saisissez un nom pour le dossier (par exemple, «Privé», «Photos», etc.). presse ↵ Entrez. Double-cliquez sur le nouveau dossier pour l'ouvrir.
 Faites glisser les fichiers sur l'ordinateur à partir de la clé USB. Assurez-vous que deux fenêtres Explorer sont ouvertes (l'une depuis l'ordinateur et l'autre depuis la clé USB) et faites glisser un fichier de l'ordinateur vers la clé USB. Faire glisser un fichier sur la clé USB créera une nouvelle copie du fichier sans supprimer l'original sur la clé USB.
Faites glisser les fichiers sur l'ordinateur à partir de la clé USB. Assurez-vous que deux fenêtres Explorer sont ouvertes (l'une depuis l'ordinateur et l'autre depuis la clé USB) et faites glisser un fichier de l'ordinateur vers la clé USB. Faire glisser un fichier sur la clé USB créera une nouvelle copie du fichier sans supprimer l'original sur la clé USB. - Pour copier plusieurs fichiers en même temps, maintenez Ctrl et cliquez une fois sur chaque fichier. Lorsque tous les fichiers sont sélectionnés, cliquez n'importe où dans la zone sélectionnée et faites glisser le groupe de fichiers sur la clé USB.
- Vous pouvez également faire glisser des dossiers entiers sur votre ordinateur de la même manière.
 Enregistrez un fichier ouvert directement sur une clé USB. Si vous avez un fichier ouvert dans un programme tel que Microsoft Word ou Photoshop, vous pouvez l'enregistrer directement sur une clé USB, sans avoir à le faire glisser entre les fenêtres de l'Explorateur. Cliquez sur "Fichier", puis sur "Enregistrer sous", et sélectionnez un emplacement de sauvegarde sur la clé USB.
Enregistrez un fichier ouvert directement sur une clé USB. Si vous avez un fichier ouvert dans un programme tel que Microsoft Word ou Photoshop, vous pouvez l'enregistrer directement sur une clé USB, sans avoir à le faire glisser entre les fenêtres de l'Explorateur. Cliquez sur "Fichier", puis sur "Enregistrer sous", et sélectionnez un emplacement de sauvegarde sur la clé USB.  Éjectez la clé USB en toute sécurité. Pour vous assurer de ne pas endommager les données de la clé USB, vous devez retirer la clé en toute sécurité.
Éjectez la clé USB en toute sécurité. Pour vous assurer de ne pas endommager les données de la clé USB, vous devez retirer la clé en toute sécurité. - En bas à droite de l'écran près de l'horloge, vous verrez l'icône USB (selon votre version de Windows, cela peut être une coche verte). Cliquez avec le bouton droit de la souris sur l'icône et choisissez «Safe Eject».
- Lorsque vous voyez une confirmation indiquant «Vous pouvez débrancher votre appareil en toute sécurité», vous pouvez retirer la clé USB du port.
Méthode 2 sur 2: Utilisation d'un Mac
 Connectez la clé USB à un port USB. Si vous utilisez un ordinateur portable, vous trouverez les ports USB sur les côtés de l'appareil. Sur un Mac de bureau, les ports sont généralement situés à l'arrière du moniteur. Le bâton sera automatiquement monté sur l'ordinateur, et une fois qu'il sera, vous verrez une nouvelle icône sur le bureau qui ressemble à un petit disque dur blanc.
Connectez la clé USB à un port USB. Si vous utilisez un ordinateur portable, vous trouverez les ports USB sur les côtés de l'appareil. Sur un Mac de bureau, les ports sont généralement situés à l'arrière du moniteur. Le bâton sera automatiquement monté sur l'ordinateur, et une fois qu'il sera, vous verrez une nouvelle icône sur le bureau qui ressemble à un petit disque dur blanc.  Affichez les fichiers sur votre clé USB. Double-cliquez sur la nouvelle icône de clé USB sur votre bureau. Le contenu de la clé USB apparaîtra dans une nouvelle fenêtre. Vous pouvez copier des fichiers directement vers la racine (répertoire racine) ou vers un autre dossier dans le volet droit.
Affichez les fichiers sur votre clé USB. Double-cliquez sur la nouvelle icône de clé USB sur votre bureau. Le contenu de la clé USB apparaîtra dans une nouvelle fenêtre. Vous pouvez copier des fichiers directement vers la racine (répertoire racine) ou vers un autre dossier dans le volet droit. - Au bas de cette fenêtre, vous pouvez également voir la quantité d'espace de stockage disponible sur la clé USB.
- Vous pouvez également accéder à la clé USB via Finder, puis sélectionner la clé USB via "Périphériques" sur le côté gauche de l'écran.
 Créez un nouveau dossier pour copier les fichiers. Il est parfois utile (mais pas nécessairement nécessaire) de créer un nouveau dossier sur la clé USB pour les fichiers que vous copiez. Nommer les fichiers de manière appropriée en fonction de leur contenu vous aidera à garder les choses en ordre.
Créez un nouveau dossier pour copier les fichiers. Il est parfois utile (mais pas nécessairement nécessaire) de créer un nouveau dossier sur la clé USB pour les fichiers que vous copiez. Nommer les fichiers de manière appropriée en fonction de leur contenu vous aidera à garder les choses en ordre. - Lorsque la fenêtre des fichiers de la clé USB est ouverte, appuyez sur ⇧ Maj+⌘ Commande+N. pour créer un nouveau dossier.
- Tapez un nom pour le dossier et appuyez sur ⏎ Retour.
 Recherchez les fichiers que vous souhaitez copier à partir de votre ordinateur. Ouvrez le Finder et accédez au dossier contenant les fichiers que vous souhaitez copier sur la clé USB.
Recherchez les fichiers que vous souhaitez copier à partir de votre ordinateur. Ouvrez le Finder et accédez au dossier contenant les fichiers que vous souhaitez copier sur la clé USB.  Faites glisser vos fichiers sur la clé USB. Pour copier un fichier sans le supprimer de votre ordinateur, faites-le glisser vers le dossier ouvert de la clé USB.
Faites glisser vos fichiers sur la clé USB. Pour copier un fichier sans le supprimer de votre ordinateur, faites-le glisser vers le dossier ouvert de la clé USB. - Une fois que vous avez créé un nouveau dossier pour les fichiers à copier, faites glisser ces fichiers directement dans ce dossier.
- Pour sélectionner plusieurs fichiers en même temps, maintenez la touche enfoncée Contrôler tout en cliquant sur chaque fichier que vous souhaitez copier, et faites glisser les fichiers sélectionnés vers le nouvel emplacement.
 Éjectez la clé USB. N'oubliez pas d'éjecter votre clé USB avant de la retirer du port USB de votre ordinateur. Cela empêche la corruption des données. Allez sur le bureau et faites glisser l'icône de la clé USB dans la corbeille (la corbeille se transforme en icône «éjecter» lorsque vous faites glisser). Vous pouvez ensuite retirer la clé USB en toute sécurité.
Éjectez la clé USB. N'oubliez pas d'éjecter votre clé USB avant de la retirer du port USB de votre ordinateur. Cela empêche la corruption des données. Allez sur le bureau et faites glisser l'icône de la clé USB dans la corbeille (la corbeille se transforme en icône «éjecter» lorsque vous faites glisser). Vous pouvez ensuite retirer la clé USB en toute sécurité.
Conseils
- Si vous ne trouvez pas la clé USB dans l'explorateur de fichiers après l'avoir branchée, vous pouvez essayer de la retirer et de la rebrancher.
- Assurez-vous que votre clé USB dispose de suffisamment d'espace mémoire. Une clé USB de 2 Go (gigaoctets) devrait être suffisante pour la plupart des devoirs scolaires ou le transfert de documents. Si vous prévoyez de stocker de la musique et / ou des photos sur l'appareil, envisagez l'un de 64 Go ou 128 Go.
- Selon les experts, la moitié de toutes les clés USB trouvées sont utilisées, souvent par des parties malveillantes. Pensez à crypter les données sur votre clé USB pour vous protéger contre le vol de données ou le vol d'identité.