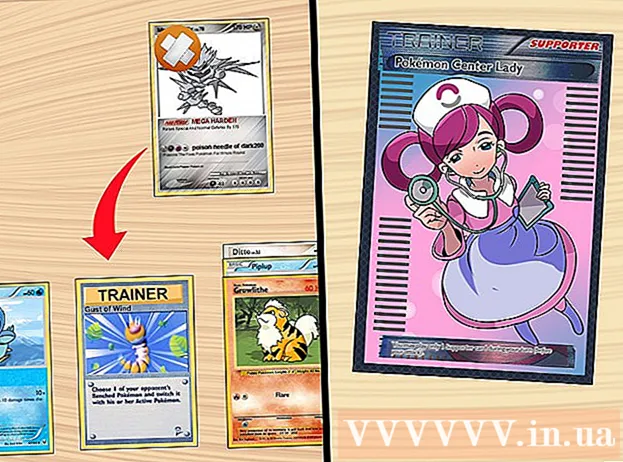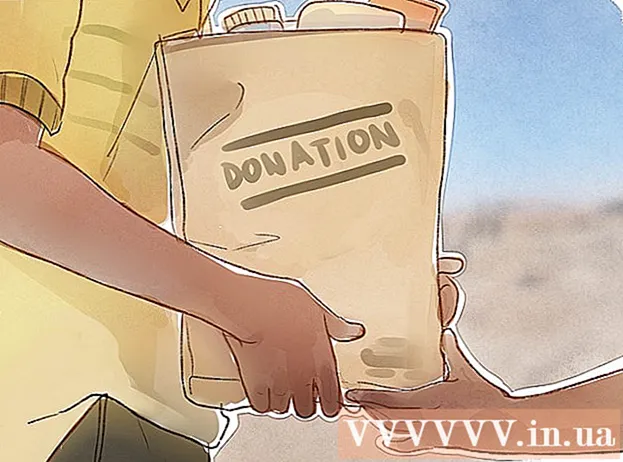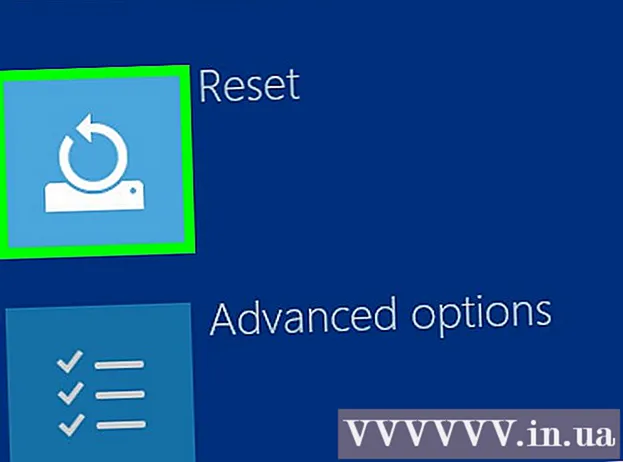Auteur:
Tamara Smith
Date De Création:
22 Janvier 2021
Date De Mise À Jour:
1 Juillet 2024

Contenu
Cet article vous explique comment supprimer un écho d'un fichier audio à l'aide d'Audacity, un programme d'édition audio gratuit pour Windows et Mac. Si vous enregistrez de l'audio, vous obtenez parfois un écho ou un bruit de fond à cause de la pièce. La plupart des programmes d'édition audio, tels qu'Adobe Audition, ont des options similaires pour supprimer l'écho et le bruit de fond. Ces méthodes sont plus efficaces lorsqu'elles sont utilisées sur un enregistrement avec une seule voix ou un seul instrument. Les enregistrements complexes avec plusieurs voix ou instruments rendent plus difficile l'isolement et l'élimination du bruit de fond.
Avancer d'un pas
 Ouvrez Audacity. C'est le programme avec l'icône qui ressemble à une onde sonore dans un casque bleu.
Ouvrez Audacity. C'est le programme avec l'icône qui ressemble à une onde sonore dans un casque bleu. - Pour télécharger Audacity, allez sur https://www.audacityteam.org/download et cliquez sur le lien de téléchargement de votre système d'exploitation. Après le téléchargement, double-cliquez sur le fichier d'installation et suivez les instructions.
 Ouvrez le fichier audio. Audacity prend en charge la plupart des types de fichiers audio, tels que mp3, wav, aiff, flac, ogg et ffmpeg. Pour ouvrir un fichier audio, procédez comme suit:
Ouvrez le fichier audio. Audacity prend en charge la plupart des types de fichiers audio, tels que mp3, wav, aiff, flac, ogg et ffmpeg. Pour ouvrir un fichier audio, procédez comme suit: - cliquer sur Déposer.
- cliquer sur Ouvrir.
- Sélectionnez un fichier audio.
 Réduisez le bruit. Appliquer la réduction du bruit. Sélectionnez d'abord l'intégralité de l'enregistrement avec Ctrl+une sous Windows, ou ⌘ Commande+une sur Mac. Cliquez ensuite sur "Effets" dans la barre de menu en haut, et sélectionnez "Réduction du bruit". Augmentez la réduction du bruit (dB) en faisant glisser le curseur vers la gauche. De cette façon, vous réduisez l'écho et les autres bruits de fond. Cliquez sur "Aperçu" dans le coin inférieur gauche pour entendre comment cela sonne. Lorsque vous êtes satisfait du résultat, cliquez sur "OK" pour appliquer l'effet.
Réduisez le bruit. Appliquer la réduction du bruit. Sélectionnez d'abord l'intégralité de l'enregistrement avec Ctrl+une sous Windows, ou ⌘ Commande+une sur Mac. Cliquez ensuite sur "Effets" dans la barre de menu en haut, et sélectionnez "Réduction du bruit". Augmentez la réduction du bruit (dB) en faisant glisser le curseur vers la gauche. De cette façon, vous réduisez l'écho et les autres bruits de fond. Cliquez sur "Aperçu" dans le coin inférieur gauche pour entendre comment cela sonne. Lorsque vous êtes satisfait du résultat, cliquez sur "OK" pour appliquer l'effet. - La réduction du bruit réduit le volume et modifie la hauteur de l'enregistrement.
 Utilisez l'amplificateur. L'amplificateur augmente le volume de l'audio. Il se trouve en haut de la liste des effets, dans le menu Effets en haut d'Audacity. Faites glisser le curseur vers la gauche pour augmenter le volume selon vos besoins. Ne rendez pas le son trop fort car cela peut provoquer une distorsion du son. Cliquez sur "Aperçu" pour entendre comment ça sonne. Lorsque vous êtes satisfait, cliquez sur "OK" pour appliquer l'effet. Pendant le reste du processus, appliquez l'amplificateur là où il est nécessaire.
Utilisez l'amplificateur. L'amplificateur augmente le volume de l'audio. Il se trouve en haut de la liste des effets, dans le menu Effets en haut d'Audacity. Faites glisser le curseur vers la gauche pour augmenter le volume selon vos besoins. Ne rendez pas le son trop fort car cela peut provoquer une distorsion du son. Cliquez sur "Aperçu" pour entendre comment ça sonne. Lorsque vous êtes satisfait, cliquez sur "OK" pour appliquer l'effet. Pendant le reste du processus, appliquez l'amplificateur là où il est nécessaire.  Appliquer la compression. Le compresseur réduit la distance entre les points forts et faibles de l'onde sonore. Pour appliquer la compression, cliquez sur "Effets", puis sur "Compresseur". Faites glisser le curseur à côté de "Ratio" afin que la ligne du graphique en haut descende légèrement. Vous pouvez également ajuster le seuil et le plancher de bruit ici. Cliquez sur "Aperçu" pour entendre comment ça sonne. Lorsque vous êtes satisfait, cliquez sur "OK" pour appliquer l'effet. Le volume va maintenant être abaissé. Utilisez le compresseur là où il est nécessaire pendant le reste du processus.
Appliquer la compression. Le compresseur réduit la distance entre les points forts et faibles de l'onde sonore. Pour appliquer la compression, cliquez sur "Effets", puis sur "Compresseur". Faites glisser le curseur à côté de "Ratio" afin que la ligne du graphique en haut descende légèrement. Vous pouvez également ajuster le seuil et le plancher de bruit ici. Cliquez sur "Aperçu" pour entendre comment ça sonne. Lorsque vous êtes satisfait, cliquez sur "OK" pour appliquer l'effet. Le volume va maintenant être abaissé. Utilisez le compresseur là où il est nécessaire pendant le reste du processus.  Appliquez un filtre passe-haut ou un filtre passe-bas. Selon la façon dont votre enregistrement sonne, vous devrez peut-être utiliser un filtre passe-bas ou passe-haut. Si votre enregistrement sonne haut avec beaucoup de sifflement, utilisez un filtre passe-bas. S'il semble faible et étouffé, utilisez un filtre passe-haut. Les deux effets se trouvent dans le menu Effets. Utilisez le menu déroulant pour choisir la force de la diminution (en dB par octave). Vos options sont comprises entre 6 et 48 dB par octave. Cliquez sur "Aperçu" pour entendre comment cela sonne, et cliquez sur "OK" pour appliquer l'effet.
Appliquez un filtre passe-haut ou un filtre passe-bas. Selon la façon dont votre enregistrement sonne, vous devrez peut-être utiliser un filtre passe-bas ou passe-haut. Si votre enregistrement sonne haut avec beaucoup de sifflement, utilisez un filtre passe-bas. S'il semble faible et étouffé, utilisez un filtre passe-haut. Les deux effets se trouvent dans le menu Effets. Utilisez le menu déroulant pour choisir la force de la diminution (en dB par octave). Vos options sont comprises entre 6 et 48 dB par octave. Cliquez sur "Aperçu" pour entendre comment cela sonne, et cliquez sur "OK" pour appliquer l'effet.  Appliquez l'égalisation graphique. Pour utiliser l'égaliseur graphique, sélectionnez «Égaliseur» dans le menu Effets. Cliquez sur le bouton "Graphiques" à côté de "Type EQ", en dessous du graphique sur la gauche. Utilisez les curseurs en bas pour régler l'égaliseur. Les boutons de gauche affectent les basses, ceux de droite affectent les aigus et ceux du milieu affectent les tons moyens. Cliquez sur "Aperçu" pour entendre comment cela sonne, et cliquez sur "OK" pour appliquer l'effet.
Appliquez l'égalisation graphique. Pour utiliser l'égaliseur graphique, sélectionnez «Égaliseur» dans le menu Effets. Cliquez sur le bouton "Graphiques" à côté de "Type EQ", en dessous du graphique sur la gauche. Utilisez les curseurs en bas pour régler l'égaliseur. Les boutons de gauche affectent les basses, ceux de droite affectent les aigus et ceux du milieu affectent les tons moyens. Cliquez sur "Aperçu" pour entendre comment cela sonne, et cliquez sur "OK" pour appliquer l'effet.  Exportez le fichier audio. Lorsque vous êtes satisfait du son de votre enregistrement, vous pouvez l'exporter afin qu'il puisse être lu dans un lecteur multimédia. Pour exporter le fichier audio, procédez comme suit:
Exportez le fichier audio. Lorsque vous êtes satisfait du son de votre enregistrement, vous pouvez l'exporter afin qu'il puisse être lu dans un lecteur multimédia. Pour exporter le fichier audio, procédez comme suit: - cliquer sur Déposer dans la barre de menu en haut.
- Sélectionner Exportation.
- cliquer sur Exporter au format MP3.
- cliquer sur Sauvegarder.
 Enregistrez le projet. Si vous souhaitez éditer ultérieurement le fichier audio, vous devez également enregistrer le projet lui-même. Pour enregistrer le projet, procédez comme suit:
Enregistrez le projet. Si vous souhaitez éditer ultérieurement le fichier audio, vous devez également enregistrer le projet lui-même. Pour enregistrer le projet, procédez comme suit: - cliquer sur Déposer dans la barre de menu en haut.
- cliquer sur Sauvegarder le projet.
- cliquer sur d'accord dans le menu contextuel.