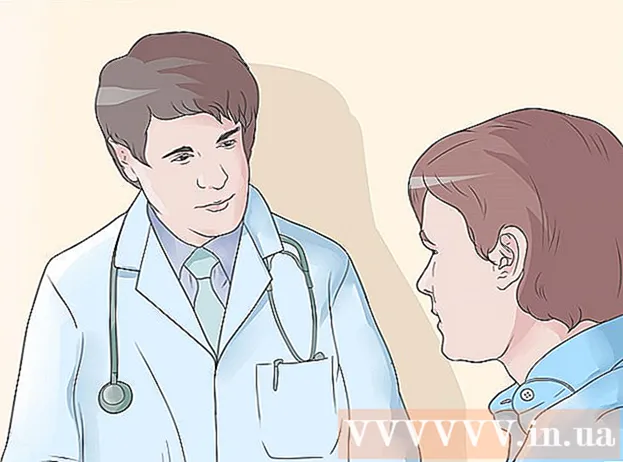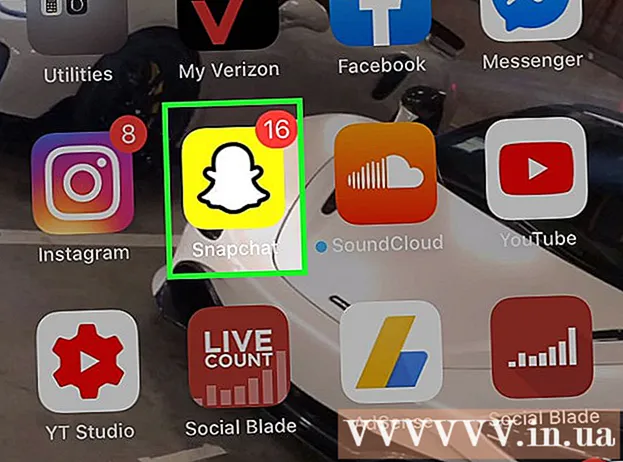Auteur:
Roger Morrison
Date De Création:
3 Septembre 2021
Date De Mise À Jour:
1 Juillet 2024

Contenu
- Avancer d'un pas
- Méthode 1 sur 4: Utilisation de l'App Store sur votre iPhone
- Méthode 2 sur 4: Synchroniser les applications téléchargées avec iTunes
- Méthode 3 sur 4: Réinstaller les applications iPhone supprimées
- Méthode 4 sur 4: Installez des applications non autorisées avec Mojo
- Conseils
Dans cet article, nous vous expliquerons comment télécharger et installer des applications sur votre iPhone.
Avancer d'un pas
Méthode 1 sur 4: Utilisation de l'App Store sur votre iPhone
 Ouvrez le Magasin d'applications. C'est une application bleue avec un "A" blanc dans un cercle.
Ouvrez le Magasin d'applications. C'est une application bleue avec un "A" blanc dans un cercle. - Trouvez une application. Vous pouvez le faire de deux manières:
- Si vous avez une application spécifique en tête, appuyez d'abord sur «Rechercher» en bas de l'écran, puis sur la barre de recherche en haut de l'écran, puis saisissez le nom de l'application ou un terme de recherche. Au fur et à mesure que vous tapez, des suggestions d'applications s'affichent sous la barre de recherche.
- Pour afficher différentes applications, appuyez sur «Catégories» en bas de l'écran, puis appuyez sur différentes catégories pour afficher les options disponibles.
- Appuyez sur "En vedette" en bas de l'écran pour voir une liste tournante des applications qui sont choisies parce qu'elles sont innovantes, ont un design spécial ou parce qu'elles peuvent être à la mode.
- Appuyez sur "Graphiques" en bas de l'écran pour voir les meilleures applications gratuites et payantes, triées par popularité.
 Appuyez sur une application pour la télécharger. Lorsque vous voyez le nom ou l'image d'une application que vous souhaitez ajouter à votre iPhone, vous pouvez appuyer dessus pour sélectionner l'application.
Appuyez sur une application pour la télécharger. Lorsque vous voyez le nom ou l'image d'une application que vous souhaitez ajouter à votre iPhone, vous pouvez appuyer dessus pour sélectionner l'application. - Appuyez sur Détails. Ici, vous pouvez afficher l'historique des versions, les captures d'écran et en savoir plus sur une application avant de la télécharger.
 Appuyez sur Avis. Ici vous pouvez lire les expériences des autres utilisateurs. Les avis sont un bon moyen d'évaluer si une application fait ce qu'elle promet.
Appuyez sur Avis. Ici vous pouvez lire les expériences des autres utilisateurs. Les avis sont un bon moyen d'évaluer si une application fait ce qu'elle promet. - Appuyez sur l'onglet «Associés» pour afficher une liste d'applications similaires à l'application que vous consultez actuellement.
 Appuyez sur TÉLÉCHARGER sur le côté droit de l'application. Si vous devez payer pour une application, ce bouton bleu contiendra le prix au lieu du mot "TÉLÉCHARGER".
Appuyez sur TÉLÉCHARGER sur le côté droit de l'application. Si vous devez payer pour une application, ce bouton bleu contiendra le prix au lieu du mot "TÉLÉCHARGER". - Saisissez votre identifiant Apple et / ou votre mot de passe si vous y êtes invité.
- Créez un identifiant Apple si vous n'avez pas encore d'identifiant Apple.
- Appuyez sur INSTALLER. Ce mot apparaîtra au même endroit que le bouton "TÉLÉCHARGER" ou le prix.
 Appuyez sur OUVRIR. Lorsque l'application est installée, une icône est ajoutée à votre écran d'accueil, le bouton «INSTALLER» se transforme en bouton «OUVRIR». Appuyez dessus pour ouvrir l'application que vous venez de télécharger.
Appuyez sur OUVRIR. Lorsque l'application est installée, une icône est ajoutée à votre écran d'accueil, le bouton «INSTALLER» se transforme en bouton «OUVRIR». Appuyez dessus pour ouvrir l'application que vous venez de télécharger.
Méthode 2 sur 4: Synchroniser les applications téléchargées avec iTunes
- Connectez votre iPhone à votre ordinateur avec un câble USB. Une fois le téléphone connecté, iTunes s'ouvrira automatiquement.
- Cette méthode vous permet de synchroniser les applications iPhone téléchargées de votre ordinateur vers votre iPhone.
- Ouvrez iTunes si le programme ne s'est pas ouvert automatiquement. L'icône du programme informatique est un cercle rond contenant une note de musique.
- Cliquez sur Store. C'est en haut de la fenêtre.
- Cliquez sur Apps. C'est dans le coin supérieur droit de la fenêtre.
- Cliquez sur iPhone. C'est en haut de la fenêtre.
- De cette façon, vous pouvez être sûr de ne télécharger que des applications qui fonctionnent sur un iPhone.
- Sélectionnez une catégorie dans le menu déroulant "Toutes les catégories". C'est l'une des deux façons de trouver une application à télécharger. Vous trouverez ici une liste de catégories regroupant les applications par thème ou par fonction. Cliquez sur le type d'application que vous souhaitez voir quelles applications sont disponibles.
- Consultez «Productivité» si vous recherchez des applications qui vous permettent de créer des notes ou des listes, ou des applications qui peuvent vous faire gagner du temps.
- Consultez la catégorie "Actualités" lorsque vous recherchez des applications sur vos sites Web d'actualités préférés.
- Allez dans "Photographie" pour les applications de retouche photo et appareil photo.
- Tapez un nom d'application ou un mot-clé dans la barre de recherche dans le coin supérieur droit de la fenêtre. C'est la deuxième façon de trouver une application dans l'iTunes Store.
- presse ⏎ Retour quand vous avez terminé.
- Si vous recherchez un jeu de mots, mais que vous ne connaissez pas le nom de l'application, essayez le terme de recherche "jeu de mots".
- Entrez le nom d'un développeur d'application (tel que Zynga ou Google) pour afficher sa sélection d'applications.
- Si vous ne voyez aucun résultat de recherche, vérifiez l'orthographe.
- Cliquez sur le nom d'une application pour afficher les détails de l'application. Peu importe la manière dont vous accédez à une application, vous pouvez toujours cliquer sur le nom d'une application pour lire une courte description (écrite par le développeur) de ce que fait l'application.
- Cliquez sur Notes et avis. Les personnes qui téléchargent des applications laissent souvent un avis avec une recommandation ou un avertissement de ne pas télécharger l'application.
- Lisez quelques-uns des avis pour savoir si l'application répondra à vos besoins.
- Cliquez sur TÉLÉCHARGER. Si vous devez payer pour l'application, le prix sera dans le bouton, au lieu de "TÉLÉCHARGER".
- Saisissez votre identifiant Apple et / ou votre mot de passe si vous y êtes invité.
- Cliquez sur l'icône iPhone en haut de la fenêtre.
- Cliquez sur Apps. Vous verrez maintenant un écran avec toutes vos applications.
- Cliquez sur Installer. Cliquez sur le bouton à côté de l'application que vous souhaitez copier sur votre iPhone.
- Cliquez sur Appliquer. C'est dans le coin inférieur droit de la fenêtre. Maintenant, l'application sera installée sur votre iPhone.
Méthode 3 sur 4: Réinstaller les applications iPhone supprimées
 Ouvrez l'App Store. Si vous souhaitez réinstaller une application que vous avez précédemment supprimée, vous pouvez le faire directement depuis votre iPhone.
Ouvrez l'App Store. Si vous souhaitez réinstaller une application que vous avez précédemment supprimée, vous pouvez le faire directement depuis votre iPhone. - Si vous avez supprimé une application pour laquelle vous avez déjà payé, vous n'avez pas à la payer à nouveau.
- La réinstallation d'une application supprimée ne restaure généralement pas vos anciennes préférences et données d'application - uniquement l'application elle-même.
 Appuyez sur Mises à jour. C'est au bas de la fenêtre de l'App Store.Vous verrez maintenant une liste de toutes les applications installées sur votre iPhone pour lesquelles une mise à jour est disponible.
Appuyez sur Mises à jour. C'est au bas de la fenêtre de l'App Store.Vous verrez maintenant une liste de toutes les applications installées sur votre iPhone pour lesquelles une mise à jour est disponible. - Appuyez sur Acheté. C'est en haut de la fenêtre. Vous verrez maintenant une liste de toutes les applications que vous avez déjà téléchargées (applications gratuites et achetées).
 Appuyez sur Pas sur cet iPhone. Cette liste affiche les applications que vous avez déjà téléchargées mais qui ne sont pas actuellement sur votre téléphone.
Appuyez sur Pas sur cet iPhone. Cette liste affiche les applications que vous avez déjà téléchargées mais qui ne sont pas actuellement sur votre téléphone.  Recherchez l'application que vous souhaitez réinstaller. Vous devrez peut-être faire défiler vers le bas pour trouver l'application. Vous pouvez également saisir le nom dans la barre de recherche.
Recherchez l'application que vous souhaitez réinstaller. Vous devrez peut-être faire défiler vers le bas pour trouver l'application. Vous pouvez également saisir le nom dans la barre de recherche.  Appuyez sur le cloud à côté du nom de l'application. L'installation va maintenant commencer, il ne vous sera pas demandé vos informations de paiement. Lorsque l'application est installée, une nouvelle icône apparaîtra sur votre écran d'accueil, afin que vous puissiez facilement ouvrir l'application.
Appuyez sur le cloud à côté du nom de l'application. L'installation va maintenant commencer, il ne vous sera pas demandé vos informations de paiement. Lorsque l'application est installée, une nouvelle icône apparaîtra sur votre écran d'accueil, afin que vous puissiez facilement ouvrir l'application.
Méthode 4 sur 4: Installez des applications non autorisées avec Mojo
- Aller à mojoinstaller.co dans le navigateur Web de votre iPhone. Mojo vous permet d'installer des applications qui ne sont pas dans l'App Store, telles que des jeux non autorisés et des applications qui vous permettent de configurer le système.
- Mojo est connu pour avoir beaucoup de bugs, mais c'est actuellement la seule solution qui fonctionne sur les versions actuelles de l'iPhone sans avoir à jailbreaker le téléphone. Mojo n'est disponible qu'en anglais.
- N'utilisez cette méthode que si vous êtes un utilisateur expérimenté et que vous savez ce que vous faites.
- Appuyez sur Installer directement depuis votre iDevice. C'est un bouton bleu en bas de l'écran.
 Appuyez sur Créer un profil personnalisé. Cela permettra à Mojo de savoir quel est le type de votre iPhone, puis l'écran «Installer le profil» peut être envoyé à l'application Paramètres de votre iPhone.
Appuyez sur Créer un profil personnalisé. Cela permettra à Mojo de savoir quel est le type de votre iPhone, puis l'écran «Installer le profil» peut être envoyé à l'application Paramètres de votre iPhone.  Appuyez sur Installer. C'est dans le coin supérieur droit de l'écran "Installer le profil". Si votre téléphone est verrouillé avec un mot de passe, vous devrez le saisir maintenant. Si vous avez appuyé sur "Installer", vous serez redirigé vers votre navigateur Web.
Appuyez sur Installer. C'est dans le coin supérieur droit de l'écran "Installer le profil". Si votre téléphone est verrouillé avec un mot de passe, vous devrez le saisir maintenant. Si vous avez appuyé sur "Installer", vous serez redirigé vers votre navigateur Web.  Appuyez sur Installer Mojo. Maintenant, une nouvelle instance de l'application Paramètres s'ouvre, avec un autre écran «Installer le profil». Tout cela semble un peu abondant, mais c'est nécessaire pour l'installation.
Appuyez sur Installer Mojo. Maintenant, une nouvelle instance de l'application Paramètres s'ouvre, avec un autre écran «Installer le profil». Tout cela semble un peu abondant, mais c'est nécessaire pour l'installation.  Appuyez sur Installer. Si on vous demande votre code d'accès, vous pouvez le saisir dans le champ approprié. Si vous voyez un écran avec "Avertissement - Le profil n'est pas signé", appuyez à nouveau sur "Installer".
Appuyez sur Installer. Si on vous demande votre code d'accès, vous pouvez le saisir dans le champ approprié. Si vous voyez un écran avec "Avertissement - Le profil n'est pas signé", appuyez à nouveau sur "Installer".  Appuyez sur Terminé. Mojo est maintenant installé et une icône est apparue sur votre écran d'accueil.
Appuyez sur Terminé. Mojo est maintenant installé et une icône est apparue sur votre écran d'accueil.  Lancez l'application Mojo depuis l'écran d'accueil. Accédez à votre écran d'accueil et appuyez sur l'icône Mojo pour démarrer l'application.
Lancez l'application Mojo depuis l'écran d'accueil. Accédez à votre écran d'accueil et appuyez sur l'icône Mojo pour démarrer l'application.  Appuyez sur Sources. C'est dans le menu en bas de l'écran. Mojo a sa propre version de l'App Store et vous pouvez y rechercher de la même manière que dans l'App Store réel.
Appuyez sur Sources. C'est dans le menu en bas de l'écran. Mojo a sa propre version de l'App Store et vous pouvez y rechercher de la même manière que dans l'App Store réel.  Appuyez sur Dépôt officiel Mojo pour afficher les applications. Vous pouvez faire défiler la liste des applications disponibles au téléchargement ou effectuer une recherche en tapant le nom d'une application dans la barre de recherche en haut de l'écran.
Appuyez sur Dépôt officiel Mojo pour afficher les applications. Vous pouvez faire défiler la liste des applications disponibles au téléchargement ou effectuer une recherche en tapant le nom d'une application dans la barre de recherche en haut de l'écran.  Appuyez sur le nom de l'application pour afficher les détails. Comme pour le vrai App Store, vous pouvez afficher les détails de l'application en appuyant sur son nom.
Appuyez sur le nom de l'application pour afficher les détails. Comme pour le vrai App Store, vous pouvez afficher les détails de l'application en appuyant sur son nom.  Appuyez sur Installer. Une fenêtre contextuelle apparaîtra vous demandant de confirmer votre choix, vous demandant si vous souhaitez continuer l'installation de l'application.
Appuyez sur Installer. Une fenêtre contextuelle apparaîtra vous demandant de confirmer votre choix, vous demandant si vous souhaitez continuer l'installation de l'application.  Appuyez sur Installer. Maintenant, l'application sera téléchargée et installée sur votre iPhone. Habituellement, cela ne va pas du premier coup. Cliquez sur "Réessayer" lorsque vous voyez le message d'erreur. Vous devrez peut-être appuyer sur ce bouton plusieurs fois avant que l'application ne soit installée.
Appuyez sur Installer. Maintenant, l'application sera téléchargée et installée sur votre iPhone. Habituellement, cela ne va pas du premier coup. Cliquez sur "Réessayer" lorsque vous voyez le message d'erreur. Vous devrez peut-être appuyer sur ce bouton plusieurs fois avant que l'application ne soit installée. - Appuyez sur le bouton d'accueil. C'est le bouton rond sous l'écran de votre iPhone.
- Ouvrez les paramètres de votre iPhone. C'est l'application de l'engrenage gris (⚙️), généralement trouvée sur votre écran d'accueil.
- Faites défiler vers le bas et appuyez sur Général.
- Faites défiler vers le bas et appuyez sur Date et heure. C'est presque au bas du menu.
- Faites glisser l'option "Définir automatiquement" sur la position d'arrêt. Maintenant, le curseur deviendra blanc.
- Appuyez sur la date et l'heure. C'est en dessous du fuseau horaire.
 Faites défiler la date. Faites-le jusqu'à ce que vous atteigniez une date en 2012. Ceci est actuellement requis pour utiliser les applications installées avec Mojo, mais consultez régulièrement le site Web du développeur pour les mises à jour.
Faites défiler la date. Faites-le jusqu'à ce que vous atteigniez une date en 2012. Ceci est actuellement requis pour utiliser les applications installées avec Mojo, mais consultez régulièrement le site Web du développeur pour les mises à jour.
Conseils
- Utilisez Siri pour télécharger une application pour vous en disant «Siri, téléchargez [nom de l'application]».