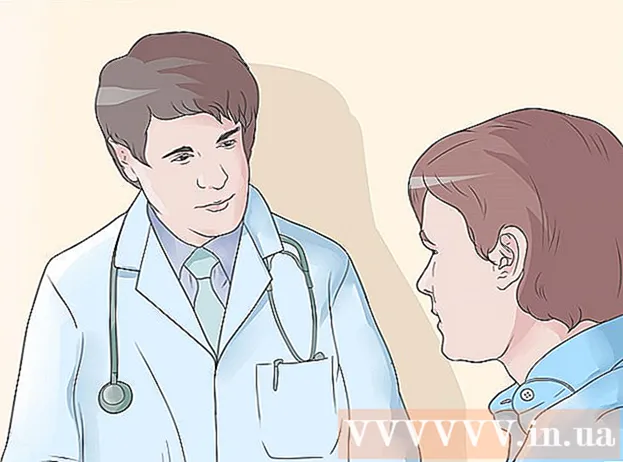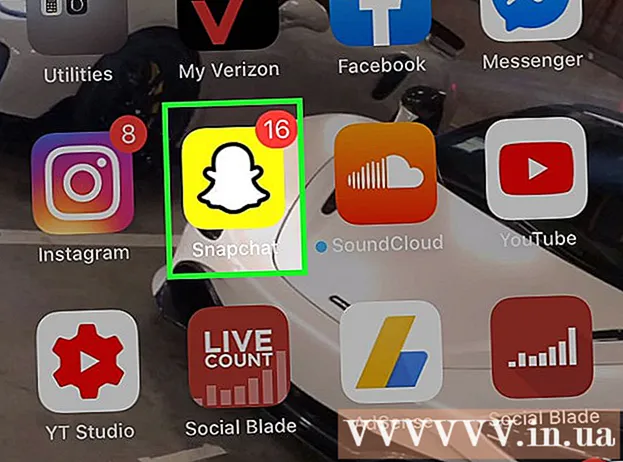Auteur:
Morris Wright
Date De Création:
23 Avril 2021
Date De Mise À Jour:
1 Juillet 2024

Contenu
- Avancer d'un pas
- Partie 1 sur 3: Préparation d'un test de réparation ou de remplacement
- Partie 2 sur 3: Réparer un test
- Partie 3 sur 3: Remplacer un test
- Conseils
- Mises en garde
Ce wikiHow vous apprend comment réparer une touche du clavier qui ne fonctionne pas. Si le nettoyage de la fente de la clé et la réinstallation de la clé ne résout pas le problème, vous devrez probablement remplacer la clé entière.
Avancer d'un pas
Partie 1 sur 3: Préparation d'un test de réparation ou de remplacement
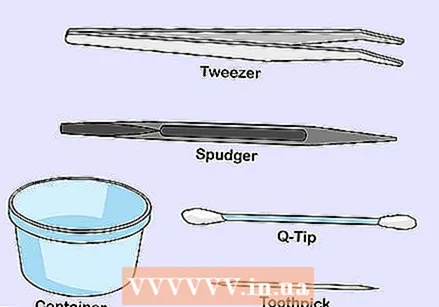 Rassemblez votre équipement de réparation. Pour essayer de réparer une touche du clavier de votre ordinateur portable, vous aurez besoin des éléments suivants:
Rassemblez votre équipement de réparation. Pour essayer de réparer une touche du clavier de votre ordinateur portable, vous aurez besoin des éléments suivants: - Quelque chose à soulever - quelque chose en plastique, comme une carte de crédit ou un poinçon, est préférable; vous pouvez utiliser un couteau à beurre ou un tournevis plat comme solution d'urgence.
- Coton-tige - est utilisé pour enlever le sable et la poussière autour de la touche.
- Cure-dents - utilisé pour nettoyer les rainures autour de la touche.
- Pince à épiler - sert à retirer des pièces de la plaque de montage. Pas nécessaire pour tous les ordinateurs, mais utile.
- Un bol - est utilisé pour conserver les parties de la clé lors de la réparation. Vous pouvez utiliser un bol, un sac en plastique ou autre pour cela.
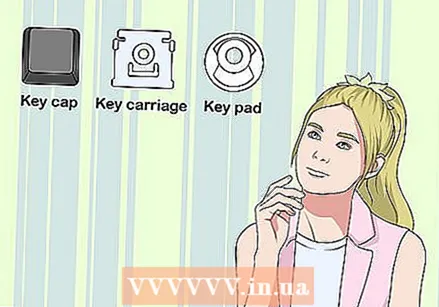 Connaître l'anatomie d'une touche. La plupart des touches du clavier se composent de trois parties: le capuchon du clavier (c'est la clé elle-même), la plaque de montage (un morceau de plastique plat sur lequel repose la clé) et le tapis (un morceau de caoutchouc qui se trouve entre la clé et la plaque de montage. ).
Connaître l'anatomie d'une touche. La plupart des touches du clavier se composent de trois parties: le capuchon du clavier (c'est la clé elle-même), la plaque de montage (un morceau de plastique plat sur lequel repose la clé) et le tapis (un morceau de caoutchouc qui se trouve entre la clé et la plaque de montage. ). - La plupart des touches MacBook n'ont pas de coussinets en caoutchouc.
- De nombreuses plaques de montage d'ordinateur se composent de deux ou plusieurs morceaux de plastique qui s'emboîtent.
 Trouvez un espace de travail propre. Il est préférable d'avoir un espace intérieur plat et propre, comme une table de cuisine ou un comptoir sur lequel effectuer les réparations.
Trouvez un espace de travail propre. Il est préférable d'avoir un espace intérieur plat et propre, comme une table de cuisine ou un comptoir sur lequel effectuer les réparations.  Arrêtez et débranchez votre ordinateur. Lorsque vous retirez une clé, assurez-vous que votre ordinateur est éteint et débranché d'une source d'alimentation.
Arrêtez et débranchez votre ordinateur. Lorsque vous retirez une clé, assurez-vous que votre ordinateur est éteint et débranché d'une source d'alimentation. - Vous pouvez également retirer la batterie de l'ordinateur si possible.
 Mettez-vous à la terre avant de commencer une réparation. Bien qu'il soit peu probable que la réparation d'une clé endommage l'intérieur de votre ordinateur avec de l'électricité statique, la mise à la terre ne prend qu'une seconde et constitue une bonne pratique lorsqu'il s'agit d'électronique en général.
Mettez-vous à la terre avant de commencer une réparation. Bien qu'il soit peu probable que la réparation d'une clé endommage l'intérieur de votre ordinateur avec de l'électricité statique, la mise à la terre ne prend qu'une seconde et constitue une bonne pratique lorsqu'il s'agit d'électronique en général.
Partie 2 sur 3: Réparer un test
 Nettoyez la zone autour du manche. Utilisez un coton-tige humide pour essuyer l'espace entre la clé que vous souhaitez remplacer et les clés environnantes. Cela implique normalement de faire passer le coton-tige à travers le carré autour du manche.
Nettoyez la zone autour du manche. Utilisez un coton-tige humide pour essuyer l'espace entre la clé que vous souhaitez remplacer et les clés environnantes. Cela implique normalement de faire passer le coton-tige à travers le carré autour du manche. - Si votre clavier est collant ou sale, vous pouvez utiliser une petite quantité d'alcool isopropylique sur le coton-tige pour éliminer la saleté.
 Nettoyez les rainures sous la touche. Utilisez le cure-dent pour gratter doucement l'espace sous et autour de la clé. Cela empêche la poussière ou les gravillons de tomber dans la fente de la clé.
Nettoyez les rainures sous la touche. Utilisez le cure-dent pour gratter doucement l'espace sous et autour de la clé. Cela empêche la poussière ou les gravillons de tomber dans la fente de la clé.  Faites le test. Soulevez le bas de la touche à un angle de 45 degrés, puis retirez-la du clavier et placez-la dans un endroit sûr. CONSEIL D'EXPERT
Faites le test. Soulevez le bas de la touche à un angle de 45 degrés, puis retirez-la du clavier et placez-la dans un endroit sûr. CONSEIL D'EXPERT  Examinez la plaque de montage pour des pièces pliées ou des pièces qui ne sont pas à leur place. Si la plaque de montage ne repose pas à plat ou semble déformée, appuyez doucement sur la partie incurvée pour voir si elle se remet en place.
Examinez la plaque de montage pour des pièces pliées ou des pièces qui ne sont pas à leur place. Si la plaque de montage ne repose pas à plat ou semble déformée, appuyez doucement sur la partie incurvée pour voir si elle se remet en place. - De même, si le capuchon du clavier est incliné ou desserré, appuyez dessus pour voir s'il se remet en place.
 Retirez les pièces internes de la clé. Cela comprend la plaque de montage et le tapis en caoutchouc.
Retirez les pièces internes de la clé. Cela comprend la plaque de montage et le tapis en caoutchouc. - Notez l'emplacement des pièces internes afin de pouvoir les remplacer ultérieurement.
 Recherchez et supprimez les obstacles. L'une des raisons les plus courantes pour lesquelles les clés d'ordinateur échouent est la présence de corps étrangers dans la zone située sous la clé. Si vous voyez de la poussière ou des résidus, retirez et nettoyez la zone.
Recherchez et supprimez les obstacles. L'une des raisons les plus courantes pour lesquelles les clés d'ordinateur échouent est la présence de corps étrangers dans la zone située sous la clé. Si vous voyez de la poussière ou des résidus, retirez et nettoyez la zone.  Remettez en place la plaque de montage et le tapis de la clé. Remettez à la fois la plaque de montage et le tapis dans la fente de la touche comme ils étaient à l'origine. Vous devrez peut-être appuyer sur des parties de la plaque de montage pour la verrouiller en place.
Remettez en place la plaque de montage et le tapis de la clé. Remettez à la fois la plaque de montage et le tapis dans la fente de la touche comme ils étaient à l'origine. Vous devrez peut-être appuyer sur des parties de la plaque de montage pour la verrouiller en place.  Remettez la clé dans la fente. Insérez le haut de la clé dans la fente à un angle de 45 degrés et abaissez le reste de la clé dans la fente. Cela devrait amener les crochets qui se trouvent normalement en haut de la clé à s'accrocher lorsqu'elle est placée.
Remettez la clé dans la fente. Insérez le haut de la clé dans la fente à un angle de 45 degrés et abaissez le reste de la clé dans la fente. Cela devrait amener les crochets qui se trouvent normalement en haut de la clé à s'accrocher lorsqu'elle est placée. - S'il n'y a pas de crochets en haut de la clé, cela amènera toujours la clé dans une position de repos horizontale naturelle lorsque vous la poserez.
 Appuyez fermement sur le bouton. Cela permet de remettre le bouton en place. Il devrait réapparaître après avoir retiré votre doigt.
Appuyez fermement sur le bouton. Cela permet de remettre le bouton en place. Il devrait réapparaître après avoir retiré votre doigt. - Si la clé est toujours cassée (par exemple, elle ne revient pas en arrière, les lettres ne sont pas saisies, etc.), vous devez remplacer la clé à la place.
Partie 3 sur 3: Remplacer un test
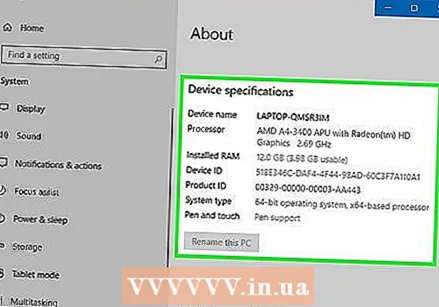 Recherchez les informations sur le modèle sur votre ordinateur. Pour trouver une clé de remplacement pour votre ordinateur, il est important de connaître le type de modèle de votre ordinateur:
Recherchez les informations sur le modèle sur votre ordinateur. Pour trouver une clé de remplacement pour votre ordinateur, il est important de connaître le type de modèle de votre ordinateur: - les fenêtres - Ouvert Démarrer
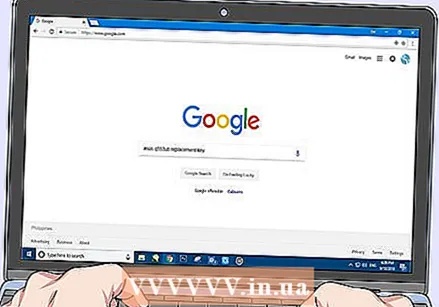 Recherchez la clé de remplacement sur votre ordinateur. Tapez le nom du fabricant et le numéro de modèle de votre ordinateur, suivis de clé de remplacement dans Google et voir les résultats.
Recherchez la clé de remplacement sur votre ordinateur. Tapez le nom du fabricant et le numéro de modèle de votre ordinateur, suivis de clé de remplacement dans Google et voir les résultats. - Par exemple, vous pouvez clé de remplacement asus q553ub dans Google.
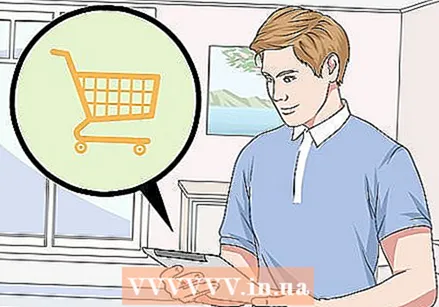 Commandez des clés de remplacement. En fonction du modèle et de l'emplacement de votre ordinateur, vos options pour commander des tests varient.
Commandez des clés de remplacement. En fonction du modèle et de l'emplacement de votre ordinateur, vos options pour commander des tests varient. - Des endroits comme eBay, Amazon et Best Buy et de nombreux autres magasins en ligne stockent des clés de remplacement.
 Retirez la clé et les pièces internes. Comme pour le correctif de test précédent, assurez-vous de savoir où se trouvent les parties du test avant de les retirer afin d'avoir une référence.
Retirez la clé et les pièces internes. Comme pour le correctif de test précédent, assurez-vous de savoir où se trouvent les parties du test avant de les retirer afin d'avoir une référence. - Si vous pouvez prendre une photo pour référence avant de retirer les parties internes de la clé, faites-le.
 Placez la plaque de montage de la clé de remplacement dans la fente. Il doit être positionné exactement de la même manière que la plaque de montage précédente a été placée.
Placez la plaque de montage de la clé de remplacement dans la fente. Il doit être positionné exactement de la même manière que la plaque de montage précédente a été placée.  Cliquez sur le tapis pour le mettre en place. Poussez le tapis au centre de la plaque de montage, puis poussez vers le bas jusqu'à ce qu'il s'enclenche ou s'enclenche dans la plaque de montage.
Cliquez sur le tapis pour le mettre en place. Poussez le tapis au centre de la plaque de montage, puis poussez vers le bas jusqu'à ce qu'il s'enclenche ou s'enclenche dans la plaque de montage. - Ignorez cette étape pour un MacBook ou un autre clavier qui n'utilise pas de tapis.
 Placez la clé de remplacement dans la fente. Insérez le haut de la clé dans la fente à un angle de 45 degrés et abaissez le reste de la clé dans la fente.
Placez la clé de remplacement dans la fente. Insérez le haut de la clé dans la fente à un angle de 45 degrés et abaissez le reste de la clé dans la fente.  Appuyez fermement sur le bouton. La clé doit s'enclencher et elle doit ressortir immédiatement après avoir retiré votre doigt.
Appuyez fermement sur le bouton. La clé doit s'enclencher et elle doit ressortir immédiatement après avoir retiré votre doigt. - Essayez le test avant de jeter le reçu.
- les fenêtres - Ouvert Démarrer
Conseils
- Tous les claviers ne sont pas identiques, alors assurez-vous que le modèle de clé que vous obtenez fonctionne sur votre modèle d'ordinateur particulier en effectuant autant de recherches que possible avant de l'acheter.
Mises en garde
- Si la clé ne fonctionne toujours pas après son remplacement, le circuit imprimé de votre clavier est probablement le problème. En général, le remplacement d'un circuit imprimé d'ordinateur portable est une tâche qu'il vaut mieux laisser à un service technique (par exemple, l'Apple Store ou un endroit comme Best Buy).