Auteur:
Christy White
Date De Création:
4 Peut 2021
Date De Mise À Jour:
1 Juillet 2024
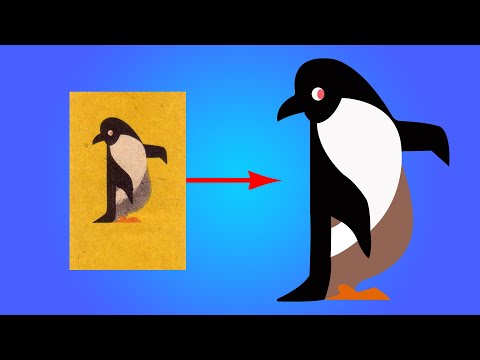
Contenu
- Avancer d'un pas
- Méthode 1 sur 3: redimensionner un plan de travail
- Méthode 2 sur 3: redimensionner plusieurs plans de travail
- Méthode 3 sur 3: Ajustez votre plan de travail à une image
- Conseils
- Mises en garde
Cet article vous explique comment redimensionner votre plan de travail dans Adobe Illustrator.
Avancer d'un pas
Méthode 1 sur 3: redimensionner un plan de travail
 Ouvrez votre document dans Illustrator. Double-cliquez sur le projet Illustrator pour l'ouvrir. Vous devez d'abord ouvrir le projet dans Illustrator avant de pouvoir ajuster le plan de travail.
Ouvrez votre document dans Illustrator. Double-cliquez sur le projet Illustrator pour l'ouvrir. Vous devez d'abord ouvrir le projet dans Illustrator avant de pouvoir ajuster le plan de travail. 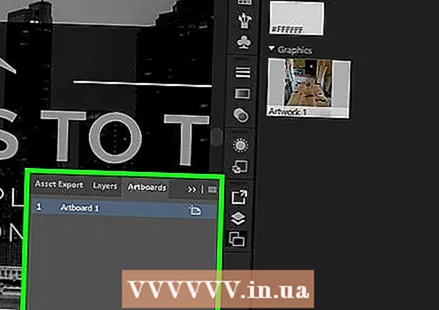 Trouvez le plan de travail que vous souhaitez ajuster. Regardez dans le panneau Plans de travail sur le côté droit de la page et trouvez le nom de votre plan de travail.
Trouvez le plan de travail que vous souhaitez ajuster. Regardez dans le panneau Plans de travail sur le côté droit de la page et trouvez le nom de votre plan de travail. - Si vous ne voyez pas ce panneau, cliquez sur La fenêtre en haut de l'écran, puis sur Plans de travail dans le menu déroulant.
 Double-cliquez sur l'icône "Plan de travail". Il s'agit du rectangle avec un signe plus (+) à droite du nom de la zone de dessin. Cela ouvrira une fenêtre contextuelle.
Double-cliquez sur l'icône "Plan de travail". Il s'agit du rectangle avec un signe plus (+) à droite du nom de la zone de dessin. Cela ouvrira une fenêtre contextuelle.  Modifiez la largeur de la zone de dessin. Pour ce faire, ajustez le nombre dans la zone de texte "Largeur".
Modifiez la largeur de la zone de dessin. Pour ce faire, ajustez le nombre dans la zone de texte "Largeur". 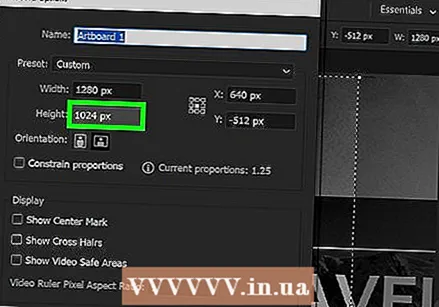 Modifiez la hauteur de la zone de dessin. Pour ce faire, ajustez le nombre dans la zone de texte "Hauteur".
Modifiez la hauteur de la zone de dessin. Pour ce faire, ajustez le nombre dans la zone de texte "Hauteur". 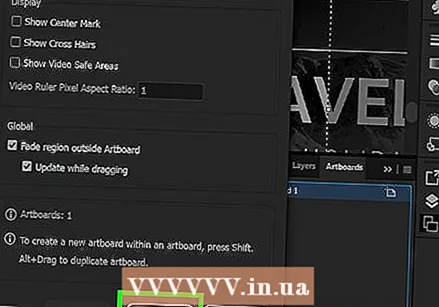 cliquer sur d'accord. Ce bouton se trouve en bas de la fenêtre. Cela enregistrera les modifications et redimensionnera votre plan de travail.
cliquer sur d'accord. Ce bouton se trouve en bas de la fenêtre. Cela enregistrera les modifications et redimensionnera votre plan de travail. - Pour ajuster la position d'une image dans votre plan de travail, sélectionnez l'image et faites glisser la ligne pointillée qui apparaît.
Méthode 2 sur 3: redimensionner plusieurs plans de travail
 Ouvrez votre document dans Illustrator. Double-cliquez sur le projet Illustrator pour l'ouvrir. Vous devez d'abord ouvrir le projet dans Illustrator avant de pouvoir ajuster le plan de travail.
Ouvrez votre document dans Illustrator. Double-cliquez sur le projet Illustrator pour l'ouvrir. Vous devez d'abord ouvrir le projet dans Illustrator avant de pouvoir ajuster le plan de travail. 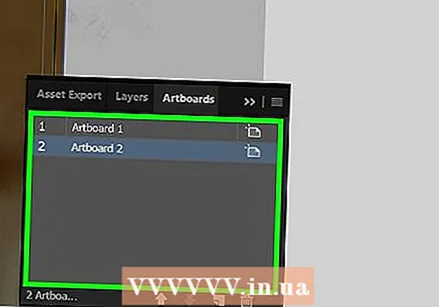 Sélectionnez les plans de travail à ajuster. Dans le panneau Plans de travail sur le côté droit de la page, vous voyez une liste de tous vos plans de travail; attendez svp Ctrl (Windows) ou ⌘ Commande (Mac) et cliquez sur chaque plan de travail que vous souhaitez ajuster.
Sélectionnez les plans de travail à ajuster. Dans le panneau Plans de travail sur le côté droit de la page, vous voyez une liste de tous vos plans de travail; attendez svp Ctrl (Windows) ou ⌘ Commande (Mac) et cliquez sur chaque plan de travail que vous souhaitez ajuster. - Si vous ne voyez pas le panneau Plans de travail, cliquez sur La fenêtre en haut de l'écran, puis cliquez sur Plans de travail dans le menu déroulant.
 cliquer sur ⇧ Maj+O. Cela sélectionnera les plans de travail sur lesquels vous avez cliqué et ouvrira leurs tailles en haut de la fenêtre Illustrator.
cliquer sur ⇧ Maj+O. Cela sélectionnera les plans de travail sur lesquels vous avez cliqué et ouvrira leurs tailles en haut de la fenêtre Illustrator. 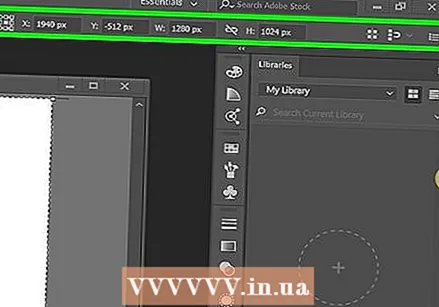 Modifiez les tailles des plans de travail. Vous pouvez entrer les tailles souhaitées dans les zones de texte «B» et «H» en haut de la page.
Modifiez les tailles des plans de travail. Vous pouvez entrer les tailles souhaitées dans les zones de texte «B» et «H» en haut de la page. - Pour ajuster la position d'une image dans chaque plan de travail, sélectionnez l'image et faites glisser la ligne pointillée qui apparaît.
Méthode 3 sur 3: Ajustez votre plan de travail à une image
 Ouvrez votre document dans Illustrator. Double-cliquez sur le projet Illustrator pour l'ouvrir. Vous devez d'abord ouvrir le projet dans Illustrator avant de pouvoir ajuster le plan de travail.
Ouvrez votre document dans Illustrator. Double-cliquez sur le projet Illustrator pour l'ouvrir. Vous devez d'abord ouvrir le projet dans Illustrator avant de pouvoir ajuster le plan de travail. 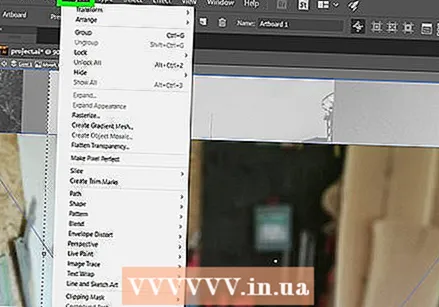 cliquer sur Objet. Il s'agit d'un élément de menu situé en haut de la fenêtre Illustrator (Windows) ou en haut de l'écran (Mac). Cela ouvrira un menu déroulant.
cliquer sur Objet. Il s'agit d'un élément de menu situé en haut de la fenêtre Illustrator (Windows) ou en haut de l'écran (Mac). Cela ouvrira un menu déroulant.  Sélectionner Plans de travail. Cette option se trouve au bas du menu déroulant. Un menu va maintenant apparaître.
Sélectionner Plans de travail. Cette option se trouve au bas du menu déroulant. Un menu va maintenant apparaître. 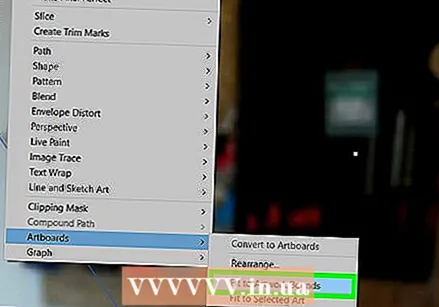 cliquer sur Ajuster aux limites de l'image. Vous pouvez le trouver dans le menu. Ajuste la taille du plan de travail en fonction de la taille de l'illustration.
cliquer sur Ajuster aux limites de l'image. Vous pouvez le trouver dans le menu. Ajuste la taille du plan de travail en fonction de la taille de l'illustration. - Si vous avez plusieurs plans de travail, chaque plan de travail sera ajusté.
Conseils
- Le plan de travail est différent de votre espace de travail. L'espace de travail aussi Toile est l'espace qui contient tous vos plans de travail.
Mises en garde
- Contrairement aux plans de travail, l'espace de travail dans Illustrator ne peut pas être agrandi ou réduit par rapport à la taille standard de 227 x 227 pouces.



