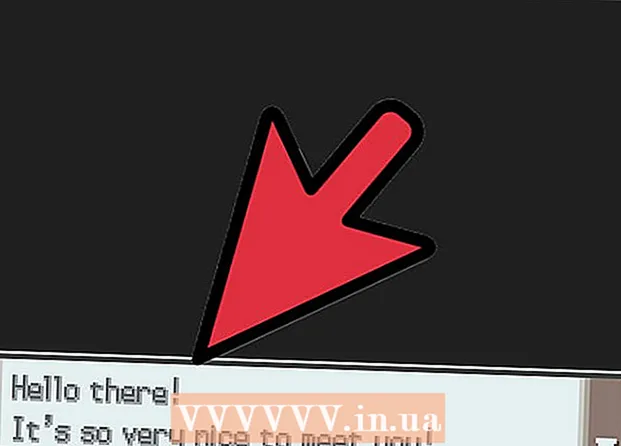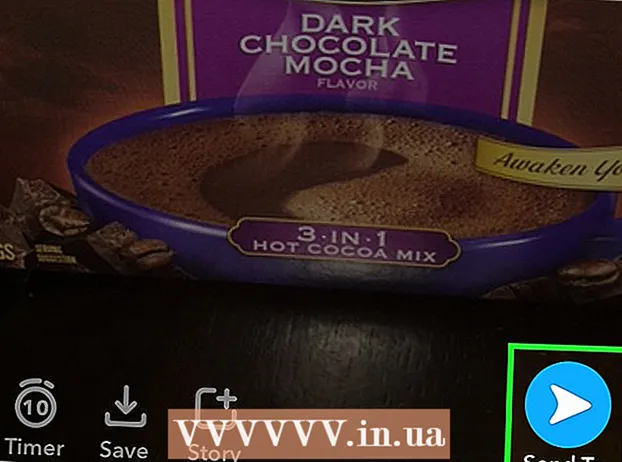Auteur:
Roger Morrison
Date De Création:
1 Septembre 2021
Date De Mise À Jour:
1 Juillet 2024
![[Replay Live 2021] Quels avantages pour votre AVI désormais 100% en ligne ?](https://i.ytimg.com/vi/xoztkvyq9QY/hqdefault.jpg)
Contenu
Les bloqueurs de publicités sont utiles pour arrêter les publicités et les fenêtres contextuelles ennuyeuses, mais ils peuvent également vous empêcher d'accéder à certains sites Web ou à certaines parties d'un site. Vous pouvez désactiver les extensions dans le menu des extensions ou désactiver votre bloqueur de publicité pour certains sites. Cet article vous apprendra comment désactiver votre bloqueur de publicité sur les navigateurs mobiles et de bureau.
Avancer d'un pas
Méthode 1 sur 7: Utilisation du menu du bloqueur de publicités
 Accédez à un site Web qui bloque votre bloqueur de publicité. Il peut s'agir d'un site Web contenant des publicités que vous souhaitez afficher ou d'un site Web sur lequel le bloqueur de publicités entrave la fonctionnalité.
Accédez à un site Web qui bloque votre bloqueur de publicité. Il peut s'agir d'un site Web contenant des publicités que vous souhaitez afficher ou d'un site Web sur lequel le bloqueur de publicités entrave la fonctionnalité.  Cliquez sur l'icône de l'extension du bloqueur de publicités. C'est dans le coin supérieur droit de votre navigateur Internet, à côté de la barre d'adresse. Il a généralement une icône rouge avec les initiales du bloqueur de publicité à l'intérieur. Cela affichera un menu déroulant pour l'extension de bloqueur de publicité.
Cliquez sur l'icône de l'extension du bloqueur de publicités. C'est dans le coin supérieur droit de votre navigateur Internet, à côté de la barre d'adresse. Il a généralement une icône rouge avec les initiales du bloqueur de publicité à l'intérieur. Cela affichera un menu déroulant pour l'extension de bloqueur de publicité.  Cliquez sur l'option pour désactiver le bloqueur de publicité. Cela diffère selon l'extension. Il peut s'agir d'une icône qui ressemble à un cercle avec une ligne en haut, une icône de case à cocher à côté de "Activé", un bouton Activer / Désactiver ou quelque chose de similaire. L'extension se souviendra de vos préférences pour le site Web.
Cliquez sur l'option pour désactiver le bloqueur de publicité. Cela diffère selon l'extension. Il peut s'agir d'une icône qui ressemble à un cercle avec une ligne en haut, une icône de case à cocher à côté de "Activé", un bouton Activer / Désactiver ou quelque chose de similaire. L'extension se souviendra de vos préférences pour le site Web.  cliquer sur
cliquer sur  Ouvrez Google Chrome. L'icône Google Chrome ressemble à une roue rouge, verte et jaune avec un point bleu au centre. Cliquez sur cette icône pour ouvrir Google Chrome. Dans Google Chrome, les bloqueurs de publicités fonctionnent comme des extensions de navigateur.
Ouvrez Google Chrome. L'icône Google Chrome ressemble à une roue rouge, verte et jaune avec un point bleu au centre. Cliquez sur cette icône pour ouvrir Google Chrome. Dans Google Chrome, les bloqueurs de publicités fonctionnent comme des extensions de navigateur.  cliquer sur ⋮. Il s'agit de l'icône avec trois points verticaux dans le coin supérieur droit du navigateur. Cela ouvrira le menu.
cliquer sur ⋮. Il s'agit de l'icône avec trois points verticaux dans le coin supérieur droit du navigateur. Cela ouvrira le menu. - Ce bouton peut ressembler à trois lignes horizontales si vous utilisez une ancienne version de Chrome.
 cliquer sur Plus d'outils. C'est près du bas du menu qui apparaît lorsque vous cliquez sur le menu à trois points. Cela affichera un sous-menu à côté du menu.
cliquer sur Plus d'outils. C'est près du bas du menu qui apparaît lorsque vous cliquez sur le menu à trois points. Cela affichera un sous-menu à côté du menu.  cliquer sur Extensions. C'est dans la barre latérale sur le côté gauche de la fenêtre. Cela affichera une liste de plugins et d'extensions Google Chrome.
cliquer sur Extensions. C'est dans la barre latérale sur le côté gauche de la fenêtre. Cela affichera une liste de plugins et d'extensions Google Chrome.  Trouvez votre bloqueur de publicités dans la liste des extensions. Chaque extension a sa propre boîte d'options sur la page Extensions. Toutes les extensions sont répertoriées par ordre alphabétique.
Trouvez votre bloqueur de publicités dans la liste des extensions. Chaque extension a sa propre boîte d'options sur la page Extensions. Toutes les extensions sont répertoriées par ordre alphabétique. - Si vous connaissez son nom, vous pouvez rechercher spécifiquement en appuyant sur "Commande" + "F" (Mac) ou "Ctrl" + "F" (Windows) puis en tapant le nom dans la barre de recherche dans le coin supérieur droit.
 Appuyez sur l'interrupteur
Appuyez sur l'interrupteur  Ouvrez Google Chrome. L'icône Google Chrome ressemble à une roue rouge, verte et jaune avec un point bleu au centre. Appuyez sur l'icône Google Chrome sur votre écran d'accueil pour ouvrir Google Chrome sur votre Android.
Ouvrez Google Chrome. L'icône Google Chrome ressemble à une roue rouge, verte et jaune avec un point bleu au centre. Appuyez sur l'icône Google Chrome sur votre écran d'accueil pour ouvrir Google Chrome sur votre Android. - Dans Google Chrome, le bloqueur de publicités n'est pas implémenté sur iPhone et iPad. Cependant, vous pouvez désactiver le bloqueur de publicités.
 presse ⋮. Il s'agit de l'icône à trois points verticaux dans le coin supérieur droit de Google Chrome. Cela affichera le menu.
presse ⋮. Il s'agit de l'icône à trois points verticaux dans le coin supérieur droit de Google Chrome. Cela affichera le menu.  presse Paramètres. C'est près du bas du menu Google Chrome qui apparaît lorsque vous appuyez sur l'icône des trois points verticaux.
presse Paramètres. C'est près du bas du menu Google Chrome qui apparaît lorsque vous appuyez sur l'icône des trois points verticaux.  presse Paramètres du site Web. C'est au bas du menu Paramètres.
presse Paramètres du site Web. C'est au bas du menu Paramètres.  presse Pop-ups et transfert. C'est près du bas du menu Paramètres du site Web, à côté d'une icône qui ressemble à une flèche pointant vers le coin supérieur droit de la boîte.
presse Pop-ups et transfert. C'est près du bas du menu Paramètres du site Web, à côté d'une icône qui ressemble à une flèche pointant vers le coin supérieur droit de la boîte.  Appuyez sur l'interrupteur
Appuyez sur l'interrupteur  presse
presse  presse Les publicités. C'est l'option juste en dessous de "Pop-ups et transfert". C'est à côté d'une icône qui ressemble à une fenêtre de navigateur Internet.
presse Les publicités. C'est l'option juste en dessous de "Pop-ups et transfert". C'est à côté d'une icône qui ressemble à une fenêtre de navigateur Internet.  Appuyez sur l'interrupteur
Appuyez sur l'interrupteur  Ouvrez le menu Paramètres
Ouvrez le menu Paramètres  presse Safari. C'est à côté d'une icône qui ressemble à une boussole bleue dans le menu Paramètres. Les bloqueurs de contenu sont gérés via l'application Safari et c'est également là que vous pouvez modifier les paramètres actuels de votre bloqueur de publicités.
presse Safari. C'est à côté d'une icône qui ressemble à une boussole bleue dans le menu Paramètres. Les bloqueurs de contenu sont gérés via l'application Safari et c'est également là que vous pouvez modifier les paramètres actuels de votre bloqueur de publicités.  Appuyez sur l'interrupteur
Appuyez sur l'interrupteur  presse Bloqueurs de contenu. Cela affichera une liste de tous les bloqueurs de contenu installés sur votre iPhone ou iPad.
presse Bloqueurs de contenu. Cela affichera une liste de tous les bloqueurs de contenu installés sur votre iPhone ou iPad.  Appuyez sur l'interrupteur
Appuyez sur l'interrupteur  Ouvrez Safari. L'icône de Safari ressemble à une boussole bleue. Cliquez sur l'icône Safari dans le Dock en bas de l'écran pour ouvrir Safari.
Ouvrez Safari. L'icône de Safari ressemble à une boussole bleue. Cliquez sur l'icône Safari dans le Dock en bas de l'écran pour ouvrir Safari.  cliquer sur Safari. C'est dans la barre de menu en haut de l'écran dans le coin supérieur gauche. Cela fera apparaître le menu Safari.
cliquer sur Safari. C'est dans la barre de menu en haut de l'écran dans le coin supérieur gauche. Cela fera apparaître le menu Safari.  cliquer sur Préférences .... C'est la troisième option du menu Safari. Cela ouvrira le menu Préférences.
cliquer sur Préférences .... C'est la troisième option du menu Safari. Cela ouvrira le menu Préférences.  Cliquez sur l'onglet Extensions. C'est sous l'icône qui ressemble à une pièce de puzzle bleue en haut de la fenêtre Préférences.
Cliquez sur l'onglet Extensions. C'est sous l'icône qui ressemble à une pièce de puzzle bleue en haut de la fenêtre Préférences.  Cochez la case
Cochez la case  Ouvrez Microsoft Edge. Son icône ressemble à un "e" bleu foncé. Dans Microsoft Edge, les bloqueurs de publicités se présentent sous la forme de plug-ins ajoutés manuellement à votre navigateur. Vous pouvez désactiver votre bloqueur de publicité en ouvrant votre extension.
Ouvrez Microsoft Edge. Son icône ressemble à un "e" bleu foncé. Dans Microsoft Edge, les bloqueurs de publicités se présentent sous la forme de plug-ins ajoutés manuellement à votre navigateur. Vous pouvez désactiver votre bloqueur de publicité en ouvrant votre extension.  cliquer sur …. Il s'agit de l'icône avec trois points horizontaux dans le coin supérieur droit. Cela affichera le menu.
cliquer sur …. Il s'agit de l'icône avec trois points horizontaux dans le coin supérieur droit. Cela affichera le menu.  cliquer sur Extensions. C'est à peu près à mi-chemin du menu à côté d'une icône qui ressemble à une pièce de puzzle. Cela affichera une liste de toutes les extensions installées sur Edge.
cliquer sur Extensions. C'est à peu près à mi-chemin du menu à côté d'une icône qui ressemble à une pièce de puzzle. Cela affichera une liste de toutes les extensions installées sur Edge.  Trouvez votre bloqueur de publicités dans la liste. Toutes les extensions sont répertoriées par ordre alphabétique dans le menu de droite.
Trouvez votre bloqueur de publicités dans la liste. Toutes les extensions sont répertoriées par ordre alphabétique dans le menu de droite.  Faites un clic droit sur le bloqueur de publicités. Vous serez présenté avec des options pour personnaliser l'extension.
Faites un clic droit sur le bloqueur de publicités. Vous serez présenté avec des options pour personnaliser l'extension. - Si vous avez de nombreuses extensions et connaissez le nom de votre bloqueur de publicité, vous pouvez le trouver en appuyant sur "Ctrl" + "F" et en tapant le nom de l'extension dans la barre de recherche qui apparaît.
 Cliquez sur l'interrupteur
Cliquez sur l'interrupteur  Ouvrez Mozilla Firefox. Pour désactiver votre bloqueur de publicités, il vous suffit de gérer vos modules complémentaires.
Ouvrez Mozilla Firefox. Pour désactiver votre bloqueur de publicités, il vous suffit de gérer vos modules complémentaires.  cliquer sur ☰. Il s'agit de l'icône avec trois lignes horizontales dans le coin supérieur droit de la fenêtre. Cela affichera le menu.
cliquer sur ☰. Il s'agit de l'icône avec trois lignes horizontales dans le coin supérieur droit de la fenêtre. Cela affichera le menu.  cliquer sur Modules complémentaires. C'est à peu près à mi-chemin du menu, à côté d'une icône qui ressemble à une pièce de puzzle.
cliquer sur Modules complémentaires. C'est à peu près à mi-chemin du menu, à côté d'une icône qui ressemble à une pièce de puzzle.  cliquer sur Extensions. Ce bouton est situé dans la barre latérale gauche de la page Modules complémentaires et listera toutes les applications installées utilisées dans Firefox.
cliquer sur Extensions. Ce bouton est situé dans la barre latérale gauche de la page Modules complémentaires et listera toutes les applications installées utilisées dans Firefox.  Trouvez votre bloqueur de publicités dans la liste des extensions. Toutes les extensions activées sont répertoriées sous «Activées» sur la page Extensions.
Trouvez votre bloqueur de publicités dans la liste des extensions. Toutes les extensions activées sont répertoriées sous «Activées» sur la page Extensions.  cliquer sur … à droite d'un bloqueur de publicité activé. Il s'agit de l'icône à trois points horizontaux dans le coin supérieur droit de chaque barre d'extension dans la liste des extensions. Cela affichera un menu pour cette extension.
cliquer sur … à droite d'un bloqueur de publicité activé. Il s'agit de l'icône à trois points horizontaux dans le coin supérieur droit de chaque barre d'extension dans la liste des extensions. Cela affichera un menu pour cette extension. - Si vous connaissez le nom, vous pouvez le saisir dans la barre de recherche dans le coin supérieur droit de la fenêtre du gestionnaire de modules complémentaires.
 cliquer sur Éteindre. C'est en haut du menu qui apparaît lorsque vous cliquez sur l'icône à trois points. Votre bloqueur de publicités ne fonctionnera plus pendant la navigation.
cliquer sur Éteindre. C'est en haut du menu qui apparaît lorsque vous cliquez sur l'icône à trois points. Votre bloqueur de publicités ne fonctionnera plus pendant la navigation. - Revenez à ce menu pour activer le bloqueur de publicités. Recherchez le bloqueur de publicités sous "Désactivé" et cliquez sur l'icône à trois points. Cliquez sur "Activer" pour activer l'extension.