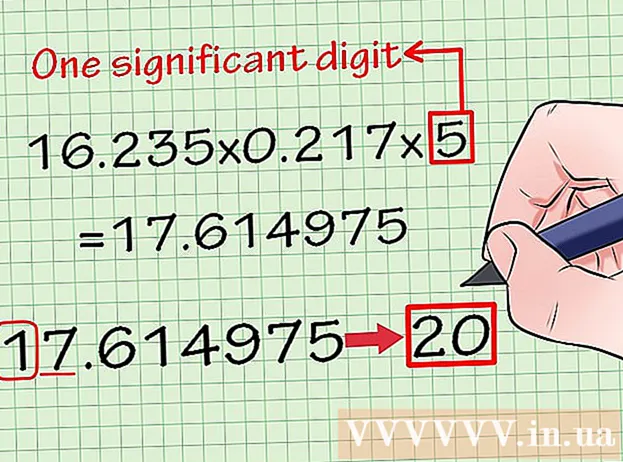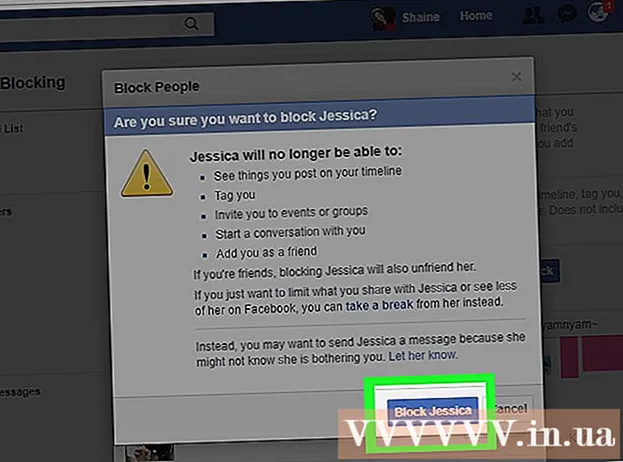Auteur:
Virginia Floyd
Date De Création:
7 Août 2021
Date De Mise À Jour:
1 Juillet 2024

Contenu
Les graphiques vectoriels sont le plus souvent utilisés pour dessiner et créer des objets qui peuvent être facilement étirés et redimensionnés. Adobe Illustrator est l'un des nombreux éditeurs graphiques qui utilisent des graphiques vectoriels. Apprenez les bases de la création de graphiques vectoriels avec Adobe Illustrator en suivant ces conseils simples.
Pas
 1 Il existe de nombreuses façons de créer des graphiques vectoriels à l'aide d'Illustrator, l'une d'entre elles consiste à commencer par choisir un outil.
1 Il existe de nombreuses façons de créer des graphiques vectoriels à l'aide d'Illustrator, l'une d'entre elles consiste à commencer par choisir un outil.- Cliquez sur "Sélection d'outil" et entrez un mot tel que "Vecteurs" comme dans l'illustration ci-dessus, ou tout autre mot.
- Choisissez les cinq couleurs que vous souhaitez utiliser pour ce didacticiel de démarrage. Si vous souhaitez suivre les couleurs utilisées dans cet article, voici les détails sur ces couleurs. Bleu foncé : C = 100, M = 97, Y = 0, K = 45 ; Rouge foncé : C = 0, M = 100, Y = 79, K = 20 ; Orange : C = 0, M = 53, Y = 68, K = 0 ; Jaune : C = 0, M = 0, Y = 51, K = 0 ; Vert : C = 61, M = 0, Y = 45, K = 0.
 2 L'étape suivante consiste à sélectionner le texte. Cliquez avec le bouton droit et cliquez sur Créer un contour pour dessiner un contour pour votre texte.Vous pouvez également utiliser Shift + Ctrl + O comme moyen rapide de créer un chemin.
2 L'étape suivante consiste à sélectionner le texte. Cliquez avec le bouton droit et cliquez sur Créer un contour pour dessiner un contour pour votre texte.Vous pouvez également utiliser Shift + Ctrl + O comme moyen rapide de créer un chemin.  3 Maintenant, un texte vectoriel ou un contour est apparu.
3 Maintenant, un texte vectoriel ou un contour est apparu. 4 Créez ensuite diverses formes vectorielles. Déplacez votre curseur vers la gauche et ouvrez la boîte à outils Illustrator pour voir les formes des différentes formes proposées par Adobe Illustrator.
4 Créez ensuite diverses formes vectorielles. Déplacez votre curseur vers la gauche et ouvrez la boîte à outils Illustrator pour voir les formes des différentes formes proposées par Adobe Illustrator.  5 Ensuite, en commençant par l'outil Rectangle, créez un carré. Cliquez sur l'icône rectangle et cliquez sur le bouton au-dessus de la toile Illustrator. Définissez les paramètres comme indiqué dans l'illustration ci-dessus, ou vous pouvez spécifier vos propres dimensions. Assurez-vous d'inclure la même taille des deux côtés.
5 Ensuite, en commençant par l'outil Rectangle, créez un carré. Cliquez sur l'icône rectangle et cliquez sur le bouton au-dessus de la toile Illustrator. Définissez les paramètres comme indiqué dans l'illustration ci-dessus, ou vous pouvez spécifier vos propres dimensions. Assurez-vous d'inclure la même taille des deux côtés.  6 Créez ensuite un carré arrondi à l'aide de l'outil Rectangle arrondi. Avec la même application qu'à l'étape précédente, créez un carré arrondi. Cependant, étant donné que l'outil Rectangle arrondi a des coins arrondis, vous devez ajouter des paramètres pour son rayon de coin.
6 Créez ensuite un carré arrondi à l'aide de l'outil Rectangle arrondi. Avec la même application qu'à l'étape précédente, créez un carré arrondi. Cependant, étant donné que l'outil Rectangle arrondi a des coins arrondis, vous devez ajouter des paramètres pour son rayon de coin.  7 Créez un cercle dans la troisième forme avec l'outil Ellipse. Avec les mêmes paramètres que pour le carré, définissez la même taille pour la largeur et la hauteur du cercle.
7 Créez un cercle dans la troisième forme avec l'outil Ellipse. Avec les mêmes paramètres que pour le carré, définissez la même taille pour la largeur et la hauteur du cercle.  8 Sélectionnez ensuite la quatrième forme, l'hexagone, avec l'outil Polygone. Pour ajuster l'hexagone, sélectionnez une taille 50 % plus petite, puis entrez 6 x 6 côtés hexagonaux.
8 Sélectionnez ensuite la quatrième forme, l'hexagone, avec l'outil Polygone. Pour ajuster l'hexagone, sélectionnez une taille 50 % plus petite, puis entrez 6 x 6 côtés hexagonaux.  9 Ensuite, pour la cinquième forme, faites une étoile avec l'outil étoile. Réglez la taille de l'étoile à également 50 % plus petite pour son premier rayon et un tiers plus petite pour le deuxième rayon. Entrez ensuite le nombre de rayons de l'étoile : 5 x 5.
9 Ensuite, pour la cinquième forme, faites une étoile avec l'outil étoile. Réglez la taille de l'étoile à également 50 % plus petite pour son premier rayon et un tiers plus petite pour le deuxième rayon. Entrez ensuite le nombre de rayons de l'étoile : 5 x 5.  10 Enfin, une autre façon de créer un vecteur consiste à utiliser l'outil Plume. Utilisez le "Stylo" pour dessiner ou dessiner des formes, dans ce cas, dessinez un petit cœur pour compléter votre illustration.
10 Enfin, une autre façon de créer un vecteur consiste à utiliser l'outil Plume. Utilisez le "Stylo" pour dessiner ou dessiner des formes, dans ce cas, dessinez un petit cœur pour compléter votre illustration.  11 C'est ainsi que le texte vectoriel et les 6 formes vectorielles se sont avérés, réalisés à l'aide de trois applications vectorielles. Vous pouvez maintenant ajouter des couleurs aux formes et au texte vectoriel.
11 C'est ainsi que le texte vectoriel et les 6 formes vectorielles se sont avérés, réalisés à l'aide de trois applications vectorielles. Vous pouvez maintenant ajouter des couleurs aux formes et au texte vectoriel.  12 Un exemple de modèle est prêt.
12 Un exemple de modèle est prêt.