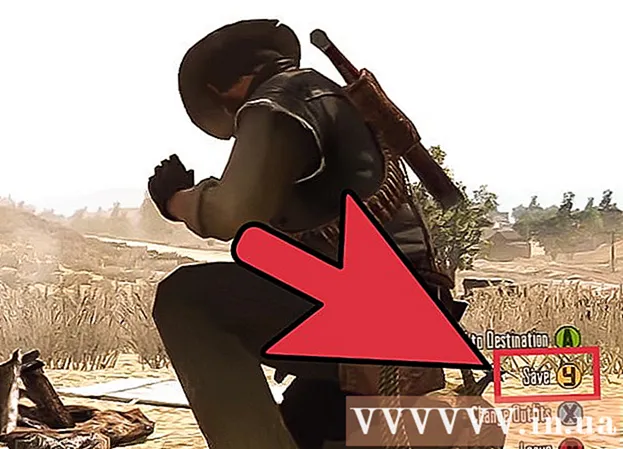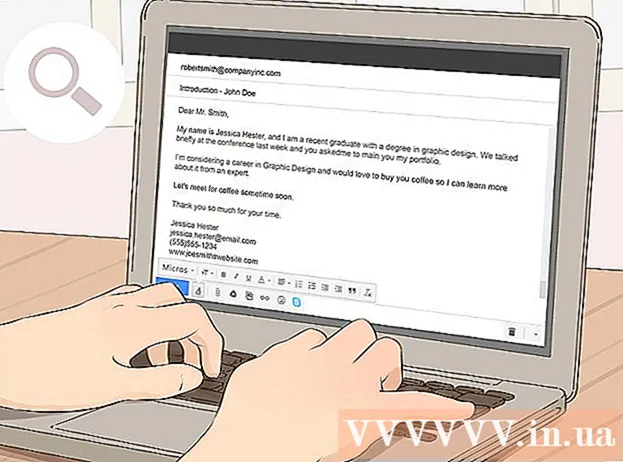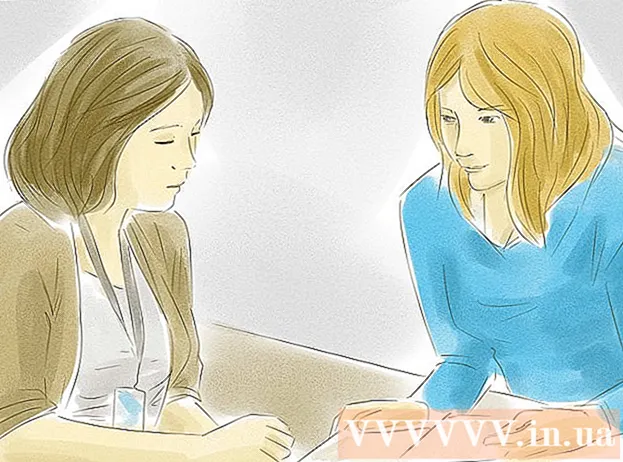Auteur:
Eugene Taylor
Date De Création:
14 Août 2021
Date De Mise À Jour:
1 Juillet 2024

Contenu
- Avancer d'un pas
- Méthode 1 sur 2: Utilisation de l'outil Plume
- Méthode 2 sur 2: Utilisation de la broche de courbure
- Conseils
- Mises en garde
Ce wikiHow vous apprend à dessiner des lignes courbes dans Photoshop sur un ordinateur Windows ou Mac. Le moyen le plus simple de le faire est d'utiliser l'outil Plume standard, mais vous pouvez également utiliser une version simplifiée de l'outil Plume pour dessiner des lignes courbes en cliquant sur différents points du canevas.
Avancer d'un pas
Méthode 1 sur 2: Utilisation de l'outil Plume
 Ouvrez votre projet Photoshop. Si vous ne l'avez pas encore fait, double-cliquez sur le projet dans lequel vous souhaitez créer une ligne courbe pour l'ouvrir.
Ouvrez votre projet Photoshop. Si vous ne l'avez pas encore fait, double-cliquez sur le projet dans lequel vous souhaitez créer une ligne courbe pour l'ouvrir. 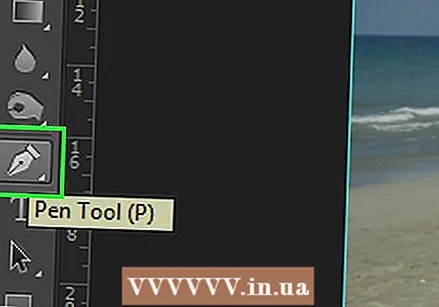 Sélectionnez l'outil Plume. Sélectionnez l'icône Stylo (elle ressemble à une pointe de stylo plume) dans la barre d'outils à gauche, puis cliquez sur Outil plume dans le menu contextuel résultant.
Sélectionnez l'outil Plume. Sélectionnez l'icône Stylo (elle ressemble à une pointe de stylo plume) dans la barre d'outils à gauche, puis cliquez sur Outil plume dans le menu contextuel résultant.  Positionnez votre curseur. Avant de commencer à dessiner, placez le curseur sur le point où vous souhaitez commencer à dessiner.
Positionnez votre curseur. Avant de commencer à dessiner, placez le curseur sur le point où vous souhaitez commencer à dessiner.  Définissez le point de départ et la pente de la courbe. Cliquez et faites glisser votre curseur dans la direction dans laquelle vous voulez que la ligne se courbe, puis relâchez la souris lorsque vous atteignez le haut de la courbe.
Définissez le point de départ et la pente de la courbe. Cliquez et faites glisser votre curseur dans la direction dans laquelle vous voulez que la ligne se courbe, puis relâchez la souris lorsque vous atteignez le haut de la courbe. - Le point où vous relâchez le curseur est le haut de votre ligne courbe.
 Faites le deuxième point de la courbe. Cliquez et maintenez le point où vous voulez que la ligne se forme à partir du premier point de départ, puis faites glisser votre souris dans la direction opposée à la direction de la courbe créée précédemment.
Faites le deuxième point de la courbe. Cliquez et maintenez le point où vous voulez que la ligne se forme à partir du premier point de départ, puis faites glisser votre souris dans la direction opposée à la direction de la courbe créée précédemment. - Pour créer une ligne en forme de «S», faites glisser le curseur de la souris dans la même direction que celle de la courbe.
 Ajoutez plus de lignes courbes. Vous pouvez ajouter des courbes à votre ligne existante en maintenant et en cliquant sur le point suivant de la ligne, puis en faisant glisser la souris pour définir la courbe du segment.
Ajoutez plus de lignes courbes. Vous pouvez ajouter des courbes à votre ligne existante en maintenant et en cliquant sur le point suivant de la ligne, puis en faisant glisser la souris pour définir la courbe du segment.  Fermez la ligne courbe. Une fois que vous avez créé une ligne souhaitée, vous pouvez empêcher l'outil Plume de créer d'autres lignes courbes en plaçant votre curseur sur le point creux de la ligne de départ, en cliquant une fois et en plaçant un petit cercle à côté du curseur. .
Fermez la ligne courbe. Une fois que vous avez créé une ligne souhaitée, vous pouvez empêcher l'outil Plume de créer d'autres lignes courbes en plaçant votre curseur sur le point creux de la ligne de départ, en cliquant une fois et en plaçant un petit cercle à côté du curseur. .
Méthode 2 sur 2: Utilisation de la broche de courbure
 Ouvrez votre projet Photoshop. Si vous ne l'avez pas encore fait, double-cliquez sur le projet dans lequel vous souhaitez créer une ligne courbe pour l'ouvrir.
Ouvrez votre projet Photoshop. Si vous ne l'avez pas encore fait, double-cliquez sur le projet dans lequel vous souhaitez créer une ligne courbe pour l'ouvrir.  Sélectionnez l'outil Bow Pin. Sélectionnez l'icône Stylo (qui ressemble à une pointe de stylo plume) dans la barre d'outils de gauche, puis cliquez sur Outil de goupille de pliage dans le menu déroulant.
Sélectionnez l'outil Bow Pin. Sélectionnez l'icône Stylo (qui ressemble à une pointe de stylo plume) dans la barre d'outils de gauche, puis cliquez sur Outil de goupille de pliage dans le menu déroulant. - L'outil Plume de courbure vous permet de dessiner une ligne courbe en cliquant successivement sur différents points.
 Sélectionnez le premier point. Cliquez à l'endroit où vous voulez que la courbe commence.
Sélectionnez le premier point. Cliquez à l'endroit où vous voulez que la courbe commence.  Cliquez sur le deuxième point. Cela crée une ligne entre votre premier point et votre second.
Cliquez sur le deuxième point. Cela crée une ligne entre votre premier point et votre second.  Cliquez sur un troisième point. Cela créera une troisième connexion pour la ligne, résultant en une ligne courbe, avec le deuxième point agissant comme le haut de la courbure.
Cliquez sur un troisième point. Cela créera une troisième connexion pour la ligne, résultant en une ligne courbe, avec le deuxième point agissant comme le haut de la courbure. 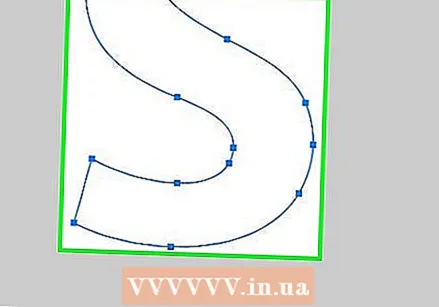 Ajoutez plus de points. Vous pouvez continuer à ajouter des points en cliquant sur les positions du canevas où vous voulez que la ligne passe. La ligne se courbe automatiquement pour s'adapter aux points.
Ajoutez plus de points. Vous pouvez continuer à ajouter des points en cliquant sur les positions du canevas où vous voulez que la ligne passe. La ligne se courbe automatiquement pour s'adapter aux points. 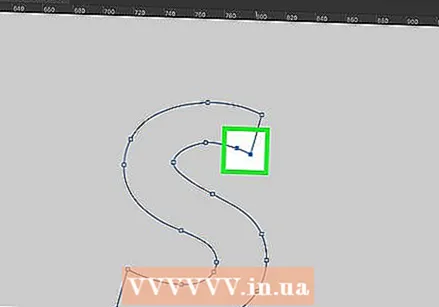 Déplacez un point sur la courbe. Si vous souhaitez plier une partie de la courbe vers l'intérieur ou l'extérieur, cliquez dessus et faites glisser ce point vers l'intérieur ou l'extérieur.
Déplacez un point sur la courbe. Si vous souhaitez plier une partie de la courbe vers l'intérieur ou l'extérieur, cliquez dessus et faites glisser ce point vers l'intérieur ou l'extérieur.
Conseils
- Vous pouvez également choisir l'option Forme libre pour dessiner des lignes courbes comme si vous dessiniez sur du papier. Les lignes de courbe tracées avec le crayon de forme libre sont moins précises que celles dessinées avec l'outil Plume.
Mises en garde
- Vous devrez peut-être annuler un point s'il donne à la courbe une forme inattendue. Vous pouvez le faire en appuyant sur Ctrl+Z (Windows) ou ⌘ Commande+Z (Mac).