Auteur:
Morris Wright
Date De Création:
24 Avril 2021
Date De Mise À Jour:
1 Juillet 2024
![TWiT 233: Apple ][ Forever](https://i.ytimg.com/vi/U6F9lR0JKHk/hqdefault.jpg)
Contenu
- Avancer d'un pas
- Méthode 1 sur 5: télécharger plusieurs photos dans un nouvel album photo
- Méthode 2 sur 5: télécharger plusieurs photos dans un album photo existant
- Méthode 3 sur 5: télécharger plusieurs photos dans une publication Facebook
- Méthode 4 sur 5: télécharger plusieurs photos dans un album photo à l'aide de l'application mobile Facebook
- Méthode 5 sur 5: télécharger plusieurs photos dans une publication Facebook à l'aide de l'application mobile Facebook
Il existe plusieurs façons de télécharger plusieurs photos sur Facebook en même temps. Vous pouvez ajouter des photos à un album photo ou les placer directement sur votre chronologie. Facebook dispose d'une fonction de téléchargement prise en charge par Java, ainsi que d'une fonction de téléchargement régulière. Vous avez donc plusieurs options lors du téléchargement de vos photos. Vous pouvez également utiliser l'application Facebook sur votre téléphone mobile pour télécharger des photos.
Avancer d'un pas
Méthode 1 sur 5: télécharger plusieurs photos dans un nouvel album photo
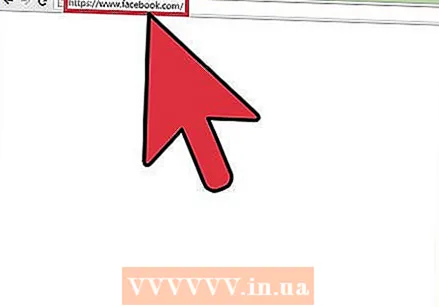 Aller sur Facebook. Visitez le site Web de Facebook. Vous pouvez utiliser n'importe quel navigateur pour cela.
Aller sur Facebook. Visitez le site Web de Facebook. Vous pouvez utiliser n'importe quel navigateur pour cela.  Connexion. Utilisez votre compte Facebook et votre mot de passe pour vous connecter. Vous pouvez trouver les champs de connexion dans le coin supérieur droit de la page Facebook. Cliquez ensuite sur "login" pour continuer.
Connexion. Utilisez votre compte Facebook et votre mot de passe pour vous connecter. Vous pouvez trouver les champs de connexion dans le coin supérieur droit de la page Facebook. Cliquez ensuite sur "login" pour continuer. 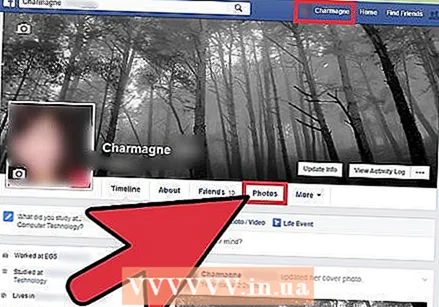 Accédez à vos photos. Cliquez sur votre nom en haut de la barre des tâches de votre page Facebook. Cela vous mènera à votre chronologie personnelle. Cliquez sur l'onglet "Photos". Vous trouverez cet onglet sous votre photo de profil. Si vous cliquez dessus, vous serez redirigé vers votre page photo personnelle.
Accédez à vos photos. Cliquez sur votre nom en haut de la barre des tâches de votre page Facebook. Cela vous mènera à votre chronologie personnelle. Cliquez sur l'onglet "Photos". Vous trouverez cet onglet sous votre photo de profil. Si vous cliquez dessus, vous serez redirigé vers votre page photo personnelle.  Cliquez sur le bouton "créer un album" dans la barre d'outils de votre page photos. Une petite fenêtre s'ouvre dans laquelle vous pouvez voir les fichiers sur votre ordinateur.
Cliquez sur le bouton "créer un album" dans la barre d'outils de votre page photos. Une petite fenêtre s'ouvre dans laquelle vous pouvez voir les fichiers sur votre ordinateur. 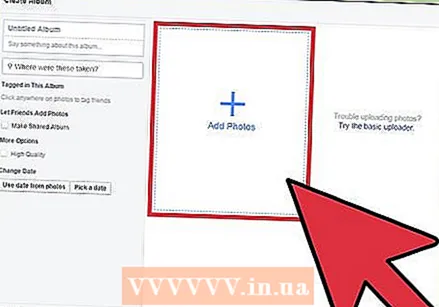 Sélectionnez les photos que vous souhaitez télécharger depuis votre ordinateur. Pour sélectionner et télécharger plusieurs photos en même temps, maintenez la touche CTRL (ou la touche CMD sur un Mac) tout en sélectionnant les photos correctes une par une.
Sélectionnez les photos que vous souhaitez télécharger depuis votre ordinateur. Pour sélectionner et télécharger plusieurs photos en même temps, maintenez la touche CTRL (ou la touche CMD sur un Mac) tout en sélectionnant les photos correctes une par une. 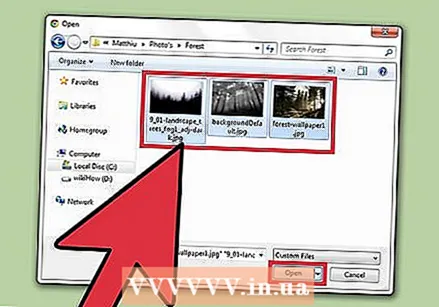 Téléchargez vos photos. Cliquez sur le bouton "Ouvrir" dans le coin inférieur droit de la fenêtre ouverte. Cela téléchargera les photos sélectionnées dans un nouvel album photo sur Facebook.
Téléchargez vos photos. Cliquez sur le bouton "Ouvrir" dans le coin inférieur droit de la fenêtre ouverte. Cela téléchargera les photos sélectionnées dans un nouvel album photo sur Facebook. - Une fenêtre "Créer un album" apparaîtra pendant le téléchargement de vos photos. Vous pouvez nommer le nouvel album photo en le saisissant dans le champ de texte en haut de la page. Dans le champ de texte ci-dessous, vous pouvez éventuellement donner une description de l'album photo.
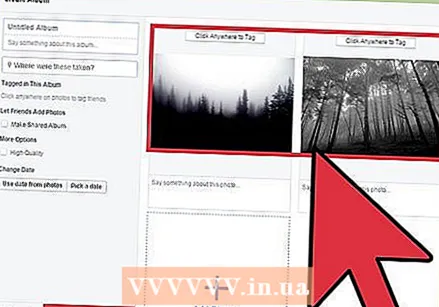 Affichez vos photos. Une fois que toutes les photos ont été téléchargées dans le nouvel album photo, les photos apparaîtront sous forme d'images miniatures. Sur cette page, vous pouvez ajouter une description à vos photos ou taguer vos amis s'ils apparaissent dans vos photos.
Affichez vos photos. Une fois que toutes les photos ont été téléchargées dans le nouvel album photo, les photos apparaîtront sous forme d'images miniatures. Sur cette page, vous pouvez ajouter une description à vos photos ou taguer vos amis s'ils apparaissent dans vos photos. - Cliquez sur le bouton "Publier" en bas à gauche de la fenêtre "Créer un album" pour enregistrer votre nouvel album photo et le placer sur votre chronologie.
Méthode 2 sur 5: télécharger plusieurs photos dans un album photo existant
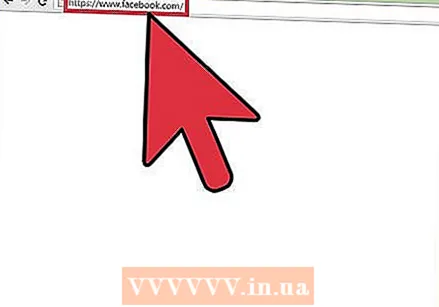 Aller sur Facebook. Visitez le site Web de Facebook. Vous pouvez utiliser n'importe quel navigateur pour cela.
Aller sur Facebook. Visitez le site Web de Facebook. Vous pouvez utiliser n'importe quel navigateur pour cela. 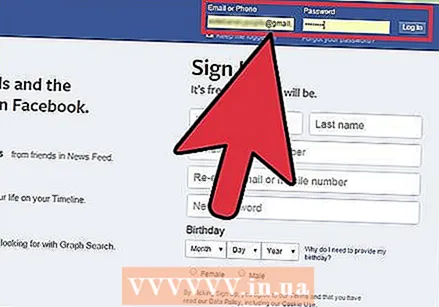 Connexion. Utilisez votre compte Facebook et votre mot de passe pour vous connecter. Vous pouvez trouver les champs de connexion dans le coin supérieur droit de la page Facebook. Cliquez ensuite sur "login" pour continuer.
Connexion. Utilisez votre compte Facebook et votre mot de passe pour vous connecter. Vous pouvez trouver les champs de connexion dans le coin supérieur droit de la page Facebook. Cliquez ensuite sur "login" pour continuer. 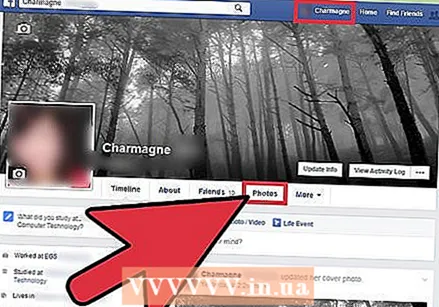 Accédez à vos photos. Cliquez sur votre nom en haut de la barre des tâches de votre page Facebook. Cela vous mènera à votre chronologie personnelle. Cliquez sur l'onglet "Photos". Vous trouverez cet onglet sous votre photo de profil. Si vous cliquez dessus, vous serez redirigé vers votre page photo personnelle.
Accédez à vos photos. Cliquez sur votre nom en haut de la barre des tâches de votre page Facebook. Cela vous mènera à votre chronologie personnelle. Cliquez sur l'onglet "Photos". Vous trouverez cet onglet sous votre photo de profil. Si vous cliquez dessus, vous serez redirigé vers votre page photo personnelle. 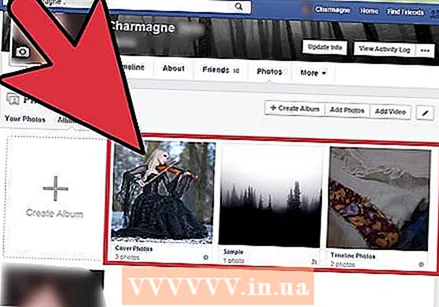 Sélectionnez l'album auquel vous souhaitez ajouter des photos. Cliquez sur "albums" dans la barre de tâches de votre page photo. Cela ouvre une page où tous vos albums photo peuvent être vus. Faites défiler les albums et cliquez sur l'album auquel vous souhaitez ajouter des photos supplémentaires.
Sélectionnez l'album auquel vous souhaitez ajouter des photos. Cliquez sur "albums" dans la barre de tâches de votre page photo. Cela ouvre une page où tous vos albums photo peuvent être vus. Faites défiler les albums et cliquez sur l'album auquel vous souhaitez ajouter des photos supplémentaires. 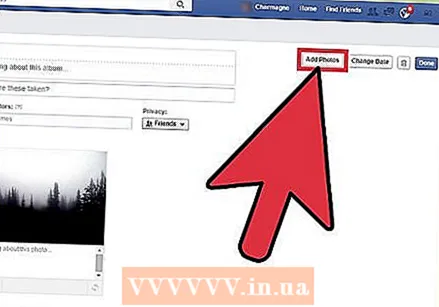 Ajoutez des photos à l'album photo. Cliquez sur le bouton "Ajouter des photos" dans le coin supérieur gauche de la page de l'album. Une petite fenêtre s'ouvre dans laquelle vous pouvez voir les fichiers sur votre ordinateur.
Ajoutez des photos à l'album photo. Cliquez sur le bouton "Ajouter des photos" dans le coin supérieur gauche de la page de l'album. Une petite fenêtre s'ouvre dans laquelle vous pouvez voir les fichiers sur votre ordinateur. - Sélectionnez les photos que vous souhaitez télécharger depuis votre ordinateur. Pour sélectionner et télécharger plusieurs photos en même temps, maintenez la touche CTRL (ou la touche CMD sur un Mac) tout en sélectionnant les photos correctes une par une.
- Cliquez sur le bouton "Ouvrir" dans le coin inférieur droit de la fenêtre ouverte. Cela téléchargera les photos sélectionnées dans votre album photo Facebook sélectionné.
- Une fenêtre "Ajouter des photos" apparaîtra pendant le téléchargement de vos photos. Sur le côté gauche de cette fenêtre, vous pouvez afficher les détails de l'album photo.
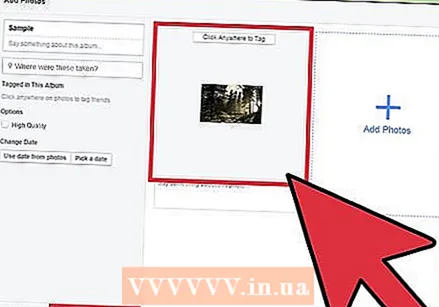 Affichez vos photos. Une fois que toutes les photos ont été téléchargées et ajoutées à l'album photo, les photos apparaîtront sous forme d'images miniatures. Sur cette page, vous pouvez ajouter une description à vos photos ou taguer vos amis s'ils apparaissent dans vos photos.
Affichez vos photos. Une fois que toutes les photos ont été téléchargées et ajoutées à l'album photo, les photos apparaîtront sous forme d'images miniatures. Sur cette page, vous pouvez ajouter une description à vos photos ou taguer vos amis s'ils apparaissent dans vos photos. - Cliquez sur le bouton "Publier" en bas à gauche de la fenêtre "Ajouter des photos" pour enregistrer vos nouvelles photos et les publier dans votre chronologie.
Méthode 3 sur 5: télécharger plusieurs photos dans une publication Facebook
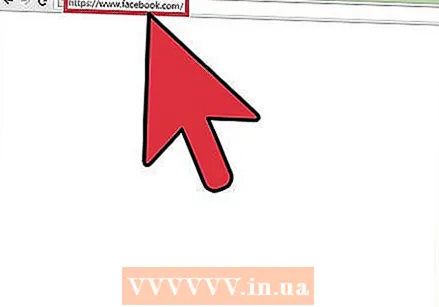 Aller sur Facebook. Visitez le site Web de Facebook. Vous pouvez utiliser n'importe quel navigateur pour cela.
Aller sur Facebook. Visitez le site Web de Facebook. Vous pouvez utiliser n'importe quel navigateur pour cela. 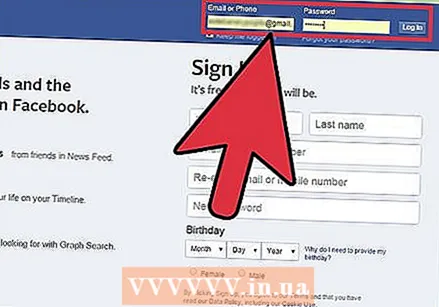 Connexion. Utilisez votre compte Facebook et votre mot de passe pour vous connecter. Vous pouvez trouver les champs de connexion dans le coin supérieur droit de la page Facebook. Cliquez ensuite sur "login" pour continuer.
Connexion. Utilisez votre compte Facebook et votre mot de passe pour vous connecter. Vous pouvez trouver les champs de connexion dans le coin supérieur droit de la page Facebook. Cliquez ensuite sur "login" pour continuer.  Commencez une nouvelle publication sur Facebook. Vous pouvez publier un message sur presque toutes les pages Facebook. Vous pouvez le faire en tapant un message dans le champ de texte que vous trouvez en haut de votre aperçu des actualités, en haut de votre chronologie et sur la page Facebook d'un ami.
Commencez une nouvelle publication sur Facebook. Vous pouvez publier un message sur presque toutes les pages Facebook. Vous pouvez le faire en tapant un message dans le champ de texte que vous trouvez en haut de votre aperçu des actualités, en haut de votre chronologie et sur la page Facebook d'un ami. 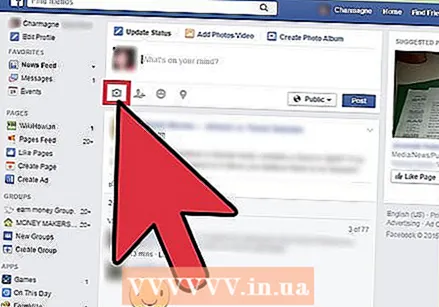 Ajoutez des photos au message. Dans le champ de texte où vous saisissez votre message, vous trouverez quelques options différentes. Par exemple, vous pouvez ajouter des photos, des vidéos ou votre statut à votre message Facebook. Pour ajouter des photos, cliquez sur l'option photo / vidéo dans le champ de texte. Une petite fenêtre s'ouvre dans laquelle vous pouvez voir les fichiers sur votre ordinateur.
Ajoutez des photos au message. Dans le champ de texte où vous saisissez votre message, vous trouverez quelques options différentes. Par exemple, vous pouvez ajouter des photos, des vidéos ou votre statut à votre message Facebook. Pour ajouter des photos, cliquez sur l'option photo / vidéo dans le champ de texte. Une petite fenêtre s'ouvre dans laquelle vous pouvez voir les fichiers sur votre ordinateur. - Sélectionnez les photos que vous souhaitez télécharger depuis votre ordinateur. Vous pouvez télécharger plusieurs photos en même temps.
- Cliquez sur le bouton "Ouvrir" dans le coin inférieur droit de la fenêtre ouverte. Cela téléchargera les photos sélectionnées dans le cadre de votre nouvelle publication Facebook. Les photos apparaîtront dans le champ où vous pouvez également taper un message.
 Publiez vos photos. Une fois que toutes les photos ont été téléchargées dans le cadre de votre nouvelle publication Facebook, les photos apparaîtront sous forme d'images miniatures. Vous pouvez choisir d'ajouter un message ou un statut à vos photos ou taguer vos amis s'ils apparaissent dans vos photos. Cliquez sur le bouton «publier» pour publier votre publication Facebook avec des photos.
Publiez vos photos. Une fois que toutes les photos ont été téléchargées dans le cadre de votre nouvelle publication Facebook, les photos apparaîtront sous forme d'images miniatures. Vous pouvez choisir d'ajouter un message ou un statut à vos photos ou taguer vos amis s'ils apparaissent dans vos photos. Cliquez sur le bouton «publier» pour publier votre publication Facebook avec des photos.
Méthode 4 sur 5: télécharger plusieurs photos dans un album photo à l'aide de l'application mobile Facebook
 Ouvrez l'application Facebook. Recherchez et ouvrez l'application Facebook sur votre téléphone.
Ouvrez l'application Facebook. Recherchez et ouvrez l'application Facebook sur votre téléphone. 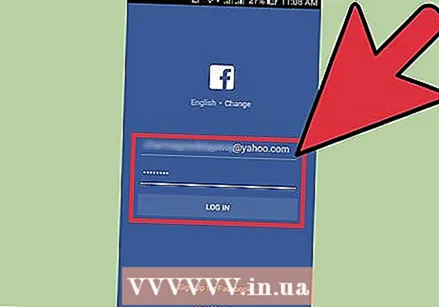 Connectez-vous à votre compte Facebook. Si vous vous êtes déconnecté la dernière fois que vous avez utilisé l'application, vous devrez vous reconnecter. Dans ce cas, entrez votre adresse e-mail et votre mot de passe dans les champs appropriés et appuyez sur «connexion» pour accéder à votre compte.
Connectez-vous à votre compte Facebook. Si vous vous êtes déconnecté la dernière fois que vous avez utilisé l'application, vous devrez vous reconnecter. Dans ce cas, entrez votre adresse e-mail et votre mot de passe dans les champs appropriés et appuyez sur «connexion» pour accéder à votre compte. - Ignorez cette étape si vous êtes déjà connecté lors de l'ouverture de l'application.
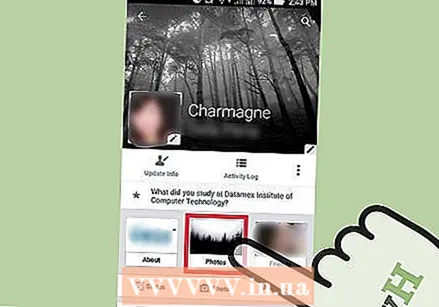 Accédez à vos photos. Appuyez sur votre nom en haut de la barre des tâches de votre application Facebook. Cela vous mènera à votre chronologie personnelle. Appuyez sur "Photos" légèrement en dessous de votre photo de profil. Si vous appuyez dessus, vous serez redirigé vers votre page photo personnelle.
Accédez à vos photos. Appuyez sur votre nom en haut de la barre des tâches de votre application Facebook. Cela vous mènera à votre chronologie personnelle. Appuyez sur "Photos" légèrement en dessous de votre photo de profil. Si vous appuyez dessus, vous serez redirigé vers votre page photo personnelle. 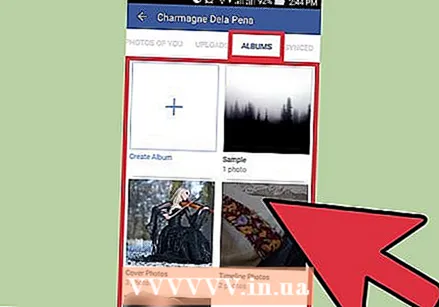 Sélectionnez l'album auquel vous souhaitez ajouter des photos. Sur l'application mobile Facebook, vos photos sont organisées dans différents albums photo. Appuyez sur l'album auquel vous souhaitez ajouter des photos supplémentaires. Cela ouvre l'album photo et vous pouvez voir quelles photos sont déjà stockées dans l'album. Appuyez sur l'icône plus dans le coin supérieur droit de la barre des tâches. La galerie de photos sur votre téléphone mobile s'ouvrira.
Sélectionnez l'album auquel vous souhaitez ajouter des photos. Sur l'application mobile Facebook, vos photos sont organisées dans différents albums photo. Appuyez sur l'album auquel vous souhaitez ajouter des photos supplémentaires. Cela ouvre l'album photo et vous pouvez voir quelles photos sont déjà stockées dans l'album. Appuyez sur l'icône plus dans le coin supérieur droit de la barre des tâches. La galerie de photos sur votre téléphone mobile s'ouvrira. - Si vous souhaitez ajouter des photos à un nouvel album photo au lieu d'un album existant, appuyez sur "créer un album" dans le coin supérieur gauche de votre page de photos.
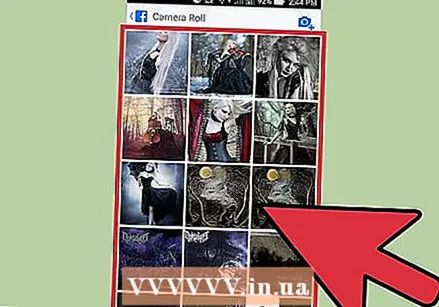 Sélectionnez les photos que vous souhaitez télécharger. Appuyez sur les photos que vous souhaitez télécharger. Vous pouvez télécharger plusieurs photos en même temps. Les photos que vous avez sélectionnées sont mises en surbrillance.
Sélectionnez les photos que vous souhaitez télécharger. Appuyez sur les photos que vous souhaitez télécharger. Vous pouvez télécharger plusieurs photos en même temps. Les photos que vous avez sélectionnées sont mises en surbrillance. 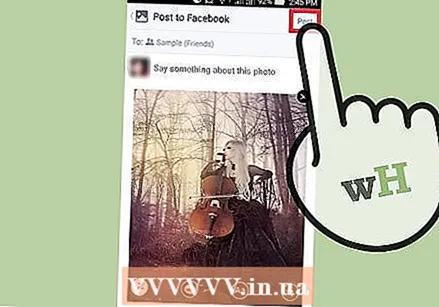 Publiez vos photos. Appuyez sur le bouton "Terminé" dans le coin supérieur droit de votre galerie de photos. Une petite fenêtre "état de mise à jour" s'ouvrira avec vos photos et un champ de texte vide. Ici, vous pouvez indiquer qui peut voir les photos ou ajouter une description ou un message à vos photos.
Publiez vos photos. Appuyez sur le bouton "Terminé" dans le coin supérieur droit de votre galerie de photos. Une petite fenêtre "état de mise à jour" s'ouvrira avec vos photos et un champ de texte vide. Ici, vous pouvez indiquer qui peut voir les photos ou ajouter une description ou un message à vos photos. - Appuyez sur le bouton «Publier» dans le coin supérieur droit de la fenêtre «État de la mise à jour» pour télécharger et publier vos photos sur Facebook. Vos nouvelles photos et le message associé seront publiés sur votre chronologie personnelle. Ils seront également stockés dans l'album photo auquel vous avez ajouté les photos.
Méthode 5 sur 5: télécharger plusieurs photos dans une publication Facebook à l'aide de l'application mobile Facebook
 Ouvrez l'application Facebook. Recherchez et ouvrez l'application Facebook sur votre téléphone.
Ouvrez l'application Facebook. Recherchez et ouvrez l'application Facebook sur votre téléphone. 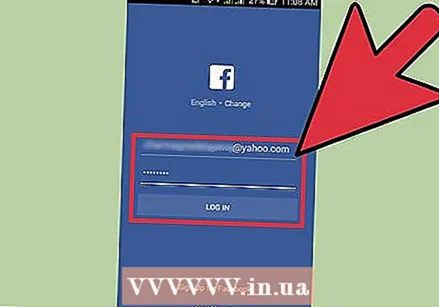 Connectez-vous à votre compte Facebook. Si vous vous êtes déconnecté la dernière fois que vous avez utilisé l'application, vous devrez vous reconnecter. Dans ce cas, entrez votre adresse e-mail et votre mot de passe dans les champs appropriés et appuyez sur «connexion» pour accéder à votre compte.
Connectez-vous à votre compte Facebook. Si vous vous êtes déconnecté la dernière fois que vous avez utilisé l'application, vous devrez vous reconnecter. Dans ce cas, entrez votre adresse e-mail et votre mot de passe dans les champs appropriés et appuyez sur «connexion» pour accéder à votre compte. - Ignorez cette étape si vous êtes déjà connecté lors de l'ouverture de l'application.
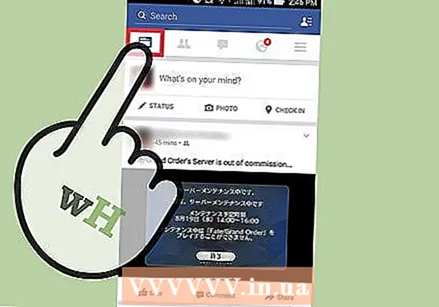 Accédez à votre chronologie personnelle. Appuyez sur votre nom en haut de la barre des tâches de votre application Facebook. Cela vous mènera à votre chronologie personnelle. Vous pouvez publier vos photos directement sur votre chronologie personnelle dans le cadre d'une mise à jour de statut ou d'un message. Vous n'avez donc pas besoin de créer ou de modifier un album photo.
Accédez à votre chronologie personnelle. Appuyez sur votre nom en haut de la barre des tâches de votre application Facebook. Cela vous mènera à votre chronologie personnelle. Vous pouvez publier vos photos directement sur votre chronologie personnelle dans le cadre d'une mise à jour de statut ou d'un message. Vous n'avez donc pas besoin de créer ou de modifier un album photo. 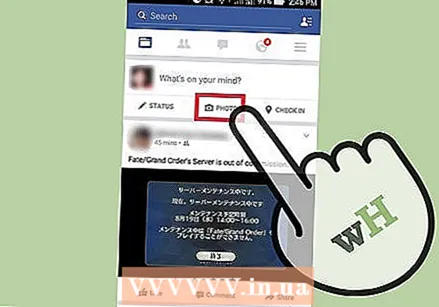 Appuyez sur le bouton "Partager la photo" en haut de votre chronologie personnelle. La galerie de photos sur votre téléphone mobile s'ouvrira.
Appuyez sur le bouton "Partager la photo" en haut de votre chronologie personnelle. La galerie de photos sur votre téléphone mobile s'ouvrira.  Sélectionnez les photos que vous souhaitez télécharger. Appuyez sur les photos que vous souhaitez télécharger. Vous pouvez télécharger plusieurs photos en même temps. Les photos que vous avez sélectionnées sont mises en surbrillance. Une fois que vous avez sélectionné toutes les photos, appuyez sur le bouton "Terminé" dans le coin supérieur droit de votre galerie de photos.
Sélectionnez les photos que vous souhaitez télécharger. Appuyez sur les photos que vous souhaitez télécharger. Vous pouvez télécharger plusieurs photos en même temps. Les photos que vous avez sélectionnées sont mises en surbrillance. Une fois que vous avez sélectionné toutes les photos, appuyez sur le bouton "Terminé" dans le coin supérieur droit de votre galerie de photos.  Téléchargez et publiez vos photos. Une petite fenêtre "état de mise à jour" s'ouvrira avec vos photos et un champ de texte vide. Ici, vous pouvez indiquer qui peut voir les photos ou ajouter une description ou un message à vos photos.
Téléchargez et publiez vos photos. Une petite fenêtre "état de mise à jour" s'ouvrira avec vos photos et un champ de texte vide. Ici, vous pouvez indiquer qui peut voir les photos ou ajouter une description ou un message à vos photos. - Appuyez sur le bouton «Publier» dans le coin supérieur droit de la fenêtre «État de la mise à jour» pour télécharger et publier vos photos sur Facebook. Vos nouvelles photos et le message associé seront publiés sur votre chronologie personnelle.



