Auteur:
Morris Wright
Date De Création:
24 Avril 2021
Date De Mise À Jour:
1 Juillet 2024
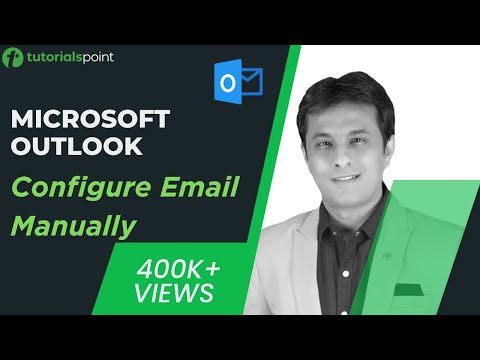
Contenu
- Avancer d'un pas
- Méthode 1 sur 4: configurer Gmail
- Méthode 2 sur 4: Yahoo! configurer
- Méthode 3 sur 4: Configuration de Hotmail (Outlook.com)
- Méthode 4 sur 4: Configuration de Comcast
Fatigué du webmail? Il peut être difficile d'organiser et de gérer tous vos e-mails à partir d'une interface de navigateur. Si vous êtes un utilisateur de messagerie actif, vous trouverez peut-être Outlook beaucoup plus pratique et puissant. Vous pouvez saisir rapidement les informations de votre compte de messagerie et commencer à envoyer et à recevoir des e-mails.
Avancer d'un pas
Méthode 1 sur 4: configurer Gmail
 Activez IMAP dans Gmail. IMAP offre un trafic bidirectionnel et est moins sujet à la perte de messages. IMAP est également meilleur pour vérifier les messages de plusieurs appareils, ce qui est de plus en plus courant. Les messages que vous lisez dans Outlook seront également marqués comme lus dans Gmail, et vice versa.
Activez IMAP dans Gmail. IMAP offre un trafic bidirectionnel et est moins sujet à la perte de messages. IMAP est également meilleur pour vérifier les messages de plusieurs appareils, ce qui est de plus en plus courant. Les messages que vous lisez dans Outlook seront également marqués comme lus dans Gmail, et vice versa. - Connectez-vous à Gmail en cliquant sur l'engrenage dans le coin supérieur droit.
- Cliquez sur Paramètres.
- Cliquez sur l'onglet "Transfert et POP / IMAP".
- Sélectionnez le bouton radio "Activer IMAP".
- Cliquez sur "Enregistrer les modifications".
 Ouvrez Outlook. Cliquez sur Outils et sélectionnez "Comptes ou Comptes de messagerie", puis cliquez sur Ajouter. Si vous utilisez Outlook 2010 ou 2013, cliquez sur Fichier et sélectionnez Informations. Cliquez sur "+ Ajouter un compte".
Ouvrez Outlook. Cliquez sur Outils et sélectionnez "Comptes ou Comptes de messagerie", puis cliquez sur Ajouter. Si vous utilisez Outlook 2010 ou 2013, cliquez sur Fichier et sélectionnez Informations. Cliquez sur "+ Ajouter un compte". - Sélectionnez "Configurer manuellement les paramètres du serveur ou les types de serveurs supplémentaires".
 Saisissez les informations du serveur de courrier entrant (IMAP). Vous devez saisir les informations suivantes pour vous connecter avec succès à votre compte Gmail et recevoir des e-mails:
Saisissez les informations du serveur de courrier entrant (IMAP). Vous devez saisir les informations suivantes pour vous connecter avec succès à votre compte Gmail et recevoir des e-mails: - Serveur: imap.gmail.com
- Port: 993
- Nécessite SSL: Oui
 Entrez les informations suivantes pour votre courrier sortant (SMTP). Vous devrez saisir les informations suivantes pour vous connecter avec succès à votre compte Gmail et envoyer un e-mail:
Entrez les informations suivantes pour votre courrier sortant (SMTP). Vous devrez saisir les informations suivantes pour vous connecter avec succès à votre compte Gmail et envoyer un e-mail: - Serveur: smtp.gmail.com
- Port: 465 ou 587
- Nécessite SSL: Oui
- Nécessite une authentification: Oui
- Utilisez les mêmes paramètres pour les e-mails entrants.
 Pour les informations de votre compte. En plus des détails du serveur, vous devrez également saisir les détails du compte. Cela permet à Outlook de se connecter à Gmail à votre demande et de marquer les messages de manière appropriée:
Pour les informations de votre compte. En plus des détails du serveur, vous devrez également saisir les détails du compte. Cela permet à Outlook de se connecter à Gmail à votre demande et de marquer les messages de manière appropriée: - Nom: il s'agit du nom que vous souhaitez montrer aux personnes à qui vous envoyez un message.
- Compte ou nom d'utilisateur: votre adresse Gmail ([email protected])
- Adresse e-mail: votre adresse Gmail à nouveau.
- Mot de passe: le mot de passe pour Gmail.
 Envoi et réception d'e-mails. Une fois que vous avez configuré Gmail, vous pouvez commencer à utiliser Outlook pour envoyer des e-mails via votre compte Gmail. Commencez votre vie de manière plus organisée en tirant le meilleur parti d'Outlook.
Envoi et réception d'e-mails. Une fois que vous avez configuré Gmail, vous pouvez commencer à utiliser Outlook pour envoyer des e-mails via votre compte Gmail. Commencez votre vie de manière plus organisée en tirant le meilleur parti d'Outlook.
Méthode 2 sur 4: Yahoo! configurer
 Activez la messagerie POP dans Yahoo. Yahoo Mail prend uniquement en charge la messagerie POP pour les clients distants, à l'exception des appareils mobiles. En ce qui concerne Outlook, cela signifie que vous devrez utiliser POP. Avec POP, les e-mails lus dans un client ne seront pas marqués comme lus dans un autre client. Cela signifie que votre boîte aux lettres de messagerie Web Yahoo et votre boîte aux lettres Outlook ne seront pas toujours synchronisées.
Activez la messagerie POP dans Yahoo. Yahoo Mail prend uniquement en charge la messagerie POP pour les clients distants, à l'exception des appareils mobiles. En ce qui concerne Outlook, cela signifie que vous devrez utiliser POP. Avec POP, les e-mails lus dans un client ne seront pas marqués comme lus dans un autre client. Cela signifie que votre boîte aux lettres de messagerie Web Yahoo et votre boîte aux lettres Outlook ne seront pas toujours synchronisées. - Connectez-vous à Yahoo Mail et cliquez sur l'icône d'engrenage dans le coin supérieur droit.
- Cliquez sur Paramètres.
- Cliquez sur Modifier.
- Sélectionnez POP. Cette option se trouve à droite de "Accéder à votre messagerie Yahoo ailleurs".
- Choisissez votre option de spam POP en cliquant sur la liste déroulante. Vous avez 3 options:
- Ne pas télécharger de spam - Seuls les messages de votre boîte de réception seront transférés vers votre client de messagerie.
- Télécharger du spam sans indicateur spécial - Les messages de spam seront transférés sans indication spéciale.
- Téléchargez le spam, mais préfixez le mot «Spam» - Les messages de spam seront transférés sans et marqués comme «Spam» dans votre boîte de réception Outlook.
- Cliquez sur Enregistrer.
 Ouvrez Outlook. Cliquez sur Outils et sélectionnez "Comptes ou Comptes de messagerie", puis cliquez sur Ajouter. Si vous utilisez Outlook 2010 ou 2013, cliquez sur Fichier et sélectionnez Informations. Cliquez sur "+ Ajouter un compte".
Ouvrez Outlook. Cliquez sur Outils et sélectionnez "Comptes ou Comptes de messagerie", puis cliquez sur Ajouter. Si vous utilisez Outlook 2010 ou 2013, cliquez sur Fichier et sélectionnez Informations. Cliquez sur "+ Ajouter un compte". - Sélectionnez "Configurer manuellement les paramètres du serveur ou les types de serveurs supplémentaires".
 Saisissez les informations relatives au courrier électronique entrant (POP3). Renseignez les paramètres de connexion pour qu'Outlook puisse récupérer la boîte de réception Yahoo.
Saisissez les informations relatives au courrier électronique entrant (POP3). Renseignez les paramètres de connexion pour qu'Outlook puisse récupérer la boîte de réception Yahoo. - Serveur: pop.mail.yahoo.com
- Port: 995
- Nécessite SSL: Oui
 Saisissez les informations relatives au courrier entrant (SMTP). Procédez comme suit afin de pouvoir transférer les e-mails vers Outlook via votre adresse e-mail Yahoo.
Saisissez les informations relatives au courrier entrant (SMTP). Procédez comme suit afin de pouvoir transférer les e-mails vers Outlook via votre adresse e-mail Yahoo. - Serveur: smtp.mail.yahoo.com
- Port: 465 ou 587
- Nécessite SSL: Oui
- Nécessite une authentification: Oui
 Entrez les informations de votre compte. En plus de saisir les données du serveur, vous devrez également saisir les informations de votre compte. Cela permet à Outlook de se connecter à Yahoo et de marquer les messages de manière appropriée:
Entrez les informations de votre compte. En plus de saisir les données du serveur, vous devrez également saisir les informations de votre compte. Cela permet à Outlook de se connecter à Yahoo et de marquer les messages de manière appropriée: - Nom: il s'agit du nom que vous souhaitez montrer aux personnes à qui vous envoyez un message.
- Adresse e-mail: votre adresse e-mail Yahoo ([email protected])
- Mot de passe: votre mot de passe Yahoo.
 Cliquez sur Avancé. Vous devrez maintenant choisir comment vous souhaitez gérer le téléchargement des e-mails. Vous pouvez soit supprimer le courrier du serveur Yahoo après l'avoir téléchargé dans Outlook, soit en laisser une copie sur Yahoo.
Cliquez sur Avancé. Vous devrez maintenant choisir comment vous souhaitez gérer le téléchargement des e-mails. Vous pouvez soit supprimer le courrier du serveur Yahoo après l'avoir téléchargé dans Outlook, soit en laisser une copie sur Yahoo. - Les messages supprimés du serveur Yahoo ne peuvent pas être récupérés.
 Envoi et réception d'e-mails. Une fois que vous avez configuré Yahoo, vous pouvez commencer à utiliser Outlook pour envoyer des e-mails via votre compte Yahoo. Commencez votre vie de manière plus organisée en tirant le meilleur parti d'Outlook.
Envoi et réception d'e-mails. Une fois que vous avez configuré Yahoo, vous pouvez commencer à utiliser Outlook pour envoyer des e-mails via votre compte Yahoo. Commencez votre vie de manière plus organisée en tirant le meilleur parti d'Outlook.
Méthode 3 sur 4: Configuration de Hotmail (Outlook.com)
 Téléchargez Outlook Connector. Ce programme permet d'établir une connexion entre votre compte Outlook.com (anciennement Hotmail) et Outlook. Cela vous donne une communication bidirectionnelle entre les deux clients, de sorte que les messages, les contacts et les calendriers, entre autres, soient synchronisés.
Téléchargez Outlook Connector. Ce programme permet d'établir une connexion entre votre compte Outlook.com (anciennement Hotmail) et Outlook. Cela vous donne une communication bidirectionnelle entre les deux clients, de sorte que les messages, les contacts et les calendriers, entre autres, soient synchronisés. - Outlook Connector est gratuit et requis pour établir cette connexion. Il fonctionne avec toutes les versions d'Outlook. Si vous disposez d'un système 64 bits, assurez-vous de télécharger la version 64 bits.
- Lancez Connector après le téléchargement. Suivez les invites pour installer le programme.
 Ouvrez Outlook. Cliquez sur Fichier et sélectionnez "Ajouter un compte".
Ouvrez Outlook. Cliquez sur Fichier et sélectionnez "Ajouter un compte".  Nourris ton Données Outlook.com. Assurez-vous que "Compte de messagerie" est sélectionné. Entrez les informations suivantes:
Nourris ton Données Outlook.com. Assurez-vous que "Compte de messagerie" est sélectionné. Entrez les informations suivantes: - Votre nom: il s'agit du nom que vous souhaitez montrer aux personnes à qui vous envoyez un message.
- Adresse e-mail: votre adresse e-mail Outlook.com ou Hotmail.
- Mot de passe: votre mot de passe Outlook.com ou Hotmail.
 Cliquez sur Suivant. Si vous n'avez pas encore installé Connector, vous serez invité à le faire maintenant. Si le connecteur est correctement installé, votre compte Outlook.com sera synchronisé avec Outlook.
Cliquez sur Suivant. Si vous n'avez pas encore installé Connector, vous serez invité à le faire maintenant. Si le connecteur est correctement installé, votre compte Outlook.com sera synchronisé avec Outlook. - Si vous modifiez le mot de passe Outlook.com, assurez-vous de le changer également dans Outlook. Vous pouvez le faire via Paramètres du compte dans l'onglet Fichier.
 Commencez à utiliser Outlook. Maintenant que votre compte Outlook.com est lié, tous vos e-mails, contacts et calendriers seront synchronisés. Vous pouvez ajouter et supprimer des éléments via l'interface Web ou à partir du client Outlook.
Commencez à utiliser Outlook. Maintenant que votre compte Outlook.com est lié, tous vos e-mails, contacts et calendriers seront synchronisés. Vous pouvez ajouter et supprimer des éléments via l'interface Web ou à partir du client Outlook.
Méthode 4 sur 4: Configuration de Comcast
 Ouvrez Outlook. Cliquez sur Outils et sélectionnez "Comptes ou Comptes de messagerie", puis cliquez sur Ajouter. Si vous utilisez Outlook 2010 ou 2013, cliquez sur Fichier et sélectionnez Informations. Cliquez sur "+ Ajouter un compte".
Ouvrez Outlook. Cliquez sur Outils et sélectionnez "Comptes ou Comptes de messagerie", puis cliquez sur Ajouter. Si vous utilisez Outlook 2010 ou 2013, cliquez sur Fichier et sélectionnez Informations. Cliquez sur "+ Ajouter un compte". - Sélectionnez "Configurer manuellement les paramètres du serveur ou les types de serveurs supplémentaires"
 Saisissez votre nom d'affichage et les informations de votre compte. Le nom d'affichage est le nom que les gens verront lorsqu'ils recevront un e-mail de votre part.
Saisissez votre nom d'affichage et les informations de votre compte. Le nom d'affichage est le nom que les gens verront lorsqu'ils recevront un e-mail de votre part. - Dans le champ d'adresse, saisissez ce qui suit: [email protected]
 Saisissez les informations relatives au courrier électronique entrant (POP3). Renseignez les paramètres de connexion afin qu'Outlook puisse récupérer la boîte de réception Comcast. Vérifiez l'onglet Avancé pour pouvoir trouver tous les champs.
Saisissez les informations relatives au courrier électronique entrant (POP3). Renseignez les paramètres de connexion afin qu'Outlook puisse récupérer la boîte de réception Comcast. Vérifiez l'onglet Avancé pour pouvoir trouver tous les champs. - Serveur: mail.comcast.net
- Port: 995
- Nécessite SSL: Oui
 Saisissez les données du courrier sortant (SMTP). Entrez les informations suivantes afin de pouvoir envoyer des e-mails via Comcast avec Outlook. Vérifiez l'onglet Avancé pour afficher tous les champs.
Saisissez les données du courrier sortant (SMTP). Entrez les informations suivantes afin de pouvoir envoyer des e-mails via Comcast avec Outlook. Vérifiez l'onglet Avancé pour afficher tous les champs. - Serveur: smtp.comcast.net
- Port: 465
- Nécessite SSL: Oui
- Nécessite une authentification: Oui
 Cliquez sur Avancé. Vous devrez maintenant choisir comment vous souhaitez gérer le téléchargement des e-mails. Vous pouvez soit supprimer le courrier du serveur Comcast après l'avoir téléchargé dans Outlook, soit laisser une copie sur Comcast.
Cliquez sur Avancé. Vous devrez maintenant choisir comment vous souhaitez gérer le téléchargement des e-mails. Vous pouvez soit supprimer le courrier du serveur Comcast après l'avoir téléchargé dans Outlook, soit laisser une copie sur Comcast. - Les messages que vous avez supprimés du serveur Comcast ne peuvent pas être récupérés.
 Envoi et réception d'e-mails. Une fois que vous avez configuré Comcast, vous pouvez commencer à utiliser Outlook pour envoyer des e-mails via votre compte Comcast. Commencez votre vie de manière plus organisée en tirant le meilleur parti d'Outlook.
Envoi et réception d'e-mails. Une fois que vous avez configuré Comcast, vous pouvez commencer à utiliser Outlook pour envoyer des e-mails via votre compte Comcast. Commencez votre vie de manière plus organisée en tirant le meilleur parti d'Outlook.



