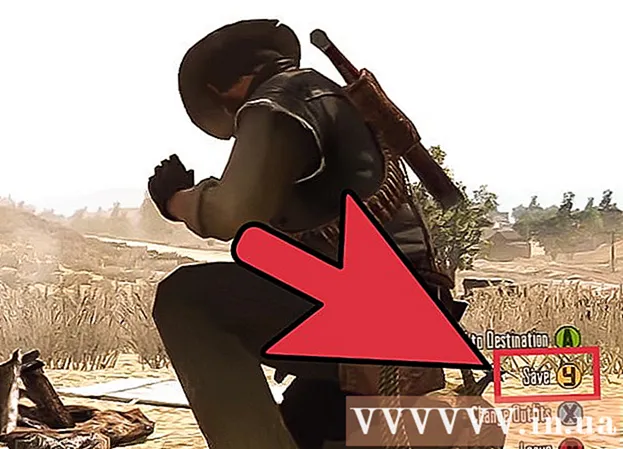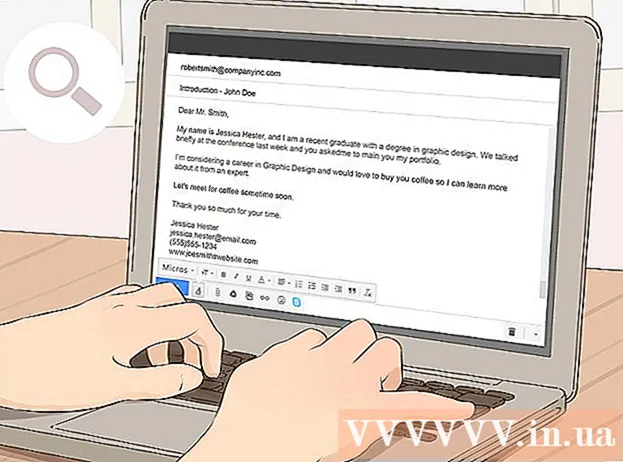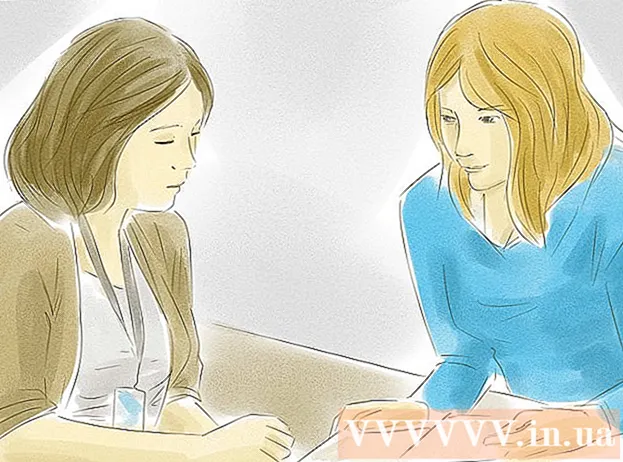Auteur:
Charles Brown
Date De Création:
2 Février 2021
Date De Mise À Jour:
1 Juillet 2024

Contenu
Ce wikiHow vous montre comment découper des parties d'un PDF ou fusionner plusieurs PDF en un seul document à l'aide de l'outil Capture dans Windows et Microsoft Word, ou Aperçu sur le Mac. La première méthode est un peu délicate, mais fonctionne bien sur plusieurs plates-formes et utilise des logiciels libres.
Avancer d'un pas
Méthode 1 sur 2: sous Windows
 Ouvrez un document PDF. Vous pouvez le faire avec un programme de lecture de PDF tel qu'Adobe Reader.
Ouvrez un document PDF. Vous pouvez le faire avec un programme de lecture de PDF tel qu'Adobe Reader. - Si vous ne disposez pas encore d'une application de lecture, vous pouvez télécharger gratuitement Adobe Reader à partir de get.adobe.com/reader pour les systèmes d'exploitation Windows, Mac et Android.
 Ouvrir Démarrer
Ouvrir Démarrer  Taper outil de biopsie dans le champ de recherche.
Taper outil de biopsie dans le champ de recherche.- Dans Windows 7 cliquez d'abord dans le champ de recherche.
 cliquer sur Outil de biopsie. Une boîte de dialogue s'ouvre.
cliquer sur Outil de biopsie. Une boîte de dialogue s'ouvre.  cliquer sur Découpe rectangulaire dans le menu déroulant à côté de "Nouveau'.
cliquer sur Découpe rectangulaire dans le menu déroulant à côté de "Nouveau'.- Dans certaines versions, vous cliquez d'abord Mode dans la barre de menus de la boîte de dialogue.
 Cliquez et faites glisser le réticule sur la partie du PDF que vous souhaitez conserver. Par exemple, si vous souhaitez conserver le haut de la page et découper le bas, faites glisser le réticule depuis un coin supérieur sur la page jusqu'à ce que vous ayez sélectionné la partie que vous souhaitez conserver.
Cliquez et faites glisser le réticule sur la partie du PDF que vous souhaitez conserver. Par exemple, si vous souhaitez conserver le haut de la page et découper le bas, faites glisser le réticule depuis un coin supérieur sur la page jusqu'à ce que vous ayez sélectionné la partie que vous souhaitez conserver. - Si cela ne s'est pas encore produit, effectuez un zoom arrière pour voir toute la page dans la fenêtre. Dans Adobe Reader, vous faites cela en cliquant sur Statue dans la barre de menu, puis cliquez sur Zoom avant / arrière puis clique Ajuster à l'écran.
- Relâchez le bouton de la souris.
 cliquer sur Enregistrer le découpage sous ou l'icône violette en forme de disque.
cliquer sur Enregistrer le découpage sous ou l'icône violette en forme de disque. Nommez le fichier et cliquez sur Sauvegarder.
Nommez le fichier et cliquez sur Sauvegarder.- Répétez cette procédure pour chaque page du PDF que vous souhaitez ajouter au produit final.
 Créez un nouveau document dans Microsoft Word. Pour ce faire, double-cliquez sur le bouton bleu avec un W. après quoi vous double-cliquez sur Document vierge en haut à gauche de la fenêtre.
Créez un nouveau document dans Microsoft Word. Pour ce faire, double-cliquez sur le bouton bleu avec un W. après quoi vous double-cliquez sur Document vierge en haut à gauche de la fenêtre.  Cliquez sur le document.
Cliquez sur le document. Cliquez sur l'onglet Insérer et puis sur Image. «Insérer» est un onglet dans le ruban Word et «Image» fait partie du groupe «Illustrations».
Cliquez sur l'onglet Insérer et puis sur Image. «Insérer» est un onglet dans le ruban Word et «Image» fait partie du groupe «Illustrations».  Sélectionnez les images que vous avez copiées à partir du PDF.
Sélectionnez les images que vous avez copiées à partir du PDF.- presse Ctrl pour choisir plusieurs images en même temps.
- Double-cliquez sur l'une des images du document Word pour la déplacer ou la modifier.
 cliquer sur Déposer et Exportation. Il s'agit d'un onglet dans le ruban Word et «Exporter» est visible en bas du menu contextuel.
cliquer sur Déposer et Exportation. Il s'agit d'un onglet dans le ruban Word et «Exporter» est visible en bas du menu contextuel.  cliquer sur Créer un document PDF ou XPS , puis sur Créer un PDF ou XPS .
cliquer sur Créer un document PDF ou XPS , puis sur Créer un PDF ou XPS . Tapez un nom de fichier et cliquez sur De publier . Le document Word avec les images recadrées sera désormais enregistré en tant que nouveau document PDF.
Tapez un nom de fichier et cliquez sur De publier . Le document Word avec les images recadrées sera désormais enregistré en tant que nouveau document PDF.
Méthode 2 sur 2: sur un Mac
 Ouvrez un document PDF dans l'application Aperçu. Pour ce faire, double-cliquez sur l'icône d'aperçu bleue qui ressemble à deux photos qui se chevauchent, puis cliquez sur Déposer " cliquez dans la barre de menu et sur Ouvrir..'. dans le menu déroulant. Sélectionnez un fichier dans la boîte de dialogue et cliquez sur Ouvrir.
Ouvrez un document PDF dans l'application Aperçu. Pour ce faire, double-cliquez sur l'icône d'aperçu bleue qui ressemble à deux photos qui se chevauchent, puis cliquez sur Déposer " cliquez dans la barre de menu et sur Ouvrir..'. dans le menu déroulant. Sélectionnez un fichier dans la boîte de dialogue et cliquez sur Ouvrir. - Preview est la visionneuse d'images d'Apple, qui fait partie intégrante de la plupart des versions de Mac OS.
 cliquer sur Affichage dans la barre d'outils.
cliquer sur Affichage dans la barre d'outils. cliquer sur Une seule page . Affiche une page complète dans la fenêtre d'aperçu.
cliquer sur Une seule page . Affiche une page complète dans la fenêtre d'aperçu.  cliquer sur Suppléments dans la barre de menus.
cliquer sur Suppléments dans la barre de menus. cliquer sur Sélection rectangulaire dans le menu déroulant.
cliquer sur Sélection rectangulaire dans le menu déroulant. Cliquez et faites glisser le réticule sur la partie du PDF que vous souhaitez conserver. Par exemple, si vous souhaitez conserver le haut de la page et découper le bas, faites glisser le réticule depuis un coin supérieur sur la page jusqu'à ce que vous ayez sélectionné la partie que vous souhaitez conserver.
Cliquez et faites glisser le réticule sur la partie du PDF que vous souhaitez conserver. Par exemple, si vous souhaitez conserver le haut de la page et découper le bas, faites glisser le réticule depuis un coin supérieur sur la page jusqu'à ce que vous ayez sélectionné la partie que vous souhaitez conserver.  Relâchez le bouton de la souris. La zone sélectionnée est entourée d'un rectangle clignotant.
Relâchez le bouton de la souris. La zone sélectionnée est entourée d'un rectangle clignotant.  cliquer sur Suppléments dans la barre de menus.
cliquer sur Suppléments dans la barre de menus. cliquer sur Recadrer . La partie de la page en dehors de la partie sélectionnée sera rognée.
cliquer sur Recadrer . La partie de la page en dehors de la partie sélectionnée sera rognée.  Répétez cette procédure pour chaque page que vous souhaitez rogner.
Répétez cette procédure pour chaque page que vous souhaitez rogner. cliquer sur Déposer dans la barre de menu puis sur Exporter au format PDF ....
cliquer sur Déposer dans la barre de menu puis sur Exporter au format PDF .... cliquer sur Sauvegarder.
cliquer sur Sauvegarder.