Auteur:
Roger Morrison
Date De Création:
4 Septembre 2021
Date De Mise À Jour:
1 Juillet 2024

Contenu
- Avancer d'un pas
- Méthode 1 sur 3: Installez BlueStacks
- Méthode 2 sur 3: Installez WhatsApp
- Méthode 3 sur 3: connexion et chat
Vous voulez discuter avec votre famille et vos amis, mais vous n'avez pas votre téléphone avec vous? Ensuite, vous pouvez utiliser l'émulateur Android BlueStacks pour installer WhatsApp sur votre ordinateur. Cet émulateur fonctionne exactement comme un appareil Android, vous permettant d'utiliser WhatsApp comme sur un smartphone.
Avancer d'un pas
Méthode 1 sur 3: Installez BlueStacks
 Téléchargez et installez le lecteur d'application BlueStacks. BlueStacks est un émulateur Android pour Windows et OS X. Vous pouvez utiliser le programme pour exécuter des applications Android uniquement sans avoir besoin d'un appareil Android. BlueStacks est disponible gratuitement sur le site Web de BlueStacks.
Téléchargez et installez le lecteur d'application BlueStacks. BlueStacks est un émulateur Android pour Windows et OS X. Vous pouvez utiliser le programme pour exécuter des applications Android uniquement sans avoir besoin d'un appareil Android. BlueStacks est disponible gratuitement sur le site Web de BlueStacks. - Si vous utilisez Windows, téléchargez le programme d'installation de BlueStacks pour Windows. Si vous utilisez un Mac, assurez-vous de télécharger la version Mac du programme.
- Lors de l'installation de BlueStacks, assurez-vous que "Accès à l'App Store" est coché.
 Démarrez BlueStacks pour la première fois. L'installation des applications correspondantes peut également prendre un certain temps. Lorsque le programme démarre, vous aurez d'abord une visite guidée de l'interface BlueStack. Ensuite, l'App Store sera ouvert.
Démarrez BlueStacks pour la première fois. L'installation des applications correspondantes peut également prendre un certain temps. Lorsque le programme démarre, vous aurez d'abord une visite guidée de l'interface BlueStack. Ensuite, l'App Store sera ouvert. 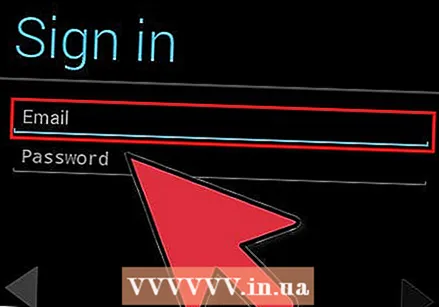 Connectez-vous avec votre compte Google. Pour utiliser l'App Store, vous devrez créer un compte Google ou vous connecter à votre compte existant. Après tout, BlueStacks est un émulateur Android et vous avez donc besoin d'un compte Google pour télécharger des applications.
Connectez-vous avec votre compte Google. Pour utiliser l'App Store, vous devrez créer un compte Google ou vous connecter à votre compte existant. Après tout, BlueStacks est un émulateur Android et vous avez donc besoin d'un compte Google pour télécharger des applications.
Méthode 2 sur 3: Installez WhatsApp
 Ouvrez le Google Play Store. Cliquez sur la loupe dans le coin supérieur gauche de BlueStacks. Le Google Play Store va maintenant s'ouvrir. S'il s'agit de votre première visite sur le Play Store, il vous sera demandé d'accepter les termes et conditions.
Ouvrez le Google Play Store. Cliquez sur la loupe dans le coin supérieur gauche de BlueStacks. Le Google Play Store va maintenant s'ouvrir. S'il s'agit de votre première visite sur le Play Store, il vous sera demandé d'accepter les termes et conditions.  Recherchez WhatsApp. Cliquez sur la loupe en haut à droite du Google Play Store. Tapez "WhatsApp" et cliquez sur l'application dans la liste qui apparaît maintenant.
Recherchez WhatsApp. Cliquez sur la loupe en haut à droite du Google Play Store. Tapez "WhatsApp" et cliquez sur l'application dans la liste qui apparaît maintenant. - Lorsque vous ouvrez le Google Play Store pour la première fois, WhatsApp est souvent immédiatement affiché dans la rangée supérieure des applications.
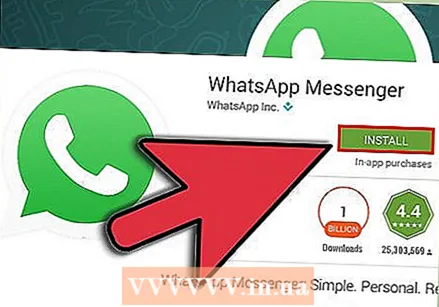 Téléchargez et installez l'application. Cliquez sur le bouton "Installer" en haut de la page de l'application WhatsApp. Il vous sera maintenant demandé d'accepter les termes et conditions afin d'installer l'application. Si vous cliquez sur «Accepter», l'application sera téléchargée et installée automatiquement. Un message apparaîtra automatiquement sur votre écran une fois l'installation terminée.
Téléchargez et installez l'application. Cliquez sur le bouton "Installer" en haut de la page de l'application WhatsApp. Il vous sera maintenant demandé d'accepter les termes et conditions afin d'installer l'application. Si vous cliquez sur «Accepter», l'application sera téléchargée et installée automatiquement. Un message apparaîtra automatiquement sur votre écran une fois l'installation terminée.  Vous pouvez également installer WhatsApp au moyen d'un fichier APK. Si vous préférez ne pas utiliser le Play Store, vous pouvez également télécharger WhatsApp en tant que fichier APK. Une fois que vous téléchargez ce fichier, il sera automatiquement installé dans BlueStacks.
Vous pouvez également installer WhatsApp au moyen d'un fichier APK. Si vous préférez ne pas utiliser le Play Store, vous pouvez également télécharger WhatsApp en tant que fichier APK. Une fois que vous téléchargez ce fichier, il sera automatiquement installé dans BlueStacks. - Vous pouvez trouver l'APK WhatsApp sur le site Web de WhatsApp ou sur divers autres sites Web Android.
Méthode 3 sur 3: connexion et chat
 Ouvrez l'appli. Si vous êtes toujours dans l'App Store, vous pouvez ouvrir WhatsApp en cliquant sur le bouton «Ouvrir» en haut de la page de l'application WhatsApp. Lorsque vous êtes sur l'écran d'accueil de BlueStacks, cliquez sur l'icône WhatsApp en haut de votre liste d'applications.
Ouvrez l'appli. Si vous êtes toujours dans l'App Store, vous pouvez ouvrir WhatsApp en cliquant sur le bouton «Ouvrir» en haut de la page de l'application WhatsApp. Lorsque vous êtes sur l'écran d'accueil de BlueStacks, cliquez sur l'icône WhatsApp en haut de votre liste d'applications.  Vérifiez WhatsApp avec votre téléphone mobile. Lorsque vous démarrez WhatsApp pour la première fois, vous devrez accepter les termes et conditions de l'application. Une fois que vous avez fait cela, vous devrez entrer votre numéro de téléphone. WhatsApp vous enverra désormais un code par SMS pour vérifier votre compte.
Vérifiez WhatsApp avec votre téléphone mobile. Lorsque vous démarrez WhatsApp pour la première fois, vous devrez accepter les termes et conditions de l'application. Une fois que vous avez fait cela, vous devrez entrer votre numéro de téléphone. WhatsApp vous enverra désormais un code par SMS pour vérifier votre compte. - Puisque BlueStacks est sur votre ordinateur, mais que le SMS est envoyé sur votre téléphone, la vérification initiale échouera. Vous devrez donc demander une nouvelle vérification et laisser WhatsApp vous appeler. Vous recevrez alors un message automatique contenant un code.
 Créez votre compte. Une fois le processus de vérification terminé, vous pouvez éventuellement créer un nouveau compte et un nouveau profil pour ce compte. Cliquez sur "Suivant" lorsque vous avez terminé.
Créez votre compte. Une fois le processus de vérification terminé, vous pouvez éventuellement créer un nouveau compte et un nouveau profil pour ce compte. Cliquez sur "Suivant" lorsque vous avez terminé. - Si vous n'avez pas de compte payant, vous pourrez désormais utiliser WhatsApp gratuitement pendant dix mois.
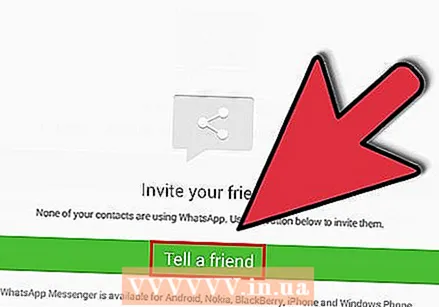 Ajouter des contacts. Lorsque vous vous connectez à WhatsApp pour la première fois, votre liste de contacts sera automatiquement analysée pour les autres utilisateurs de WhatsApp. Si vos amis n'ont pas encore WhatsApp, vous pouvez les inviter immédiatement.
Ajouter des contacts. Lorsque vous vous connectez à WhatsApp pour la première fois, votre liste de contacts sera automatiquement analysée pour les autres utilisateurs de WhatsApp. Si vos amis n'ont pas encore WhatsApp, vous pouvez les inviter immédiatement. 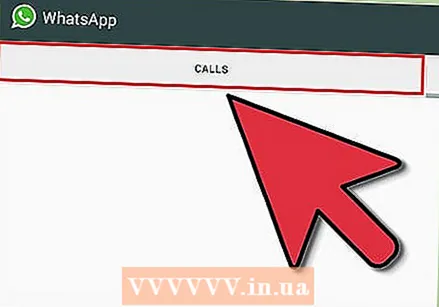 Commencez à utiliser WhatsApp. Vous êtes maintenant prêt à discuter et à socialiser avec vos amis et votre famille comme sur votre téléphone. Utilisez votre souris pour cliquer sur les contacts et votre clavier pour taper des messages. Amusez-vous à discuter!
Commencez à utiliser WhatsApp. Vous êtes maintenant prêt à discuter et à socialiser avec vos amis et votre famille comme sur votre téléphone. Utilisez votre souris pour cliquer sur les contacts et votre clavier pour taper des messages. Amusez-vous à discuter!



