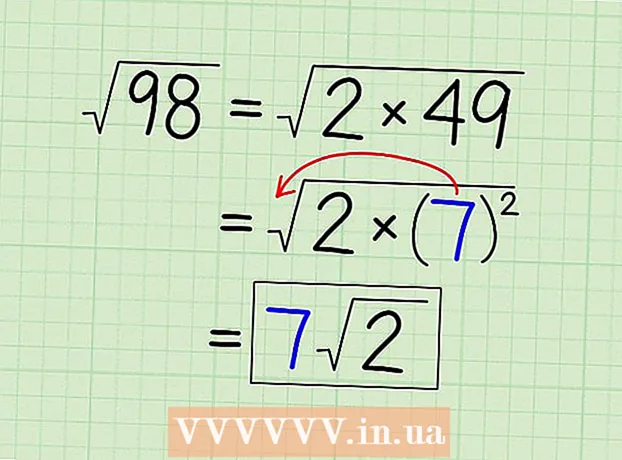Auteur:
Judy Howell
Date De Création:
27 Juillet 2021
Date De Mise À Jour:
10 Peut 2024

Contenu
- Avancer d'un pas
- Partie 1 sur 4: Obtenir le fichier ISO
- Partie 2 sur 4: Création d'une clé USB amorçable
- Partie 3 sur 4: Démarrer à partir de la clé USB
- Partie 4 sur 4: Installer Windows
Avez-vous un netbook sur lequel vous souhaitez installer Windows, mais vos options sont limitées car il n'y a pas de lecteur de DVD? L'installation de Windows est-elle quelque chose que vous devriez faire régulièrement et ne voulez pas vous soucier de rayer ou d'endommager vos disques d'installation? Créer une clé USB d'installation pour Windows est probablement beaucoup plus simple que vous ne le pensez. Suivez ce guide pour apprendre à créer une clé USB amorçable pour installer Windows Vista, 7 ou 8.
Avancer d'un pas
Partie 1 sur 4: Obtenir le fichier ISO
 Assurez-vous que vous disposez d'une version légale de Windows. Vous pouvez créer une clé USB amorçable à partir du DVD d'installation ou du fichier ISO disponible au téléchargement auprès de Microsoft, s'il est acheté sur la boutique en ligne. Il n'y a aucun problème à installer Windows Vista, 7 ou 8 à partir d'une clé USB.
Assurez-vous que vous disposez d'une version légale de Windows. Vous pouvez créer une clé USB amorçable à partir du DVD d'installation ou du fichier ISO disponible au téléchargement auprès de Microsoft, s'il est acheté sur la boutique en ligne. Il n'y a aucun problème à installer Windows Vista, 7 ou 8 à partir d'une clé USB. - Si vous avez acheté un fichier ISO, vous pouvez ignorer le texte ci-dessous et passer à la partie suivante.
 Installez un programme gratuit pour créer et graver des fichiers ISO. Il existe un certain nombre de bonnes applications gratuites disponibles en ligne. Vous en avez besoin pour créer des fichiers ISO. ImgBurn est l'un des programmes gratuits les plus populaires.
Installez un programme gratuit pour créer et graver des fichiers ISO. Il existe un certain nombre de bonnes applications gratuites disponibles en ligne. Vous en avez besoin pour créer des fichiers ISO. ImgBurn est l'un des programmes gratuits les plus populaires.  Placez votre DVD Windows dans le lecteur de disque. Démarrez votre nouveau programme de gravure. Recherchez une option telle que «Copier sur l'image» ou «Créer une image». Sélectionnez le lecteur DVD comme source.
Placez votre DVD Windows dans le lecteur de disque. Démarrez votre nouveau programme de gravure. Recherchez une option telle que «Copier sur l'image» ou «Créer une image». Sélectionnez le lecteur DVD comme source.  Enregistrez votre fichier ISO. Choisissez un nom et un emplacement de stockage faciles à retenir pour le fichier. Le fichier ISO aura la même taille que le DVD. Cela signifie qu'il occupe plusieurs gigaoctets d'espace sur votre disque dur. Assurez-vous que vous disposez de suffisamment d'espace disque.
Enregistrez votre fichier ISO. Choisissez un nom et un emplacement de stockage faciles à retenir pour le fichier. Le fichier ISO aura la même taille que le DVD. Cela signifie qu'il occupe plusieurs gigaoctets d'espace sur votre disque dur. Assurez-vous que vous disposez de suffisamment d'espace disque. - Le fichier ISO est en fait une copie exacte du DVD d'installation.
Partie 2 sur 4: Création d'une clé USB amorçable
 Connectez votre clé USB à votre PC. Vous avez besoin d'au moins une clé USB de 4 Go pour y copier l'ISO sans aucun problème. Toutes les données sur la clé USB seront effacées si vous essayez de le transformer en un disque d'installation amorçable; alors faites une sauvegarde de votre clé USB avant de continuer.
Connectez votre clé USB à votre PC. Vous avez besoin d'au moins une clé USB de 4 Go pour y copier l'ISO sans aucun problème. Toutes les données sur la clé USB seront effacées si vous essayez de le transformer en un disque d'installation amorçable; alors faites une sauvegarde de votre clé USB avant de continuer.  Téléchargez l'outil de téléchargement USB / DVD de Windows 7. Ceci est disponible gratuitement auprès de Microsoft. Malgré son nom, cet outil fonctionne également très bien avec les fichiers ISO de Windows 8 et Vista. Vous pouvez installer et utiliser cet outil sur presque toutes les versions de Windows.
Téléchargez l'outil de téléchargement USB / DVD de Windows 7. Ceci est disponible gratuitement auprès de Microsoft. Malgré son nom, cet outil fonctionne également très bien avec les fichiers ISO de Windows 8 et Vista. Vous pouvez installer et utiliser cet outil sur presque toutes les versions de Windows. - Il est également possible de créer une clé USB amorçable / amorçable via l'invite de commande. Recherchez le didacticiel «Créer une clé USB amorçable» sur wikiHow.
 Sélectionnez le fichier source. Il s'agit du fichier ISO que vous avez créé dans la section précédente ou téléchargé précédemment. Cliquez sur Suivant.
Sélectionnez le fichier source. Il s'agit du fichier ISO que vous avez créé dans la section précédente ou téléchargé précédemment. Cliquez sur Suivant.  Sélectionnez la clé USB. Vous aurez maintenant la possibilité de graver le fichier ISO sur un DVD ou de le transformer en une clé USB amorçable. Choisissez l'option Périphérique USB. Sélectionnez votre clé USB dans la liste des lecteurs disponibles.
Sélectionnez la clé USB. Vous aurez maintenant la possibilité de graver le fichier ISO sur un DVD ou de le transformer en une clé USB amorçable. Choisissez l'option Périphérique USB. Sélectionnez votre clé USB dans la liste des lecteurs disponibles.  Attendez que le programme se termine. Le programme formatera l'USB puis placera le fichier ISO sur le disque. Selon la vitesse de votre machine, ce processus peut prendre jusqu'à 15 minutes environ.
Attendez que le programme se termine. Le programme formatera l'USB puis placera le fichier ISO sur le disque. Selon la vitesse de votre machine, ce processus peut prendre jusqu'à 15 minutes environ.
Partie 3 sur 4: Démarrer à partir de la clé USB
 Insérez la clé USB dans le PC sur lequel vous souhaitez installer Windows. Démarrez ou redémarrez l'ordinateur. Pendant le démarrage de l'ordinateur, vous devez appuyer sur la touche appropriée pour accéder au menu de démarrage ou modifier l'ordre de démarrage dans le BIOS. Cela permet de démarrer à partir de la clé USB, au lieu du disque dur.
Insérez la clé USB dans le PC sur lequel vous souhaitez installer Windows. Démarrez ou redémarrez l'ordinateur. Pendant le démarrage de l'ordinateur, vous devez appuyer sur la touche appropriée pour accéder au menu de démarrage ou modifier l'ordre de démarrage dans le BIOS. Cela permet de démarrer à partir de la clé USB, au lieu du disque dur. - Le bouton Setup doit être pressé dès que le logo du fabricant du PC apparaît. Habituellement, vous n'avez pas beaucoup de temps pour cela, alors assurez-vous de savoir sur quelle touche appuyer.
- Cette touche diffère par ordinateur et par marque, mais est généralement affichée (brièvement) à l'écran lors du démarrage. Les touches fréquemment utilisées sont F2, F10 et Del.
 Allez dans le menu de démarrage. Bien que la disposition de chaque BIOS soit différente, ils ont tous un menu de démarrage, mais peut-être que la terminologie utilisée est légèrement différente. Ce menu spécifie l'ordre dans lequel l'ordinateur recherche un système d'exploitation amorçable. Par défaut, il est configuré pour rechercher d'abord le disque dur, de sorte que le système d'exploitation démarre automatiquement.
Allez dans le menu de démarrage. Bien que la disposition de chaque BIOS soit différente, ils ont tous un menu de démarrage, mais peut-être que la terminologie utilisée est légèrement différente. Ce menu spécifie l'ordre dans lequel l'ordinateur recherche un système d'exploitation amorçable. Par défaut, il est configuré pour rechercher d'abord le disque dur, de sorte que le système d'exploitation démarre automatiquement.  Modifiez l'ordre de recherche. Une fois que vous avez trouvé le menu de démarrage, changez l'ordre dans lequel les fichiers de démarrage sont recherchés pour regarder d'abord la clé USB; alors mettez l'USB en tête de liste. Cela diffère bien sûr également d'un ordinateur à l'autre. Un BIOS peut indiquer qu'il s'agit d'une clé USB, tandis qu'un autre peut simplement indiquer «Périphérique amovible».
Modifiez l'ordre de recherche. Une fois que vous avez trouvé le menu de démarrage, changez l'ordre dans lequel les fichiers de démarrage sont recherchés pour regarder d'abord la clé USB; alors mettez l'USB en tête de liste. Cela diffère bien sûr également d'un ordinateur à l'autre. Un BIOS peut indiquer qu'il s'agit d'une clé USB, tandis qu'un autre peut simplement indiquer «Périphérique amovible». - Habituellement, vous utiliserez les touches «+» et «-» de votre clavier pour changer l'ordre.
 Enregistrez vos modifications et quittez le menu du BIOS. Si vous avez modifié l'ordre, enregistrez les paramètres actuels et quittez le menu du BIOS. La clé utilisée pour cela est généralement F10. L'ordinateur va maintenant redémarrer et cette fois, recherchez d'abord sur la clé USB les fichiers de démarrage.
Enregistrez vos modifications et quittez le menu du BIOS. Si vous avez modifié l'ordre, enregistrez les paramètres actuels et quittez le menu du BIOS. La clé utilisée pour cela est généralement F10. L'ordinateur va maintenant redémarrer et cette fois, recherchez d'abord sur la clé USB les fichiers de démarrage.
Partie 4 sur 4: Installer Windows
 Appuyez sur n'importe quelle touche pour démarrer la configuration. À un moment donné, vous verrez maintenant le message que vous devez appuyer sur une touche pour démarrer l'installation. Appuyez sur n'importe quelle touche pour continuer.
Appuyez sur n'importe quelle touche pour démarrer la configuration. À un moment donné, vous verrez maintenant le message que vous devez appuyer sur une touche pour démarrer l'installation. Appuyez sur n'importe quelle touche pour continuer. - Si vous n'appuyez sur aucune touche, votre PC continuera à rechercher le lecteur suivant et vous devrez redémarrer l'ordinateur pour accéder au menu de démarrage.
 Attendez que l'installation démarre. Une fois que vous avez appuyé sur une touche, le programme d'installation commencera à charger les fichiers nécessaires à l'installation de Windows. Cela peut prendre plusieurs minutes si votre ordinateur est plus lent.
Attendez que l'installation démarre. Une fois que vous avez appuyé sur une touche, le programme d'installation commencera à charger les fichiers nécessaires à l'installation de Windows. Cela peut prendre plusieurs minutes si votre ordinateur est plus lent.  Commencez à installer Windows. Une fois les fichiers chargés, l'installation de Windows commence comme d'habitude, comme un DVD. WikiHow a des manuels d'installation pour les différentes versions de Windows:
Commencez à installer Windows. Une fois les fichiers chargés, l'installation de Windows commence comme d'habitude, comme un DVD. WikiHow a des manuels d'installation pour les différentes versions de Windows: - Installez Windows 8.
- Installez Windows 7.
- Installez Windows Vista.