Auteur:
Monica Porter
Date De Création:
16 Mars 2021
Date De Mise À Jour:
1 Juillet 2024

Contenu
Les contacts Google peuvent être restaurés si vous les supprimez ou les modifiez. Pour ce faire, vous devrez vous connecter avec votre compte Google, accéder à votre liste de contacts et choisir la période de récupération et de récupération. Ensuite, vous devez créer une sauvegarde des contacts au cas où. Google ne peut restaurer les données de contact qu'au cours des 30 derniers jours, donc si vous attendez trop longtemps après avoir effectué la modification, il est possible que les contacts ne puissent pas récupérer correctement.
Pas
Méthode 1 sur 3: restaurer les contacts Google
Accès Contacts Google (Google Contacts) et connectez-vous avec votre compte Google. Saisissez votre adresse e-mail et votre mot de passe, puis cliquez sur «Connexion». Vous serez redirigé vers le profil des contacts du compte.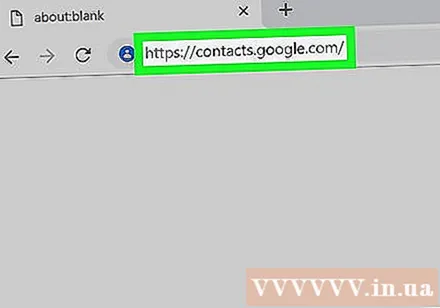
- Vous pouvez également accéder à cette page en vous connectant à Gmail et en sélectionnant «Contacts» dans le menu «Gmail» dans le coin supérieur gauche.
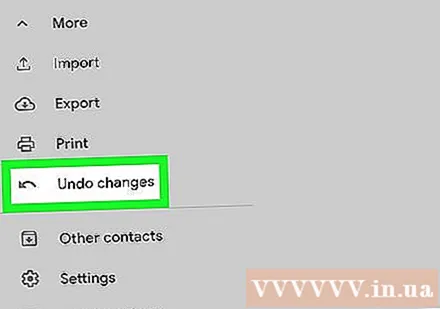
Cliquez sur "Restaurer les contacts". Cette option est répertoriée dans la barre latérale gauche, une fenêtre apparaîtra pour vous permettre de choisir l'heure de récupération.- Si cette option n'apparaît pas, cliquez sur "Plus" dans la barre latérale gauche pour développer le menu. Ce menu est développé par défaut.
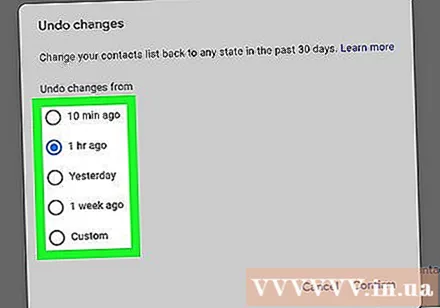
Sélectionnez une heure de récupération dans la liste. Vous devez choisir l'heure à laquelle les contacts sont modifiés (par exemple, si les contacts ont été modifiés hier, vous devez choisir l'heure de récupération d'il y a au moins 2 jours).- Vous pouvez restaurer à partir d'une heure personnalisée si vous ne souhaitez pas utiliser les options par défaut, mais limité à un maximum de 30 jours ou avant.
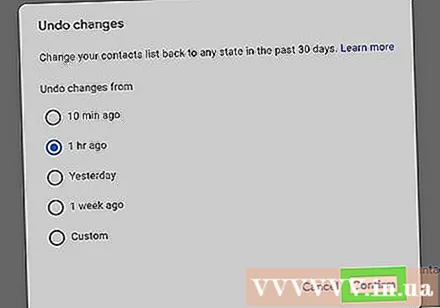
Cliquez sur "Restaurer". Ce bouton se trouve au bas de la fenêtre de temps de récupération et ramènera le répertoire à l'état à l'étape de récupération que vous avez sélectionnée. publicité
Méthode 2 sur 3: publier une sauvegarde
Accès Contacts Google et connectez-vous à votre compte Google. Entrez votre adresse e-mail et votre mot de passe et cliquez sur «Connexion». Vous serez redirigé vers le profil des contacts du compte.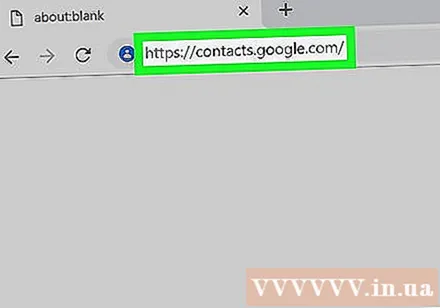
Cliquez sur «Exporter». Ce bouton est répertorié dans la barre de gauche.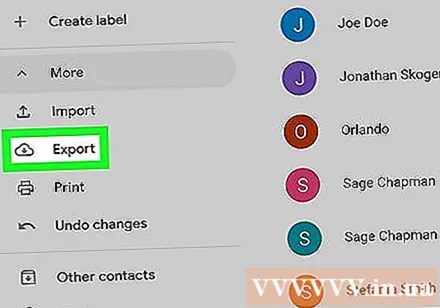
- Le processus d'exportation ne prend généralement pas en charge les aperçus de Google Contacts (activés par défaut), vous serez automatiquement redirigé vers l'ancienne version de Google Contacts.
Ouvrez le menu "Plus" et choisissez "Exporter". Ce menu est juste en dessous de la barre de recherche. Une fenêtre de sortie apparaîtra.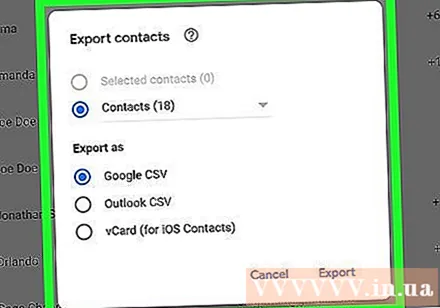
Choisissez les paramètres d'exportation. Par défaut, l'option «Tout exporter» est sélectionnée. Vous pouvez également choisir d'exporter uniquement certains groupes ou contacts.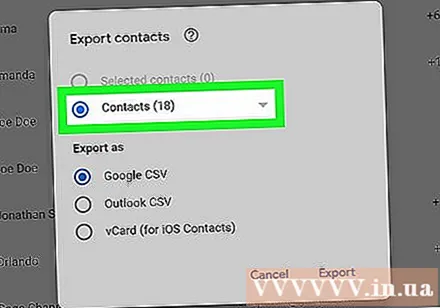
- Pour exporter uniquement des contacts spécifiques, vous devez cocher les cases à côté des noms de chaque contact que vous souhaitez exporter avant de sélectionner l'option «Exporter» dans le menu.
Sélectionnez le format souhaité pour le fichier de répertoire. Google CSV est un format de fichier à importer dans un autre compte Google (c'est la meilleure option pour les sauvegardes de compte Google). Vous pouvez également opter pour Outlook CSV ou vCard si vous utilisez régulièrement des produits Microsoft ou Apple.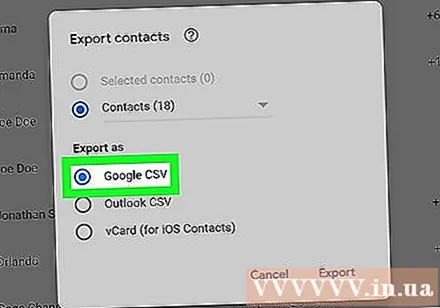
Cliquez sur «Exporter». La boîte de dialogue d'enregistrement apparaîtra.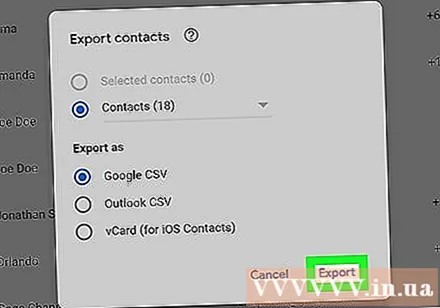
Sélectionnez un emplacement d'enregistrement, puis cliquez sur «Enregistrer». Le fichier de sauvegarde avec les contacts Google sera enregistré à l'emplacement de votre choix. publicité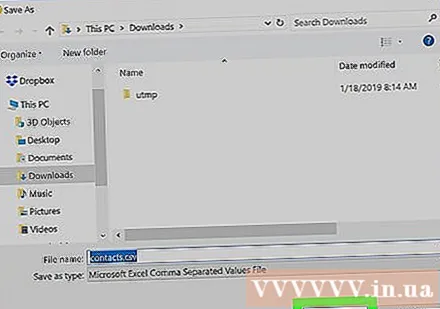
Méthode 3 sur 3: importer des sauvegardes
Accès Contacts Google et connectez-vous à votre compte Google. Entrez votre adresse e-mail et votre mot de passe et cliquez sur «Connexion». Vous serez redirigé vers le profil des contacts du compte.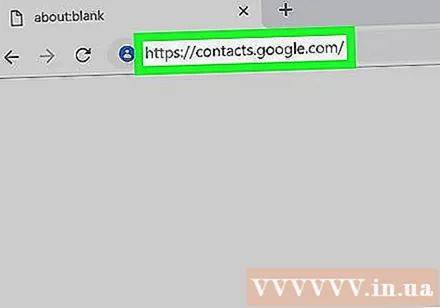
Cliquez sur «Importer…». Ce bouton est situé dans la barre latérale gauche et ouvrira la fenêtre de sélection de la source d'entrée.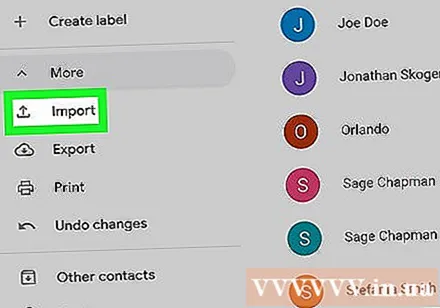
Cliquez sur «Choisir un fichier». Une nouvelle fenêtre s'ouvrira pour vous permettre de rechercher le fichier de répertoire que vous avez créé lors de l'exportation des données précédentes.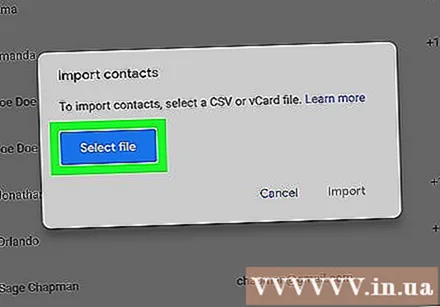
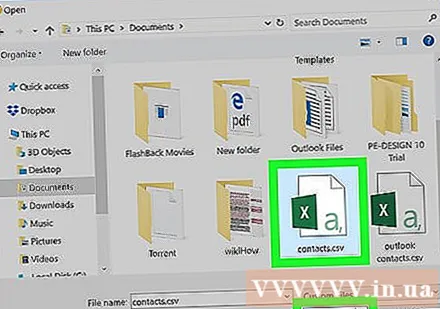
Sélectionnez un fichier de répertoire puis cliquez sur «Ouvrir». Le fichier apparaîtra dans la fenêtre d'importation.
Cliquez sur «Importer». Les contacts du fichier seront importés dans la liste de contacts Google. publicité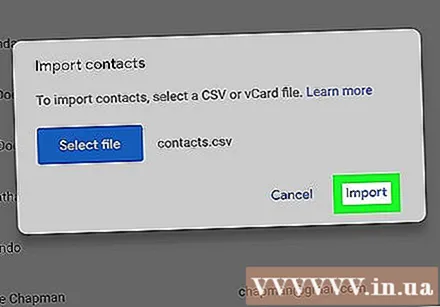
Conseil
- Enregistrez le fichier d'exportation d'exportation dans un endroit sûr, tel qu'un lecteur de sauvegarde externe.
- Actuellement, le processus de récupération des contacts ne peut pas être effectué via une application mobile, mais doit être effectué sur le site Web.
- Vous devez périodiquement exporter le fichier de répertoire si vous mettez régulièrement à jour votre liste de contacts.
avertissement
- Même si vous choisissez une heure personnalisée, Google ne pourra sauvegarder que les informations de contact des 30 derniers jours. Vous devez continuer dans ce délai ou effectuer vous-même une sauvegarde avant que les données ne soient définitivement perdues.



