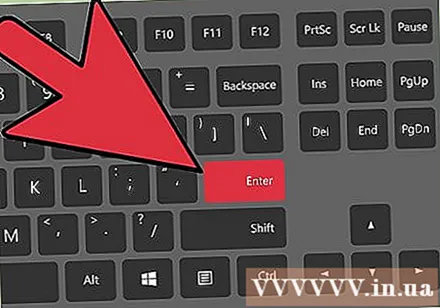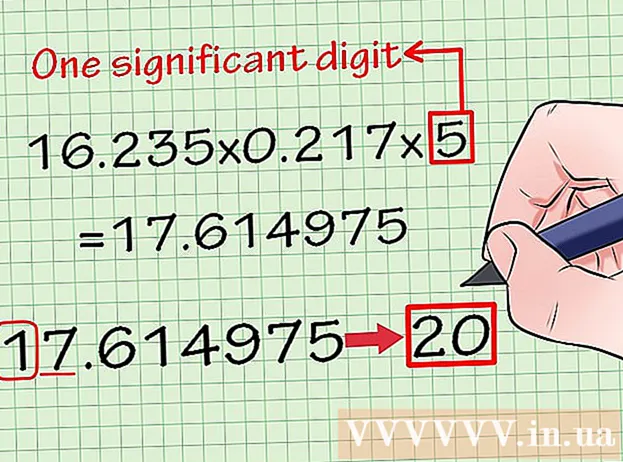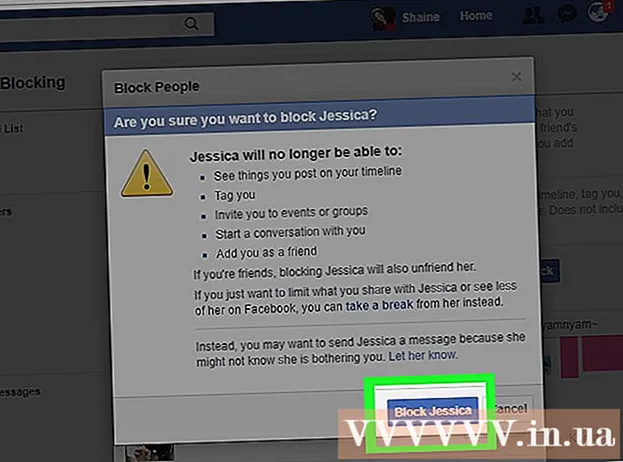Auteur:
Lewis Jackson
Date De Création:
7 Peut 2021
Date De Mise À Jour:
1 Juillet 2024
![PHOTOSHOP : Comment inverser une image ? [Tuto]](https://i.ytimg.com/vi/OO6oXYp-vKc/hqdefault.jpg)
Contenu
Si vous êtes un graphiste, un designer, un éditeur ou un photographe, vous ne serez sûrement pas nouveau dans le flipping photo. Photoshop rend cela plus facile que jamais, que vous ayez besoin de retourner une partie ou la totalité de l'image.
Pas
Méthode 1 sur 2: retourner la photo entière
Ouvrez la photo que vous devez retourner. Ce processus retournera l'image entière. Les cadres photo sont simplement ce que vous voyez à l'intérieur de la bordure gris foncé autour de l'image dans Photoshop.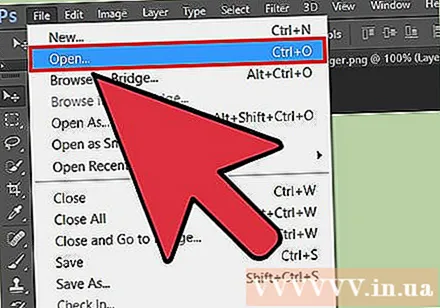
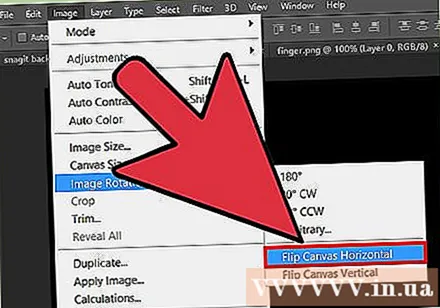
Retourner l'image horizontalement dans le menu "Image". L'image sera retournée dans une ligne imaginaire de haut en bas.Ouvrez Image → Rotation de l'image → Retourner le canevas horizontalement.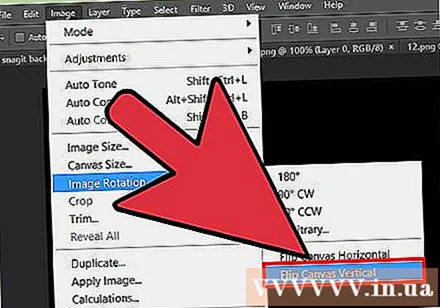
Retourner l'image verticalement dans le menu "Image". L'image sera retournée dans une ligne imaginaire de gauche à droite. Accédez à Image → Rotation de l'image → Retourner le canevas verticalement.
Notez que le nom de la tâche peut varier légèrement selon les versions de Photoshop. Par exemple, sur les anciennes versions, ce serait "Rotation" et non "Rotation d'image". Cependant, les mots sont suffisamment proches pour être compris et ne causent pas de confusion significative.- Si vous avez encore du mal à trouver, cliquez sur "Aide" dans la barre supérieure et tapez "Retourner". L'option dont vous avez besoin apparaîtra immédiatement.
Méthode 2 sur 2: Retourner les pièces individuelles
Sélectionnez le calque que vous souhaitez retourner. Vous pouvez retourner la toile entière ou des calques individuels, donc isolez la pièce à manipuler sur un calque séparé. Si tout est prêt, sélectionnez simplement le calque dans le cadre du calque.
Accédez au "Mode de transformation libre" pour manipuler l'image librement. Le détail est entouré d'un cadre qui vous permet de retourner, d'étirer, de réduire et d'inverser l'image. Pour pouvoir convertir librement, veuillez:
- Sélectionnez «Modifier» dans la barre du haut, puis cliquez sur «Transformation gratuite».
- Sélectionnez la classe appropriée puis appuyez sur Ctrl+T sur PC soit ⌘ Cmd+T avec Mac.
Cliquez avec le bouton droit de la souris sur l'icône Transformé librement pour ouvrir le groupe d'options d'inversion. Au bas du menu se trouvent les options "Retourner horizontalement" ou "Retourner verticalement". Choisissez comment vous voulez que la photo soit retournée: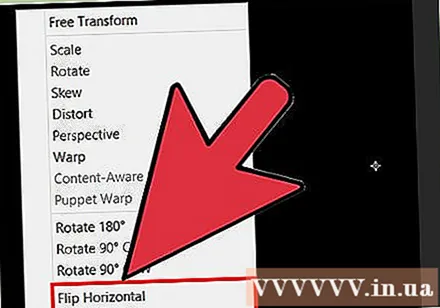
- L'option de retournement horizontal convertit l'image de gauche à droite.
- L'option de retournement vertical convertit l'image de haut en bas.
Appuyez sur "Entrée" pour confirmer. Une fois que vous êtes satisfait de la transformation, vous pouvez appuyer sur Entrée pour définir la photo comme simplement modifiée. Vous pouvez également double-cliquer dans le volet de conversion pour terminer. publicité