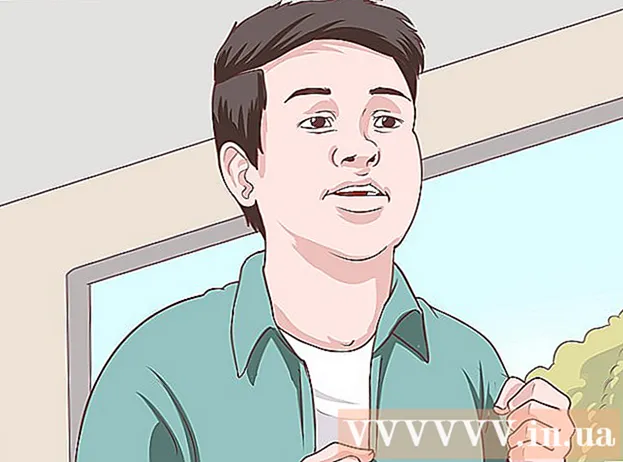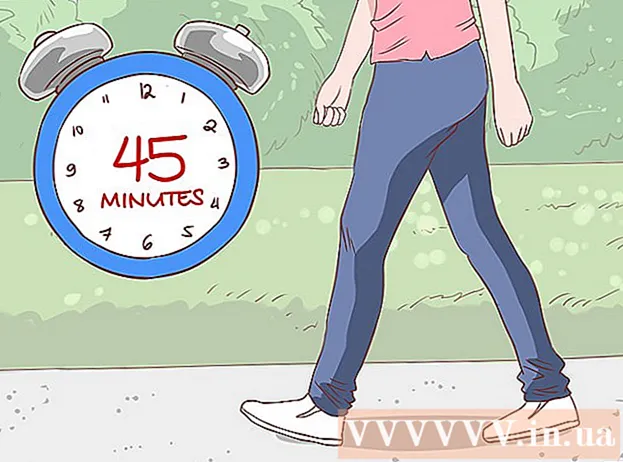Auteur:
Lewis Jackson
Date De Création:
13 Peut 2021
Date De Mise À Jour:
1 Juillet 2024

Contenu
Facebook a développé une application Messenger dédiée pour les appareils mobiles qui vous permet de discuter avec vos amis Facebook. Facebook Messenger, ou simplement Messenger, est une application de messagerie autonome qui remplace les fonctionnalités de messagerie de Facebook. En venant sur Messenger, vous pouvez utiliser des fonctionnalités de chat plus avancées, telles que le choix des couleurs des messages ou la modification des emojis. Messenger est régulièrement mis à jour avec de nouvelles fonctionnalités, notamment le transfert d'argent, la création de chatbot, la réservation d'un trajet et le partage des photos que vous prenez avec vos amis d'un simple toucher via Photo Magic.
Pas
Partie 1 sur 12: Installer Messenger
Ouvrez l'élément App Store sur votre appareil mobile. Vous pouvez obtenir des applications Messenger pour iPhone, iPad, iPod Touch, Android et Windows Phone. Ouvrez l'App Store sur votre appareil pour rechercher et télécharger l'application.
- Vous pouvez également accéder directement à la page de la boutique d'applications Messenger en ouvrant la section Messages de Facebook.

Rechercher des mots-clés "Messager."Plusieurs résultats seront affichés sous le nom" Messenger ".
Installez l'application Messenger depuis Facebook. Vérifiez les informations du fabricant sur les applications dans la liste et trouvez les applications Facebook officielles. Cliquez sur "Installer" pour télécharger et installer l'application.
- Votre appareil doit être connecté à un réseau sans fil pour télécharger l'application.

Connectez-vous à Messenger. Lorsque vous ouvrez Messenger, vous serez invité à vous connecter avec votre compte Facebook. Si l'application Facebook est installée sur votre appareil, vous n'avez pas besoin de saisir vos informations de connexion personnelles.- Si vous n'avez pas de compte Facebook, vous pouvez utiliser votre numéro de téléphone personnel pour créer un compte Messenger distinct. Cela vous permet de discuter avec des personnes qui utilisent Messenger dans vos contacts, mais vous n'avez pas accès aux chats Facebook. Cliquez sur les mots «Pas sur Facebook» sur l'écran de connexion pour créer un compte Messenger. Cette fonctionnalité ne s'applique pas à toutes les régions.
Partie 2 sur 12: Discuter avec des amis

Voir les chats Facebook. Lorsque vous lancez Messenger, vous verrez tous vos messages vocaux Facebook sous l'onglet Récent. Cliquez sur n'importe quelle boîte aux lettres pour les ouvrir.
Démarrez une nouvelle conversation. Pour créer un nouveau message, cliquez sur le bouton "Nouveau message" dans l'onglet Récent:
- iOS - Appuyez sur le bouton Nouveau message dans le coin supérieur droit.
- Android - Cliquez sur le signe plus "+" dans le coin inférieur droit et sélectionnez "Ecrire un message". (Entrez le message)
Ajoutez des amis au chat. Après avoir créé un nouveau message, une liste des amis avec lesquels vous interagissez le plus s'affiche. Vous pouvez choisir un ami dans cette liste ou utiliser la barre de recherche en haut pour trouver quelqu'un dans votre liste d'amis ou de contacts. Vous pouvez également ajouter de nouveaux groupes.
- Vous pouvez saisir un nom auquel ajouter un ami après avoir sélectionné le premier destinataire.
Entrez votre message. Sous la conversation se trouve la zone de texte "Ecrire un message". Cliquez sur le texte si le clavier n'est pas affiché.
- Contrairement aux SMS, le nombre de caractères que vous pouvez utiliser sur Messenger n'est pas limité (environ 20 000 caractères).
Cliquez sur le bouton "emoji" (émoticône) pour insérer l'émoticône. Ce bouton convertira le clavier à l'écran en un clavier emoji. Vous pouvez faire glisser votre doigt vers la gauche ou la droite pour afficher différentes catégories, et faire défiler vers le haut et vers le bas pour voir les émojis dans chaque catégorie.
- iOS - Appuyez sur le bouton smiley Smiley sur le côté gauche de la barre d'espace. Appuyez sur "ABC" pour revenir au clavier normal.
- Android - Le bouton emoji se trouve à droite du champ de texte et ressemble à quatre smileys disposés dans un carré. Appuyez sur le bouton pour ouvrir le clavier emoji et appuyez à nouveau pour revenir au clavier normal.
Appuyez sur le bouton J'aime pour envoyer l'icône de pouce levé. Si vous n'avez pas encore saisi de texte, vous verrez un bouton J'aime à côté du champ de texte. Cliquez sur l'icône pour envoyer rapidement le bouton J'aime lorsque vous recevez un message intéressant de vos amis. Le bouton J'aime sera envoyé dès que vous le toucherez.
- Appuyez sur le bouton J'aime et maintenez-le enfoncé pour augmenter la taille de l'icône du pouce. Si vous maintenez le bouton J'aime trop longtemps, il «disparaîtra».
Appuyez sur le bouton ⓘ (Android) ou le nom de la conversation (iOS) pour modifier les couleurs, les émoticônes et d'autres paramètres. Vous pouvez modifier certains paramètres liés à la conversation à l'écran. Notez que tous ceux qui discutent avec vous verront ce changement.
- Appuyez sur "Notifications" pour activer ou désactiver les notifications pour une conversation.
- Cliquez sur "Couleur" pour changer la couleur du dialogue. Ce changement sera vu par les autres participants.
- Appuyez sur "Emoji" pour attribuer un caractère emoji spécial à la conversation. Cette fonctionnalité remplacera le bouton "J'aime".
- Cliquez sur l'option "Surnoms" pour configurer différents surnoms pour vos amis. Cette fonctionnalité s'applique uniquement au chat en cours.
- Cliquez sur "Afficher le profil" pour afficher les profils Facebook de vos amis.
Voyez tout ce que les autres ont lu. Un cercle avec un petit avatar sur le côté droit de la conversation vous indiquera où la personne a lu le message. publicité
Partie 3 sur 12: Envoi d'images, d'autocollants, d'animations GIF et de notes audio (notes vocales)
Appuyez sur le bouton Appareil photo pour prendre et envoyer des photos ou des vidéos. Vous pouvez utiliser l'appareil photo de votre appareil pour prendre et envoyer rapidement des photos aux destinataires dans le chat. Vous devez autoriser l'application Messenger à accéder à la caméra et au stockage de l'appareil.
- Appuyez sur l'icône du cercle pour prendre une photo. Appuyez de manière prolongée sur le cercle pour enregistrer une vidéo. Vous pouvez enregistrer des vidéos d'une durée maximale de 15 secondes. Pour annuler le mode d'enregistrement, éloignez votre doigt du déclencheur.
- Cliquez sur le bouton Caméra dans le coin inférieur de l'écran pour basculer entre les caméras avant et arrière.
- Appuyez sur le bouton "Envoyer" après avoir pris une photo ou enregistré une vidéo pour l'envoyer au chat.
Sélectionnez l'icône "Galerie" pour envoyer des photos depuis votre appareil. Vous pouvez utiliser ce bouton pour rechercher des photos enregistrées dans la pellicule de votre appareil et les envoyer pour chatter.
- Touchez la photo à envoyer et appuyez sur le bouton «Envoyer» pour envoyer l'image.
- Vous pouvez sélectionner l'icône "Crayon" pour dessiner et écrire sur une image avant l'envoi.
Cliquez sur l'icône Smiley (visage souriant) pour envoyer l'autocollant (autocollant). Vous pouvez insérer de nombreux autocollants disponibles sur Facebook Messenger. Faites glisser la barre de support d'autocollants vers la gauche et la droite pour afficher vos différents packs d'autocollants.
- Appuyez sur n'importe quel autocollant pour l'envoyer instantanément.
- Appuyez et maintenez un autocollant pour prévisualiser son contenu. De nombreux autocollants sont conçus comme des animations.
- Sélectionnez le signe «+» dans le coin supérieur droit du cadre d'autocollants pour accéder au magasin d'autocollants et afficher le nouvel autocollant. Il existe de nombreux packs d'autocollants disponibles gratuitement.
Cliquez sur le bouton GIF pour rechercher et envoyer des animations GIF. Les images GIF sont un format de fichier image courant créé avec des animations rapides. Messenger vous permet de rechercher des GIF stockés sur plusieurs sites GIF populaires et de les envoyer rapidement à une discussion. Certains GIF qui sont à la mode en ce moment seront affichés lorsque vous ouvrez cet onglet.
- Recherchez le GIF que vous souhaitez utiliser. Par exemple, si vous voulez envoyer un GIF à Battlestar Galactica, tapez "battlestar" dans le champ de recherche.
- Le GIF sera instantanément envoyé à la conversation lorsque vous appuyez sur l'icône.
Appuyez sur l'icône Microphone (microphone) pour envoyer des notes vocales. Vous pouvez enregistrer des notes vocales que les personnes participant à la conversation peuvent écouter pendant leur temps libre. Si l'appareil que vous utilisez a un petit écran, appuyez d'abord sur l'icône "...".
- Appuyez sur le bouton Enregistrer et maintenez-le enfoncé pour commencer à enregistrer votre note vocale. Relâchez votre main pour envoyer immédiatement l'enregistrement. Éloignez votre doigt du bouton d'enregistrement pour annuler le message.
Activez Photo Magic pour que Messenger reconnaisse les visages d'amis apparaissant sur les photos. Photo Magic analysera toutes les photos prises à partir de l'appareil photo de votre téléphone, même si vous n'utilisez pas Messenger, et essaiera d'associer des visages reconnus à vos amis Facebook. Vous recevrez alors une notification et pourrez immédiatement envoyer la photo via Messenger aux personnes identifiées sur la photo.
- Ouvrez l'onglet Paramètres ou Profil dans Messenger.
- Sélectionnez «Photos et médias». (Photo et véhicule)
- Sélectionnez la fonction "Photo Magic" puis activez-la.
- Ouvrez la notification qui apparaît lorsque vous prenez une photo de votre ami. Appuyez sur le bouton "Envoyer" pour envoyer la photo via la fenêtre de chat Messenger aux personnes identifiées sur la photo.
Partie 4 sur 12: Appel et appel vidéo
Ouvrez une conversation avec la personne que vous souhaitez appeler. Vous pouvez passer des appels téléphoniques ou des appels vidéo gratuits à toute personne utilisant l'application Messenger. Par exemple: lorsque vous ouvrez une conversation avec Nam et que le bouton d'appel est gris en haut de l'écran, ou que vous voyez les mots «Inviter Nam à Messenger» (Inviter Nam à utiliser Messenger), cette personne ne l'utilise pas. L'application Messenger et ne peut pas passer d'appels.
- Vous pouvez voir quels contacts utilisent Messenger en observant l'icône dans le coin de leur photo de profil. Si vous voyez l'icône éclair de Messenger, cela signifie qu'ils utilisent Messenger. Si vous voyez l'icône Facebook, ils utilisent des messages Facebook via le site Web.
Appuyez sur le bouton Téléphone ou Appel vidéo pour passer l'appel. Messenger établira la communication avec le destinataire. Leur appareil sonnera tant qu'il aura les notifications d'appel activées et une connexion Internet.
Discutez autant que vous le souhaitez. L'utilisation de Messenger est gratuite, mais vous devrez utiliser vos données mobiles si vous ne vous connectez pas au réseau sans fil. Un chat vidéo peut drainer rapidement les données mobiles, alors essayez de limiter les chats vidéo lorsque vous êtes connecté à un réseau Wi-Fi. publicité
Partie 5 sur 12: Partagez votre position actuelle avec vos amis
Ouvrez une conversation. Vous pouvez envoyer votre position à la conversation afin que vos amis puissent vous trouver facilement. Cette option n'est visible que lorsque vous avez accès à une session de chat.
Cliquez sur l'icône ’... "(points de suspension), puis sélectionnez" Emplacement ". (Localisation) Activez le mode de localisation si vous recevez des notifications de Messenger.
Déplacez l'icône d'épingle (épingle) vers l'emplacement que vous souhaitez partager. Lorsque la carte est ouverte pour la première fois, l'épingle se trouve à votre emplacement actuel. Vous pouvez déplacer la carte autour de l'épingle pour sélectionner et partager un autre emplacement.
- Vous pouvez choisir parmi les lieux à proximité dans la liste ci-dessous, ou utiliser le champ de recherche en haut de l'écran pour rechercher des lieux spécifiques.
- Appuyez sur le signe plus ou sur le bouton fléché pour ramener l'icône d'épingle à votre emplacement actuel.
Appuyez sur le bouton "Envoyer" pour envoyer l'emplacement de la broche. Les images de la carte s'affichent en conversation avec l'emplacement épinglé ainsi que les emplacements que vous avez sélectionnés. La carte s'ouvre en plein écran lorsque le destinataire la touche, ce qui lui permet de recevoir des instructions de navigation. publicité
Partie 6 sur 12: Effectuer des paiements via Messenger
Ouvrez Paramètres (pour iOS) ou Profil (pour Android). Vous pouvez envoyer et recevoir de l'argent via Messenger et tout ce dont vous avez besoin est une carte de débit valide. Pour commencer, vous devez fournir des informations sur votre carte. Cette étape vous permettra de transférer et de recevoir de l'argent depuis votre compte bancaire.
Cliquez sur "Paiements" dans le menu des paramètres. L'écran de paiement apparaîtra.
presse "Ajouter une nouvelle carte de débit.’ (Ajouter une nouvelle carte de débit) C'est le seul moyen de paiement pris en charge par Messenger. Vous avez besoin d'une carte de débit bancaire ou d'une carte de crédit émise par une caisse populaire pour envoyer ou recevoir de l'argent. Les cartes de crédit, les cartes de débit prépayées et PayPal ne sont pas pris en charge dans ce cas.
- Vous aurez besoin d'une carte de débit pour envoyer et recevoir de l'argent.
Entrez les informations sur la carte de débit. Entrez votre numéro de carte de débit, la date d'expiration, le code de sécurité au dos et le code postal. Cliquez sur "Enregistrer" pour ajouter la carte à votre compte.
- Messenger ne prend en charge que certaines banques et votre carte de débit peut être parmi celles qui ne sont pas prises en charge.
Ouvrez une discussion avec la personne à qui vous souhaitez envoyer et recevoir de l'argent à / de cette personne. Maintenant que la carte est ajoutée, vous pouvez commencer à envoyer et à recevoir de l'argent. Vous pouvez ouvrir un chat avec une personne ou avec un groupe.
- Cliquer sur ’... ", puis cliquez sur" Paiements ". Cela ouvrira les options d'envoi et de réception.
- S'il y a plusieurs personnes dans la conversation, vous serez invité à en sélectionner une avant de continuer.
- Saisissez le montant que vous souhaitez envoyer ou recevoir. Vous pouvez cliquer sur l'onglet «Payer» ou «Demande» pour basculer entre les modes. Saisissez le montant que vous souhaitez envoyer ou recevoir de cette personne.
- Entrez le contenu (facultatif). Vous devez spécifier la raison du transfert ou la demande de transfert. Veuillez appliquer cette méthode si l'autre partie ne connaît pas le contenu de la transaction.
Soumettez une demande ou effectuez un paiement. Si vous acceptez d'effectuer la transaction, cliquez sur «Suivant» pour soumettre votre demande de paiement. Une fois que le bénéficiaire a approuvé (et a configuré les paiements pour son compte), les fonds commenceront à circuler. Cela peut prendre trois jours pour que les fonds apparaissent sur votre compte bancaire. publicité
Partie 7 sur 12: Réservation d'un tour Uber ou Lyft
Ouvrez une discussion avec quelqu'un. Vous pouvez demander des trajets à Uber et Lyft pendant les conversations Messenger. Grâce à ce widget, vos amis connaîtront votre itinéraire et vous pourrez réserver une voiture pour quelqu'un. (Actuellement au Vietnam, cet utilitaire n'est pas encore pris en charge.)
- Vous avez besoin d'un compte Uber ou Lyft pour utiliser cette fonctionnalité et vous serez invité à en créer un si vous n'en avez pas.
- Vous pouvez également ouvrir des chats en direct avec les chatbots Uber ou Lyft. Démarrez une nouvelle discussion avec un robot Uber ou Lyft, puis procédez comme indiqué.
- Cliquez sur l'icône ’... "et choisissez" Transport ". (Transport) Ensuite, la liste de réservation de voiture sera affichée.
- Sélectionnez le service que vous souhaitez utiliser. Actuellement, vous pouvez choisir entre Uber et Lyft (si votre région est disponible). Vous aurez toujours besoin d'un compte pour ce service. Vous ne verrez pas cette option si vous passez directement par le chat avec un chatbot.
- Si vous n'avez pas de compte Uber ou Lyft, vous devrez en créer un et ajouter des informations de paiement.
- Autorisez le service de votre choix à accéder à votre compte Messenger. Il s'agit d'une étape obligatoire pour vous connecter au service de l'opérateur via l'application Messenger.
- Choisissez le type de véhicule que vous souhaitez. En fonction de l'emplacement et du service sélectionné, vous pouvez choisir parmi une variété de véhicules. Utilisez les onglets pour basculer entre eux et consultez le site Web d'assistance de l'entreprise de camionnage pour voir la différence entre eux.
- Définissez le point de ramassage souhaité. Votre emplacement actuel sera l'emplacement par défaut. Vous pouvez modifier cet emplacement n'importe où, ce qui est utile lorsque vous devez réserver un voyage pour quelqu'un d'autre.
- Définissez la destination souhaitée. Vous devez entrer la destination avant de réserver.
- Cliquez sur «Demande» pour réserver la voiture. L'heure d'arrivée dépendra des facteurs locaux. Le paiement est traité via les informations de paiement stockées avec le service de voyage ou via la carte de débit associée à votre compte Messenger.
- Trouvez les reçus de voyage dans le chat avec le service de voiture. Après la réservation, vous recevrez un message de confirmation du chat bot du service véhicule. Vous trouverez ici tous les reçus de vos voyages, ainsi que la possibilité de discuter avec le support client si besoin.
- Vous pouvez trouver cette conversation sous l'onglet Récent.
Partie 8 sur 12: Ajouter plus d'applications à Messenger
Ouvrez une discussion avec quelqu'un. Messenger vous permet d'installer une variété d'applications conçues pour fonctionner avec Messenger. Vous pouvez le faire avec n'importe quelle conversation.
Cliquez sur l'icône ’... "Des options de conversation supplémentaires seront affichées.
Faites défiler la liste des applications disponibles. Vous pouvez faire défiler vers le bas pour voir une liste de toutes les applications qui fonctionneront avec Messenger. Certaines applications sont des applications autonomes qui peuvent s'intégrer à Messenger, tandis que d'autres sont spécialement conçues pour cela.
- La disponibilité de chaque application sera différente selon l'appareil que vous utilisez.
Cliquez sur "Installer" ou "Ouvrir" pour ouvrir la page de l'App Store. Toutes les applications pour Messenger sont installées à partir de la boutique d'applications de l'appareil.
Installez des applications. Appuyez sur "Obtenir" ou "Installer" et installez la même extension que vous le feriez pour toute autre application sur votre appareil.
Appuyez à nouveau sur le bouton ’... "dans la conversation Messenger. Un point bleu qui y apparaît indiquera que de nouvelles options sont disponibles.
Cliquez sur l'extension. Ces widgets sont répertoriés en haut de l'écran. Cela ouvrira les applications sur votre appareil.
Utilisez l'appli. Différentes applications auront des fonctions différentes, mais la plupart d'entre elles impliquent de créer le contenu du message que vous enverrez. Reportez-vous aux instructions de la page d'assistance de l'application pour savoir comment en tirer le meilleur parti.
Cliquez sur le bouton "Envoyer vers Messenger". L'emplacement du texte et la précision du processus varient en fonction de l'application, mais vous pouvez généralement le renvoyer à Messenger avec le contenu que vous avez créé directement.
Appuyez sur l'icône «Envoyer» dans Messenger pour envoyer ce que vous avez créé dans une autre application. Vous obtiendrez un aperçu du contenu avant de le soumettre. publicité
Partie 9 sur 12: Chatter avec des chatbots
Trouvez un chatbot avec qui vous voulez parler. Les chat-bots sont un moyen par lequel les utilisateurs peuvent interagir avec les entreprises et les organisations sans gérer les appels téléphoniques ni attendre les réponses des e-mails. Le support Chatbot commence tout juste à se déployer et seule une poignée est utilisée pour le moment. Voici quelques-uns des chatbots disponibles:
- CNN - m.me/cnn
- Wall Street Journal - m.me/wsj
- Poncho - m.me/hiponcho
- 1-800-fleurs - m.me/1800flowers
- Printemps - m.me/springNYC
Ouvrez la section "Personnes" de l'application Messenger. Tous vos contacts existants seront affichés.
Recherchez le chatbot que vous souhaitez ajouter. Un chatbot prêt à contacter sera dans la liste "Bots". La fonction de recherche n'est pas encore vraiment fiable, il est donc plus simple d'accéder au site Web du chatbot (par exemple) sur un navigateur mobile et de choisir d'ouvrir le lien dans Messenger. Une fenêtre de chat en direct s'ouvrira alors.
Commencez à discuter avec le chatbot. Les choses deviendront plus intéressantes. Les chatbots répondront en fonction de commandes et de mots-clés spécifiques, et leur capacité de traitement du langage naturel est limitée. Essayez donc d'être aussi précis que possible et n'utilisez que quelques mots courts. Testez différentes méthodes pour différents robots.
- Par exemple, lorsque vous parlez de «grandes nouvelles» au bot CNN, les principales nouvelles du jour seront traitées. Vous pouvez taper le mot-clé «élection» et recevoir des informations relatives aux prochaines élections.
- Avec 1-800 fleurs, vous pouvez entrer «commander des fleurs» pour voir la disponibilité et commander en ligne. Pendant le processus de commande, vous pouvez taper "changer d'avis" pour annuler la commande.
Partie 10 sur 12: Ajuster les notifications sur iOS
Ouvrez la section Paramètres de l'application. Vous pouvez configurer la méthode de notification Messenger pour les nouveaux messages dans Paramètres. Cliquez sur le bouton "Paramètres" dans le coin inférieur droit.
presse "Notifications.’ (Notifications) Les paramètres de notification de l'application Messenger s'ouvriront.
- Remarque: vous ne pouvez pas désactiver complètement les notifications ou modifier les paramètres sonores à partir de cette barre de menus. Vous ne pouvez désactiver les notifications Messenger à partir des paramètres que comme indiqué.
Activer / désactiver le mode aperçu. Cela vous aide à définir les informations affichées dans le panneau d'alerte lorsque vous recevez des messages.
Désactivez les notifications pendant un certain temps. Appuyez sur le bouton "Muet" pour couper le son de notification pendant la période définie.Vous pouvez éventuellement le mettre en sourdine à intervalles ou jusqu'au lendemain matin (9h00). Vous ne pouvez pas désactiver complètement les notifications de cette façon.
Cliquez sur la section "Notifications dans Messenger" pour configurer les options dans l'application. Messenger a ses propres paramètres de notification lorsque l'application est ouverte et active. Dans ce menu, vous pouvez activer ou désactiver le mode son et vibreur pour les nouveaux messages lors de l'ouverture de l'application.
Ouvrez l'application Paramètres de votre appareil pour modifier d'autres options de notification. Lorsque vous souhaitez modifier la manière dont les notifications apparaissent, que vous souhaitiez qu'elles soient complètement activées ou désactivées, vous devrez recourir à l'application Paramètres de votre appareil iOS.
Cliquez sur l'élément "Notifications" dans la liste des paramètres. Une liste d'applications s'affiche.
Cliquez sur "Messenger" dans la liste des applications. Cela ouvrira les paramètres de notification pour l'application Messenger.
Activez / désactivez les notifications à l'aide du curseur "Autoriser les notifications". Cela désactivera complètement les notifications de l'application Messenger.
Activez / désactivez les autres paramètres de notification. Vous pouvez toujours installer sans dépendre de l'état des notifications affichées dans le centre de notifications, du son, de l'icône de l'application pour les messages non lus et de l'état des messages apparaissant. écran verrouillé. Vous pouvez également définir la méthode de notification pour qu'elle apparaisse lorsque vous utilisez une autre application sur votre appareil. publicité
Partie 11 sur 12: Ajuster les notifications sur Android
Ouvrez la section Profil de l'application. Vous trouverez les paramètres de l'application dans cette section, y compris les options de notification. Cliquez sur le bouton "Profil" dans le coin supérieur droit.
Cliquez sur sélectionner "Notifications et sons.’ (Notifications et sons) Les paramètres de notification de l'application Messenger s'ouvriront.
- Vous ne pouvez pas désactiver complètement les notifications pour Messenger ici. Vous devrez utiliser l'application Paramètres d'Android pour désactiver les notifications comme indiqué.
Activer / désactiver les aperçus des notifications. Les aperçus affichent le nom et le contenu des messages nouvellement reçus dans les notifications. Désactivez l'aperçu si vous ne souhaitez pas que ces informations apparaissent sur votre écran de verrouillage.
Activer / désactiver le mode de vibration. Vous pouvez désactiver le vibreur pour les nouvelles notifications à l'aide du curseur.
Activer / désactiver le voyant de notification. Si votre appareil est équipé d'un voyant LED, vous pouvez activer ou désactiver le voyant de notification. Vous n'aurez pas cette option si votre appareil n'est pas équipé d'une lumière LED.
Activer / désactiver le son de notification. Utilisez le curseur Son pour activer ou désactiver le son de notification Messenger.
Cliquez sur "Son de notification" pour modifier le son de notification dans Messenger. Vous pouvez choisir parmi une liste de sons de notification téléchargés sur votre appareil Android.
Activez / désactivez les sons dans l'application. Messenger utilise un certain nombre de sons différents dans chaque application, par exemple lorsque vous actualisez votre liste de conversations. Ce curseur vous permettra d'activer ou de désactiver ces sons.
Ouvrez l'application Paramètres sur votre appareil Android pour désactiver complètement les notifications. Si vous souhaitez désactiver complètement les notifications Messenger, vous devez le faire à partir des paramètres sur Android:
- Ouvrez la section Paramètres et sélectionnez "Applications" ou "Gestionnaire d'applications". (Gestionnaire d'applications)
- Cliquez sur "Messenger" dans votre liste d'applications.
- Décochez la case "Autoriser les notifications"
- Si la boîte n'apparaît pas dans la section Paramètres, revenez au menu principal Paramètres et sélectionnez "Son et notification". (Sons et notifications). Appuyez sur l'option "Applications" dans la section "Notifications". Sélectionnez «Messenger» dans la liste des applications, puis activez «Bloquer».
Partie 12 sur 12: Utilisation de Messenger sur le bureau
Visitez la page.dans votre navigateur de bureau. Messenger est désormais accessible depuis le site Web Messenger.com. Vous pouvez utiliser la plupart des fonctionnalités disponibles sur l'application mobile, y compris la fonction de facturation.
- Il n'y a pas de programme Messenger dédié pour les ordinateurs. Vous ne devez télécharger aucun programme prétendant être affilié à Facebook Messenger, car cela mettra votre compte personnel en danger.
Connectez-vous avec votre compte Facebook personnel. Si vous vous êtes déjà connecté à Facebook sur un ordinateur, vous pouvez passer aux étapes suivantes sans entrer vos informations de connexion.
Utiliser le site Web de Messenger revient à visiter une application. Vous verrez une liste de conversations sur le côté gauche de la page. La conversation sélectionnée s'ouvre dans le cadre principal et les options de photo, d'autocollant, de GIF, d'enregistrement et de paiement s'affichent à droite du champ de message.
- Certaines fonctionnalités, telles que la livraison, ne sont pas disponibles sur la version Web.