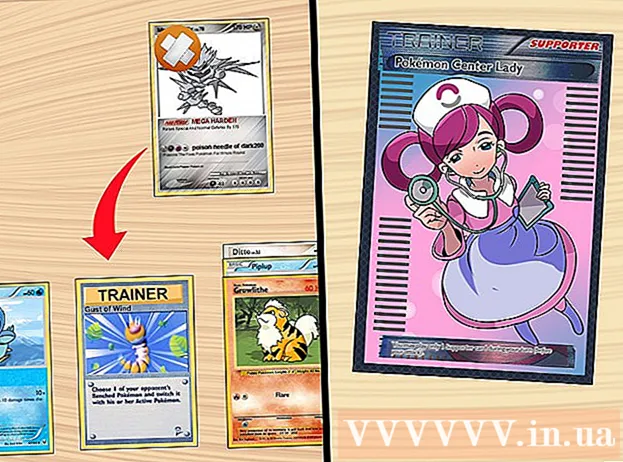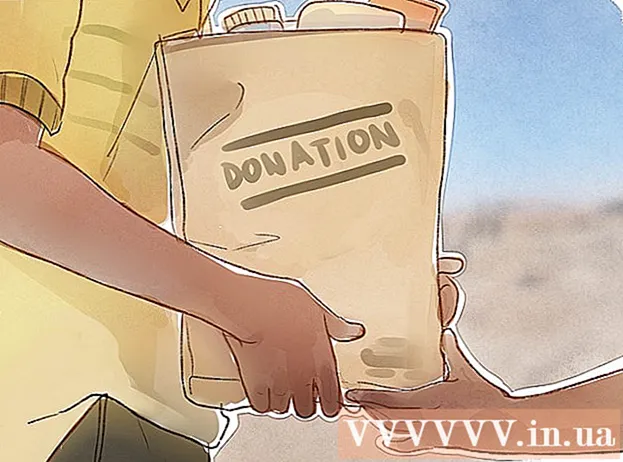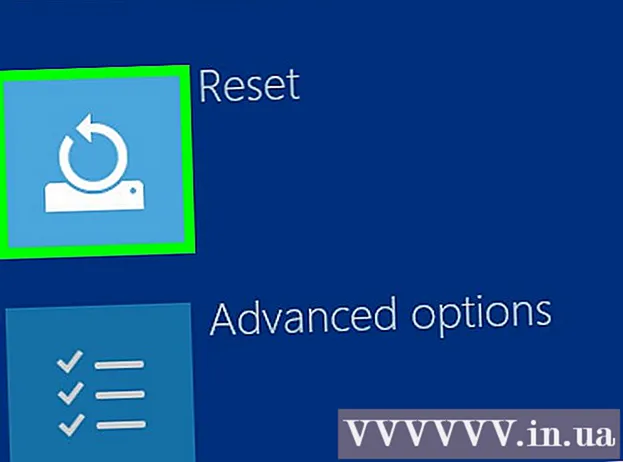Auteur:
Lewis Jackson
Date De Création:
5 Peut 2021
Date De Mise À Jour:
1 Juillet 2024

Contenu
Snapchat est un réseau social et une application de messagerie populaire sur les systèmes d'exploitation iOS et Android; Vous pouvez ajouter plus d'effets aux photos et vidéos directement sur l'application. Pour animer sur Snapchat, vous pouvez utiliser Lens avec des effets de visage, utiliser des filtres, essayer l'échange de visage, ajouter du texte, décorer avec des autocollants ou des emojis. ou utilisez la fonction de dessin. N'hésitez pas à essayer une variété d'options et à voir à quoi ressemble le produit fini!
Pas
Partie 1 sur 7: Utilisation de l'objectif - Effets sur le visage
Comprenez Lens. L'objectif le plus populaire était l'un des premiers effets de Snapchat: libérer un arc-en-ciel. Plus tard, Snapchat a régulièrement mis à jour de nouveaux effets d'objectif tels que l'échange de visage, les visages de nombreux animaux, le changement de personnage, la distorsion du visage, la «fête d'anniversaire» et de nombreux autres effets. .
- Les objectifs sont des effets spéciaux qui sont appliqués au moment de l'utilisation de la détection des visages, vous pouvez donc voir vos actions affecter l'effet Objectif directement sur l'écran. Étant donné que les lentilles interagissent si souvent, vous devez suivre certains mouvements pour créer un effet spécifique (par exemple, ouvrez la bouche pour qu'un arc-en-ciel sorte de la bouche comme une cascade). Snapchat propose 10 effets Lens gratuits chaque jour, et ils sont changés quotidiennement. Si vous avez acheté un objectif, vous pouvez l'utiliser à tout moment.
- Les objectifs sont utilisés avant de prendre une photo ou de prendre une photo pour faire un Snap, tandis que la fonction Filtres est ajoutée après que vous ayez le Snap. Vous pouvez utiliser les effets Lenses et Filtres en même temps.

Comprenez les limites de Lens sur les appareils mobiles et le matériel. La fonction Lens n'est pas compatible avec la plupart des téléphones Android et n'est disponible que sur les nouveaux iPhones (bien qu'il y ait eu des incompatibilités récemment). Sans un appareil plus récent, vous ne pourrez probablement pas utiliser la fonction Objectif. Même lorsqu'un appareil plus récent est disponible, la possibilité que cette fonction ne fonctionne pas est possible.- Les premiers iPhone 4 et iPad ne prennent pas en charge la fonction Objectif. Cependant, de nombreux utilisateurs ont déclaré qu'ils ne pouvaient pas utiliser Lens sur certains appareils censés prendre en charge cette fonctionnalité.
- Lens est pris en charge sur les téléphones Android Android 4.3 ou plus récents. Même après la mise à jour vers la dernière version de l'appareil, certains utilisateurs ont signalé que cette fonctionnalité ne fonctionnait toujours pas.

Mises à jour de Snapchat. Assurez-vous que vous utilisez la dernière version de Snapchat pour accéder à la fonction Lens. Vous pouvez mettre à jour Snapchat sur l'App Store ou Google Play Store.- Découvrez comment mettre à niveau Snapchat pour plus de détails sur la mise à jour de cette application.

Passez en mode Selfie ("Prendre un selfie") sur Snapchat. L'objectif fonctionne selon le mécanisme de détection de visage, puis ajoute des effets. Vous pouvez utiliser la caméra arrière ou avant, mais le moyen le plus simple est de l'essayer sur la caméra avant. L'ouverture de l'application lancera immédiatement votre caméra arrière. Vous pouvez activer la caméra frontale de deux manières:- Appuyez sur l'icône dans le coin supérieur droit (le cercle est composé de deux flèches) pour allumer la caméra frontale. Vous pouvez également appuyer deux fois sur l'écran pour basculer entre les caméras.
Tenez votre téléphone à l'écart pour voir tout votre visage. Les lentilles fonctionnent mieux lorsque vous pouvez voir tout votre visage dans le cadre.
- De plus, vous devez vous assurer d'un bon éclairage pour ne pas affecter la reconnaissance faciale.
Appuyez et maintenez votre visage sur l'écran jusqu'à ce que toute la géométrie soit terminée. Après un moment, l'application analysera votre visage et les options de l'objectif s'afficheront en bas de l'écran.
- Assurez-vous que tout votre visage est à l'écran et que vous tenez le téléphone fermement. Vous devrez peut-être appuyer et maintenir l'écran pendant quelques secondes, ou même essayer plusieurs fois jusqu'à ce que la fonction s'active. Si vous ne voyez que le cadre de détection de visage, vous devez à nouveau régler l'éclairage.
Sélectionnez l'effet d'objectif que vous souhaitez utiliser. Balayez vers la gauche / droite pour sélectionner l'effet disponible. Snapchat met à jour l'objectif quotidiennement, vous avez donc toujours de nouvelles options.
- Certaines lentilles courantes que vous rencontrez souvent sont: effet de goutte arc-en-ciel, hurlement, zombie, "amoureux", pleurs.
- L'effet "Fête d'anniversaire" est activé le jour de votre anniversaire (si vous l'avez activé Fête d'anniversaire dans Paramètres). Vous pouvez utiliser l'effet sur les anniversaires de vos amis - recherchez simplement l'icône du gâteau à côté du nom d'utilisateur, qui est utilisée pour annoncer leur anniversaire, et appuyez sur l'icône pour y accéder. effets immédiatement.
- Puisque Snapchat change la lentille quotidiennement, les effets que vous devez utiliser peuvent ne pas être disponibles. Essayez de vérifier à nouveau dans un jour ou deux pour voir si l'effet se manifeste.
Suivez les instructions pour l'objectif que vous avez sélectionné. De nombreux objectifs afficheront une brève commande pour créer un effet. Pour utiliser l'effet de libération arc-en-ciel, par exemple, vous devez ouvrir la bouche.
Prenez des photos ou enregistrez des vidéos sur Snapchat. Lorsque vous êtes prêt, vous pouvez soit appuyer sur le bouton Capturer en bas de l'écran (dans ce cas, vous verrez une image de l'effet que vous avez choisi) pour prendre une photo, soit appuyer et maintenir le bouton pour enregistrer le film. (jusqu'à 10 secondes). L'effet Objectif apparaîtra également dans le film.
- Pour les photos, vous verrez dans le coin inférieur gauche de l'image il y a un symbole «3» dans le cercle. Appuyez pour choisir combien de secondes (jusqu'à 10) vous voulez que la photo soit affichée.
- Les appareils Android doivent exécuter la version 5.0 ou supérieure pour enregistrer des films à l'aide de l'effet Objectif sur Snapchat. Les iPhone 4, 4S et iPad 2 ne prennent pas en charge cet effet. Même avec des appareils compatibles, de nombreux utilisateurs ne peuvent toujours pas utiliser la fonction Objectif.
- Pensez à ajouter des effets (texte, dessins, emojis et autocollants). Vous pouvez ajouter d'autres effets aux photos / vidéos à l'aide de la fonction Objectif (décrite dans les sections suivantes).
Envoyez des photos / vidéos. Après avoir pris une photo ou une vidéo pour créer un Snap, vous pouvez les envoyer à vos contacts Snapchat, la publier dans une histoire (visible pendant 24 heures seulement) ou enregistrer la photo / vidéo sans la publier comme vous le feriez normalement. .
- Appuyez sur la deuxième icône de gauche à bas de l'écran avec des flèches et des tirets pour enregistrer des photos / vidéos sans les publier.
- La troisième icône de gauche à bas de l'écran avec la boîte et le signe plus est utilisée pour publier l'histoire - visible uniquement pendant 24 heures pour ceux qui sont autorisés à la voir.
- Appuyez sur le bouton Envoyer à (Envoyer vers) dans le coin inférieur droit bleu pour sélectionner à qui vous souhaitez envoyer la photo / le clip vidéo. Vous pouvez également choisir de publier une histoire.
- Une fois que vous avez sélectionné un destinataire, appuyez sur la flèche bleue dans le coin inférieur droit pour envoyer la photo / vidéo.
Partie 2 sur 7: Utilisation des filtres
Comprenez le filtre. Les filtres Snapchat sont ajoutés après la prise de la photo / vidéo et ajoutent du lustre à la photo ou à la vidéo avec un minimum d'effort. Faites simplement glisser l'écran vers la gauche ou la droite pour voir le filtre, ou lisez les informations ci-dessous.
Assurez-vous que l'application Snapchat est à jour. Pour pouvoir voir tous les filtres, vous devez mettre à jour vers la dernière version de Snapchat. Si vous n'avez pas mis à jour votre application depuis un certain temps, cela vous aidera à voir plus de filtres. Vous pouvez mettre à jour l'application sur Google Play Store ou iPhone App Store.
- Découvrez comment mettre à jour Snapchat pour plus d'informations sur la mise à jour de cette application.
Allumez le filtre. Faites glisser l'écran de l'appareil photo vers le bas et appuyez sur l'icône dans le coin supérieur droit pour ouvrir le menu Réglages (Réglage).
- Faites défiler vers le bas et sélectionnez Gérer les préférences (Gérer les options) dans la section «Services supplémentaires» du menu.
- Poussez le curseur latéral Filtres (Filtre) sur la position «On». Le curseur sera maintenant vert.
Activez les services de localisation sur Snapchat. Vous devez fournir votre emplacement à Snapchat si vous souhaitez utiliser des filtres. Certains filtres doivent accéder à votre emplacement, tels que les filtres de ville ou de température.
- IOS - Ouvrez l'application Paramètres. Faites défiler vers le bas et sélectionnez Intimité (Privé) puis sélectionnez Services de location (Services de location). Poussez le curseur latéral Services de location sur "On" s'il n'est pas vert. Ensuite, vous faites défiler vers le bas et sélectionnez Snapchat puis touchez Lors de l'utilisation de l'application (Lors de l'utilisation de l'application).
- Android - Ouvrez l'application Paramètres. Sélectionnez Emplacement et activez «Emplacement» en haut du menu.
Prenez des photos ou enregistrez des vidéos. Commencez par l'écran de caméra suivant. Touchez le grand cercle pour prendre une photo. Maintenez le cercle pour enregistrer une vidéo pendant 10 secondes maximum. Pour les photos, appuyez sur l'icône «5» dans le cercle dans le coin inférieur gauche de l'écran pour choisir la durée pendant laquelle la photo apparaîtra avant de disparaître - jusqu'à 10 secondes. Pour la vidéo, si vous souhaitez désactiver le son, vous pouvez sélectionner le bouton Son dans le coin inférieur gauche de l'écran.
Ajoutez des filtres aux photos ou vidéos. Faites glisser la photo vers la droite ou vers la gauche pour ajouter différents filtres. Les filtres liés à l'emplacement ne seront pas affichés si Services de location pas allumé. Vous faites glisser votre doigt vers la gauche ou la droite pour voir les filtres disponibles.
Ajoutez des géofiltres. Ces filtres s'affichent en fonction de votre emplacement actuel.
- Filtre de ville - comprend généralement plusieurs versions qui représentent la ville dans laquelle vous vous trouvez (généralement le nom de la ville).
- Filtres de la communauté - comprend le travail approuvé par Snapchat que tout le monde peut fournir pour son emplacement, vous les verrez donc également. Cependant, les utilisateurs ne sont pas autorisés à définir des logos de marque.
- Filtre à la demande - Les entreprises ou les utilisateurs peuvent payer pour concevoir un filtre spécifique au site. Dans ce cas, les logos de marque sont autorisés.
Essayez un filtre spécifique à la vidéo. Ce groupe de filtres modifie l'état et le son de la vidéo.
- Rewind - 3 flèches vers la gauche, ce filtre permet de rembobiner la vidéo, y compris l'audio.
- Avance rapide - icône de lapin (sans lignes), accélère la vidéo et l'audio (mais pas aussi vite que Faster Fast Forward).
- Avance rapide plus rapide - icône de lapin située entre deux lignes, ce filtre est utilisé pour doubler la vitesse de la vidéo. Le son est également beaucoup plus rapide.
- Ralenti - icône d'escargot, ce filtre ralentit la vidéo et l'audio.
Essayez de filtrer les données (données). Ce groupe de filtres extrait les données du moment de la prise de la photo / vidéo pour ajouter des informations à la photo / vidéo.
- Autonomie de la batterie - ce filtre est lié à l'état de la batterie de l'appareil que vous utilisez. Il a un visage souriant vert et est plein lorsque la batterie est pleine; ou l'icône est rouge et vide lorsque la batterie de l'appareil est extrêmement faible.
- Heure ou date - ce filtre vous permet d'ajouter l'heure ou la date pour prendre des photos ou des vidéos. Appuyez sur l'heure qui s'affiche pour passer à la date. Appuyez à nouveau pour ajuster la disposition de la date.
- Température - ajoute la température associée à l'emplacement actuel. Appuyez sur la température pour choisir Celsius au lieu de Fahrenheit.
- Vitesse - ajoute la vitesse de déplacement au moment où vous prenez des photos / films. Si vous ne bougez pas, c'est 0 KM / H ou 0 MPH - touchez le nombre pour changer l'unité de mesure.
Essayez un filtre de couleur (Couleur). Ce groupe de filtres modifie les couleurs de la photo ou de la vidéo.
- Noir et blanc - rend la photo ou la vidéo en noir et blanc.
- Vintage ou saturé - rendra votre photo ou vidéo saturée et «vieillie».
- Sépia - fait apparaître une photo ou une vidéo en brun doré.
- Lumineux - rend l'image ou la vidéo plus lumineuse.
Essayez d'ajouter plus de filtres. Pour utiliser plusieurs filtres, faites glisser votre doigt pour sélectionner d'abord un filtre favori.Ensuite, appuyez et maintenez la photo avec un doigt et balayez avec un autre.
- Vous pouvez utiliser jusqu'à 3 filtres par image (Geofilter, Data, Color) et 5 filtres pour la vidéo (Geofilter, Data, Color, Rewind et l'un des trois filtres de vitesse).
Partie 3 sur 7: Échange de visage
Activez l'effet Objectif pour trouver les options d'échange de visage. L'effet Objectif dans Snapchat a deux options de permutation de visage différentes: vous pouvez échanger des visages avec quelqu'un dans le même cadre, ou vous pouvez échanger des visages avec des photos stockées sur l'appareil.
- Pour activer Lens, appuyez et maintenez un visage sur l'écran de la caméra Snapchat. Après un moment, l'effet Objectif apparaîtra au bas de l'écran.
Appuyez sur l'option d'échange de visage jaune pour échanger les visages avec la personne suivante. Cet effet d'objectif se trouve en bas de la liste avec l'icône de deux visages souriants.
Déplacez le modèle sur l'écran pour positionner votre visage. Lorsque vous sélectionnez l'objectif jaune de permutation de visage, vous verrez un motif à deux visages souriants s'afficher à l'écran. Déplacez le modèle sur deux positions de visage et Snapchat les échangera.
- Votre visage apparaîtra sur le corps de votre ami et vice versa!
Sélectionnez Objectif violet de permutation de visage pour échanger les visages avec les photos stockées dans votre téléphone. Cet objectif apparaît en bas de la liste avec un visage souriant et une icône d'appareil photo. Après avoir sélectionné cet effet, Snapchat analysera les photos sur votre appareil et trouvera des photos avec des visages échangeables.
Appuyez sur le visage avec lequel vous souhaitez échanger. Snapchat analysera votre photo et trouvera une photo avec un visage. Vous ne pouvez pas choisir les photos vous-même, vous ne pouvez compter que sur la reconnaissance faciale de Snapchat.
- Cet effet permute un visage existant dans une image avec celui actuellement dans l'appareil photo - un peu comme créer votre propre style d'objectif ici!
Partie 4 sur 7: Ajout de texte
Ajoutez du texte aux photos ou vidéos. Appuyez sur la photo ou le clip vidéo. Saisissez le message, puis appuyez sur Terminé, Entrée ou appuyez sur l'écran. Le texte est automatiquement ajouté au centre du cadre.
Activez l'effet de texte en appuyant sur l'icône "T" dans le coin supérieur droit de l'écran. Cela agrandira le texte, alignera centre / gauche ou supprimera la barre de légende.
- Appuyez une deuxième fois sur l'icône «T» pour aligner le texte au centre de la page.
- Appuyez une troisième fois sur le symbole «T» pour revenir à la compréhension du mot d'origine.
Déplacer, redimensionner et faire pivoter le texte. Appuyez et faites glisser pour déplacer le texte. Affinez deux doigts lorsque vous touchez le texte pour effectuer un zoom arrière. Agrandissez le texte pour augmenter la taille. Faites pivoter deux doigts sur le texte à la fois pour le faire pivoter selon l'angle souhaité.
Changez la couleur du texte ou de la police. Appuyez sur le texte et l'écran affichera une palette de couleurs avec le clavier. Appuyez sur la palette de couleurs pour modifier la couleur de la police. Une fois terminé, sélectionnez Terminé, Entrée ou touchez l'écran.
- Si vous voulez changer une lettre ou un mot, sélectionnez la lettre ou le mot et touchez la palette de couleurs pour changer la couleur.
Partie 5 sur 7: Ajout d'autocollants, d'émojis et de Bitmoji
Ajoutez des autocollants, des emojis ou des Bitmoji. Appuyez sur le bouton Autocollants en haut de l'écran (il ressemble à une icône de pense-bête, à gauche de l'icône «T»). Faites glisser la liste vers la gauche et la droite pour voir les différents types d'autocollants. Faites défiler vers le bas pour voir la sélection. Lorsque vous touchez un emoji, il est ajouté à la photo, puis faites-le glisser avec votre doigt vers la position souhaitée. Vous pouvez ajouter autant d'autocollants que vous le souhaitez.
- Pincez deux doigts ensemble lorsque vous faites glisser votre doigt pour effectuer un zoom arrière sur l'autocollant, ou divisez deux doigts pour effectuer un zoom avant. Vous pouvez également faire pivoter l'autocollant en plaçant deux doigts aux extrémités et en le faisant tourner en même temps.
Épinglez des autocollants aux objets du clip. Lorsque vous appuyez et maintenez un autocollant sur le clip vidéo, la vidéo se met en pause et vous permet de faire glisser l'autocollant sur l'objet dans le cadre. Déposez l'autocollant sur l'objet à «épingler», et l'autocollant suivra l'objet lorsqu'il se déplace sur l'écran.
Essayez des astuces de conception de filtres avec des autocollants ou des emojis. Tout d'abord, vous choisissez un autocollant. Ensuite, vous agrandissez l'autocollant pour perdre sa forme d'origine, en plaçant le focus sur le bord de l'autocollant ou de l'emoji. Le bord flou peut être utilisé comme filtre spécial pour les photos ou les films.
Faites des autocollants. Appuyez sur l'icône des ciseaux en haut de l'écran, puis utilisez votre doigt pour délimiter certaines parties de la vidéo, comme un visage humain. Maintenant que vous avez créé un autocollant, vous pouvez utiliser votre doigt pour vous déplacer n'importe où sur l'écran.
- L'autocollant que vous venez de créer apparaîtra en haut du menu Autocollants lorsque vous touchez l'icône de mémo.
- Vous pouvez supprimer un autocollant sur une photo en le maintenant et en le faisant glisser sur l'icône du pense-bête, qui se transforme généralement en icône de poubelle lorsque vous rapprochez l'autocollant.
Partie 6 sur 7: Utilisation de la fonction de dessin
Dessinez sur une photo ou une vidéo. Appuyez sur l'icône du crayon dans le coin supérieur droit de l'écran. Choisissez une couleur dans la palette. Touchez l'écran pour dessiner. Une fois terminé, appuyez à nouveau sur l'icône du crayon.
- Si vous n'êtes pas satisfait de ce que vous venez de dessiner, vous appuyez sur le bouton Annuler (avec l'icône de flèche incurvée vers la gauche) à gauche de l'icône du crayon.
Trouvez des couleurs cachées. Alors que le noir et blanc sont intégrés à Android, le curseur de couleur sur iOS n'affiche pas ces deux couleurs. Pour obtenir du blanc, faites glisser le curseur de couleur vers le coin supérieur gauche. Pour obtenir du noir, faites glisser le curseur de couleur vers le coin inférieur central. Pour une couleur grise, faites glisser le curseur de couleur vers le coin inférieur gauche. Pour choisir des couleurs qui ne sont pas affichées (comme le rose pâle ou le bordeaux), déplacez le curseur de couleur sur l'écran.
- Les appareils Android ont également des couleurs «transparentes». Il vous suffit d'appuyer sur l'écran jusqu'à ce que la palette de couleurs complète s'affiche, puis de choisir une couleur "transparente".
Partie 7 sur 7: Utilisation de l'ancienne version
Prendre une photo. Suivez ces étapes si vous avez une ancienne version de Snapchat et que vous ne souhaitez pas mettre à jour.
Ajoutez un filtre sépia à la photo. Appuyez sur la photo pour ouvrir la zone de texte, puis saisissez Sépia ....
- Doit taper des points de suspension.
Ajoutez un filtre noir et blanc à la photo. Appuyez sur la photo pour ouvrir la zone de texte, puis saisissez n & b ....

Ajoutez un filtre négatif à l'image. Appuyez sur la photo pour ouvrir la zone de texte, puis saisissez Négatif .... publicité
Conseil
- Pour modifier la couleur de la police: Vous tapez du texte, puis sélectionnez le mot ou le caractère dont vous souhaitez modifier la couleur.
- Pour prendre secrètement une capture d'écran: vous activez le mode avion sur votre téléphone, appuyez sur pour télécharger «histoire», puis appuyez sur pour afficher «histoire» et prendre une capture d'écran. De cette façon, la personne qui vous a soumis l '"histoire" ne recevra pas de notification de capture d'écran.
- Pour ajouter de la musique, ouvrez une application musicale comme Spotify, sélectionnez une chanson, ouvrez Snapchat, puis enregistrez la vidéo.
- Pour ajouter deux filtres, vous prenez une photo, sélectionnez un filtre, maintenez l'écran sur ce filtre et balayez pour choisir un autre filtre.
- Pour faire bouger un emoji dans la vidéo, sélectionnez un emoji, déplacez-le vers l'objet souhaité, puis relâchez.
- Pour vous faire des amis avec une photo avec Snapcode, vous recadrez la photo pour afficher uniquement le Snapcode. Ensuite, ouvrez Snapchat, sélectionnez Ajouter des amis, choisissez d'ajouter des amis à l'aide de Snapcode, puis choisissez une photo avec Snapcode. Pour vous faire des amis en utilisant Snapcode, ouvrez Snapchat, pointez l'appareil photo sur le Snapcode de votre ami, maintenez le code, puis faites-vous des amis.
- Pour enregistrer un film en mode mains libres (pour iOS): accédez aux paramètres système, sélectionnez Accessibilité, sélectionnez Assistive Touch, sélectionnez Créer un nouveau geste, maintenez votre doigt, puis définissez le nom est Snapchat. Maintenant, dans Snapchat, ouvrez simplement le carré avec un cercle, trouvez l'option, sélectionnez Snapchat, déplacez le cercle avec le point sur le bouton d'enregistrement et relâchez.
- Pour trouver les couleurs cachées: sur iOS, vous prenez une photo, allez dans la palette de couleurs, puis faites défiler vers le haut vers la gauche pour le blanc et vers le bas vers le bas à gauche pour trouver le noir. Sur Android, vous prenez une photo, maintenez la palette de couleurs et vous aurez une couleur transparente.
- Pour activer le mode Voyage, accédez à Réglages (Configuration), faites défiler jusqu'à Gérer les préférences (Gérer les options) sous Services supplémentaires ", puis activez-le Mode voyage (Mode voyage). Cela vous aide à réduire les données mobiles.
- Cliquez sur l'icône en forme de crayon dans la barre d'outils de dessin. Si vous cliquez sur l'icône du cœur ci-dessous, vous pouvez dessiner avec une variété de formes de cœur.