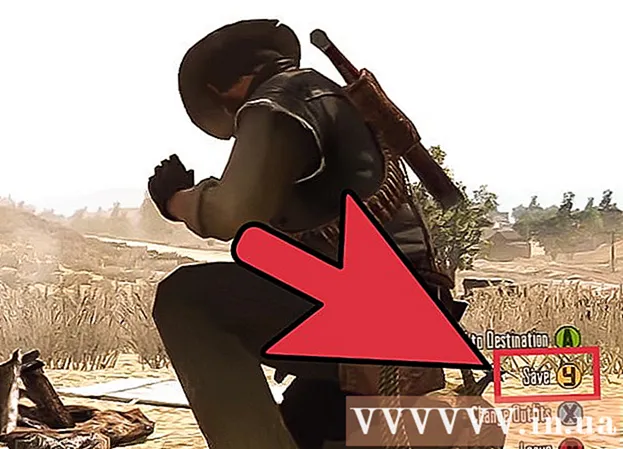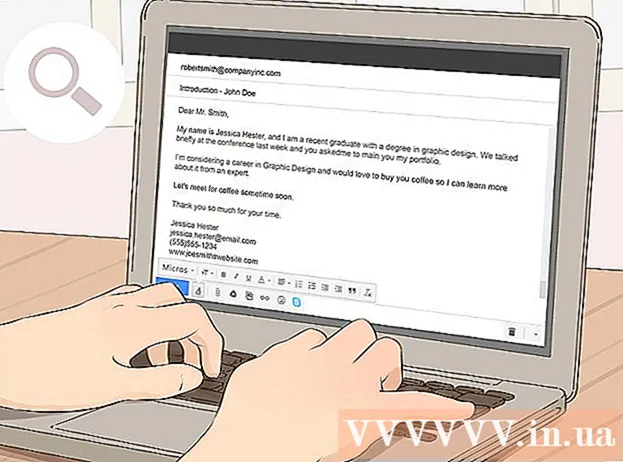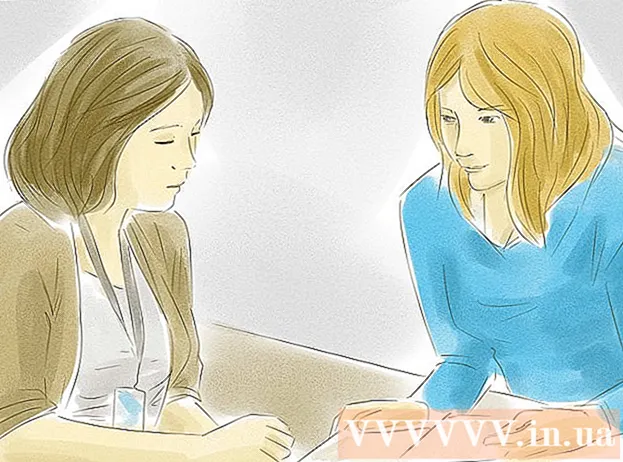Auteur:
Peter Berry
Date De Création:
12 Juillet 2021
Date De Mise À Jour:
1 Juillet 2024

Contenu
iMessage est un message envoyé sur Internet entre des appareils iOS. Avec iMessage, les appareils iPhone, Mac, iPad et iPod Touch peuvent recevoir des messages lorsqu'ils sont connectés au Wi-Fi (réseau sans fil) ou au réseau 3G / 4G. Votre iDevice enverra automatiquement des messages iMessage lorsque vous envoyez un SMS à un autre utilisateur s'il utilise également iMessage.
Pas
Partie 1 sur 5: Comprendre les bases
Envoyez des messages iMessage à l'aide de l'application Messages. Les messages IMessage sont envoyés à l'aide de l'application Messages, tout comme les messages SMS. iMessage et SMS envoyés à la même personne sont rassemblés dans un seul chat.

Envoyez des messages aux utilisateurs Apple lorsqu'ils n'utilisent pas le service SMS de l'opérateur. iMessage ne comptera pas le nombre de caractères. Les messages correspondants seront envoyés automatiquement. Pas besoin de changer pour envoyer des SMS à différentes personnes.- Les messages envoyés aux autres utilisateurs d'iMessage seront bleus. Les messages SMS seront verts.

Activez iMessage sur tous les appareils Apple. iMessage est envoyé à tous vos appareils Apple connectés tant qu'ils disposent d'un réseau. iMessage n'est pas disponible sur votre appareil Android ou votre ordinateur Windows.
Connectez-vous au Wi-Fi ou aux données mobiles pour utiliser iMessage. iMessage nécessite une connexion réseau. Vous devrez vous connecter au Wi-Fi ou à un réseau 3G / 4G pour utiliser cette fonction. Si votre iPhone n'a pas de réseau, iMessage passera en mode SMS. Si votre iPod ou iPad n'est pas connecté au Wi-Fi, vous ne pourrez pas utiliser iMessage.
- iMessage n'applique pas les frais de messagerie de l'opérateur. iMessage utilisera les données mobiles sauf si vous disposez d'une connexion Wi-Fi.
Partie 2 sur 5: Activer iMessage

Créer un identifiant Apple. iMessage nécessite un identifiant Apple gratuit. Vous vous connecterez à chaque appareil avec cet identifiant. iMessage se synchronisera sur tous vos appareils.- Vous pouvez créer un identifiant Apple gratuitement dès maintenant. Vous devrez entrer une adresse e-mail valide pour vérifier votre compte.
Connectez-vous à votre appareil iOS avec un identifiant Apple. Une fois que vous avez un identifiant Apple, vous pouvez l'utiliser pour vous connecter à votre iPhone, iPad ou iPod Touch. Vous pouvez utiliser votre identifiant pour vous connecter à plusieurs appareils.
- Ouvrez l'application Paramètres et sélectionnez "Messages".
- Activez «iMessage» et sélectionnez «Utiliser votre identifiant Apple pour iMessage» (iPhone uniquement).
- Saisissez votre identifiant Apple et votre mot de passe. L'activation peut prendre un certain temps.
Activez iMessage sur votre ordinateur OS X. Vous pouvez envoyer et recevoir iMessage depuis un ordinateur OS X exécutant Mountain Lion ou une version ultérieure.
- Ouvrez l'application Messages. Vous pouvez le trouver dans la barre du Dock ou dans le dossier Applications.
- Cliquez sur "Messages" et sélectionnez "Préférences".
- Assurez-vous que votre identifiant Apple est sélectionné. Si vous ne vous connectez pas avec votre identifiant Apple, appuyez sur le bouton + et connectez-vous.
- Sélectionnez «Activer ce compte». Vous pouvez désormais envoyer et recevoir des iMessages.
Partie 3 sur 5: Envoyer et recevoir des messages
Configurez l'adresse à laquelle vous pouvez recevoir des messages. Sur les téléphones iPhone, iMessage peut être envoyé à votre numéro de téléphone ou à votre adresse e-mail. Si vous avez plusieurs adresses e-mail associées à votre compte, vous pouvez choisir celles que vous souhaitez utiliser.
- Ouvrez l'application Paramètres de votre appareil et sélectionnez «Messages».
- Sélectionnez «Envoyer et recevoir», puis sélectionnez une adresse à utiliser. Vous pouvez également ajouter une adresse e-mail à laquelle vous souhaitez recevoir des messages. Vous ne pouvez utiliser qu'une seule adresse e-mail Apple ID associée à un appareil à la fois.
- Sélectionnez l'adresse ou le numéro de téléphone à partir duquel vous souhaitez envoyer le message.
Ouvrez l'application Messages. Comme les SMS, iMessage est envoyé à l'aide de l'application Messages.
Sélectionnez le bouton "Composer" pour démarrer une conversation. Vous pouvez démarrer une nouvelle discussion avec n'importe qui dans votre liste de contacts. Ce serait le chat iMessage s'ils utilisaient également iMessage.
Sélectionnez le bouton "Envoyer". Vous pouvez savoir si le message est un SMS ou un iMessage standard en regardant la couleur du bouton Envoyer. Si le bouton est bleu, le message sera envoyé sous forme d'iMessage. Si le bouton est vert, il sera envoyé sous forme de SMS.
- L'iPad et l'iPod ne peuvent envoyer des messages qu'à d'autres utilisateurs d'iMessage.
Joindre des photos et des vidéos. Vous pouvez joindre un fichier multimédia à un message comme du texte. iMessage vous permet de les envoyer sans frais de messagerie multimédia de l'opérateur.
- Sélectionnez le bouton Appareil photo dans le coin inférieur gauche de la conversation.
- Sélectionnez Photothèque pour afficher toutes les photos et vidéos sur votre appareil.
- Sélectionnez une image ou une vidéo pour l'ajouter à votre message.
- Envoyer le message. Si vous envoyez des messages à l'aide de données cellulaires, les frais de messagerie de l'opérateur seront facturés.
Partie 4 sur 5: Utilisez plus d'iMessage
Envoyez des messages vocaux à l'aide d'iMessage. Vous pouvez envoyer des messages vocaux aux contacts iMessage. Cette fonctionnalité nécessite iOS 8 ou supérieur.
- Ouvrez une conversation Messages.
- Maintenez enfoncé le bouton du microphone dans le coin inférieur droit.
- Continuez à appuyer et maintenez et dites le message que vous souhaitez enregistrer.
- Faites glisser votre doigt vers le haut pour envoyer le message enregistré.
Soumettez les informations cartographiques. Vous pouvez partager votre position depuis Apple Maps avec n'importe quel contact iMessage.
- Ouvrez l'application Cartes et recherchez l'emplacement que vous souhaitez partager.
- Sélectionnez le bouton Partager dans le coin supérieur droit.
- Sélectionnez "Message" dans la liste des options. Veuillez sélectionner le bouton «Envoyer» pour envoyer l'emplacement. Lorsqu'un destinataire enregistre la carte pendant la conversation, il ouvre l'application Cartes.
Désactivez l'aperçu iMessage sur l'écran de verrouillage de votre appareil. Par défaut, l'aperçu du message apparaît sur l'écran de verrouillage de votre appareil. Si vous souhaitez accroître la confidentialité, vous pouvez les désactiver.
- Ouvrez l'application Paramètres et sélectionnez "Notifications".
- Sélectionnez «Messages», puis faites défiler jusqu'à «Afficher les aperçus». Éteignez-le.
Configurez la suppression automatique des anciens messages iMessage. Les anciens messages peuvent occuper beaucoup d'espace sur l'appareil, en particulier les vidéos et les images jointes. Par défaut, votre appareil stockera l'intégralité de l'historique des messages. Vous pouvez configurer votre appareil iOS pour supprimer automatiquement les anciens messages si vous utilisez iOS 8 ou une version ultérieure.
- Ouvrez l'application Paramètres et sélectionnez «Messages».
- Sélectionnez "Conserver les messages" et sélectionnez "30 jours" (30 jours) ou "1 an" (1 an). Il vous sera demandé si vous souhaitez supprimer les messages sur l'appareil qui sont plus anciens que la limite de temps définie.
Quittez une discussion de groupe si vous ne souhaitez pas recevoir de notifications. Vous pouvez quitter un groupe de messagerie si vous ne souhaitez pas recevoir de notifications. Cela ne fonctionne que si tout membres utilisant iMessage et iOS 8 ou version ultérieure.
- Ouvrez la conversation que vous souhaitez quitter.
- Sélectionnez "Détails" dans le coin supérieur droit.
- Faites défiler vers le bas et sélectionnez «Quitter cette conversation». Si l'option est grisée, au moins un membre n'utilise pas iMessage sur un appareil iOS 8 ou supérieur.
Activez / désactivez "Read Receipts" pour afficher ou masquer la lecture du message. Tout contact iMessage pourra voir si vous avez lu son message le plus récent. Vous pouvez désactiver cette fonctionnalité si vous ne souhaitez pas partager d'informations.
- Ouvrez l'application Paramètres et sélectionnez «Messages».
- Activez / désactivez «Envoyer des confirmations de lecture» si nécessaire.
Partie 5 sur 5: Dépannage
Vérification de la connexion. iMessage nécessite une connexion Internet. Si vous ne pouvez accéder à aucune page Web, l'erreur est liée à la connexion réseau et non à iMessage. Essayez de vous déconnecter puis de vous reconnecter au réseau sans fil. Vous pouvez également redémarrer l'appareil.
- Vous pouvez vérifier l'état du service iMessage à l'adresse.
Vérifiez vos paramètres iMessage si vous ne parvenez pas à envoyer des messages texte normaux. Parfois, quelques paramètres iMessage peuvent entraîner des problèmes de service.
- Ouvrez l'application Paramètres sur votre appareil iOS et sélectionnez «Messages».
- Assurez-vous que "Envoyer par SMS" est activé. Cela garantira que les messages sont envoyés sous forme de SMS si iMessage n'est pas disponible.
- Sélectionnez "Transfert de message texte" et désactivez tous les transferts. Le transfert vous permet d'envoyer et de recevoir des messages SMS sur n'importe quel appareil iCloud, mais cela pose également des problèmes.
Vérifiez les paramètres de date et d'heure. iMessage ne peut pas fonctionner et se connecte aux serveurs iMessage avec des paramètres de date et d'heure incorrects.
- Ouvrez l'application Paramètres et sélectionnez "Général".
- Sélectionnez "Date et heure", puis vérifiez que le réglage du fuseau horaire est correct.
Redémarrez l'appareil s'il n'envoie ni ne reçoit de messages. Un redémarrage rapide corrige parfois l'erreur iMessage. Veuillez maintenir enfoncé le bouton Veille / Réveil (bouton d'alimentation) sur l'appareil iOS. Utilisez le curseur d'alimentation pour éteindre l'appareil. Appuyez sur le bouton d'alimentation et maintenez-le enfoncé pour rallumer l'appareil.
Effectuez une restauration du système si iMessage continue d'échouer. Parfois, une restauration du système est le seul moyen de corriger l'erreur sur un appareil iOS. Vous pouvez créer des données de sauvegarde à l'aide d'iTunes et les télécharger après la restauration pour protéger vos données.
- Connectez votre appareil iOS à votre ordinateur et ouvrez iTunes. Choisissez votre appareil iOS parmi les boutons de la rangée du haut.
- Sélectionnez le bouton Sauvegarder maintenant. Il créera une sauvegarde de votre appareil iOS sur votre ordinateur.
- Sélectionnez le bouton Restore iPhone / iPad / iPod ... (Restore iPhone / iPad / iPod…).
- Attendez que votre appareil récupère et réinstalle. Sélectionnez la sauvegarde que vous venez de créer lors de la configuration de l'appareil.
Désactivez iMessage si vous passez à un téléphone non Apple. Désactivez iMessage avant de changer de téléphone ou vous ne pouvez pas recevoir de SMS d'anciens contacts iMessage.
- Si vous conservez toujours votre iPhone, ouvrez l'application Paramètres et sélectionnez «Messages». Veuillez désactiver «iMessage». Le serveur iMessage prendra un certain temps pour traiter la modification.
- Si vous n'utilisez plus votre iPhone, accédez à et entrez votre numéro de téléphone. Vous recevrez un SMS sur votre nouveau téléphone avec un code. Entrez ce code dans le deuxième champ de votre page Web pour désactiver iMessage.