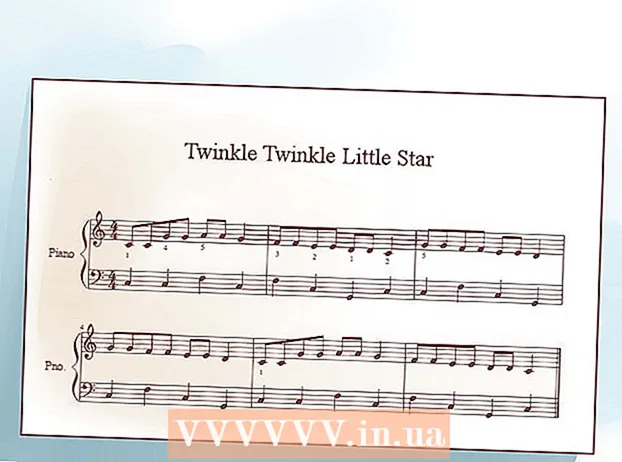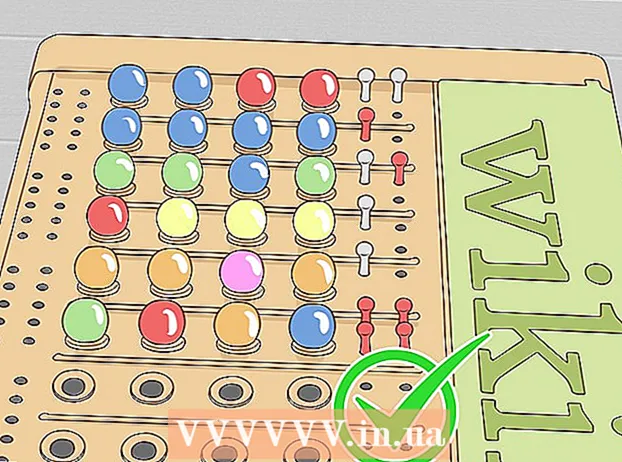Auteur:
Laura McKinney
Date De Création:
3 Avril 2021
Date De Mise À Jour:
1 Juillet 2024

Contenu
Cet article vous explique comment utiliser la fonctionnalité de substitution de couleur du programme Paint sur un ordinateur Windows. Microsoft Paint ne peut pas remplacer les couleurs complexes comme Photoshop, mais vous pouvez toujours utiliser une gomme pour remplacer une couleur monochrome par une couleur différente sans perturber le reste des couleurs du projet.
Pas
. Cliquez sur le logo Windows dans le coin inférieur gauche de l'écran.
Ouvrez Paint. Importer peindre, puis clique Peindre dans le menu Démarrer. La fenêtre Paint apparaîtra à l'écran.
- Si vous voyez un programme appelé "Paint 3D", ne cliquez pas dessus - car Paint 3D n'est pas Microsoft Paint.

Ouvrez l'image à modifier. Bien que la fonction de changement de couleur de Paint ne puisse pas gérer les couleurs complexes, vous pouvez toujours ouvrir un projet Paint simple ou une image clipart pour le modifier si nécessaire:- Cliquez sur Fichier (Fichier) dans le coin supérieur gauche de la fenêtre Paint.
- Cliquez sur Ouvert (Ouvrir) dans le menu actuellement affiché.
- Accédez au dossier contenant l'image que vous souhaitez ouvrir
- Cliquez sur cette photo.
- Cliquez sur Ouvert.
- Si vous ne souhaitez pas ouvrir un fichier existant, créez un nouveau projet Paint avant de continuer.

Sélectionnez l'outil Pipette. Cliquez sur l'icône du compte-gouttes dans la section "Outils" au-dessus de la fenêtre de peinture.
Cliquez sur la couleur que vous souhaitez remplacer. Cela provoque l'affichage de la couleur sélectionnée dans la section "Couleur 1" au-dessus de la fenêtre Peinture.
- Vous pouvez zoomer pour voir clairement la couleur en cliquant sur la marque + dans le coin inférieur droit de la fenêtre.

Sélectionnez à nouveau l'outil Pipette. Cliquez sur l'icône de l'outil dans la section "Outils" pour ce faire.- Ignorez cette étape si la couleur que vous souhaitez utiliser pour remplacer la première couleur ne figure pas dans l'image.
Cliquez avec le bouton droit sur la couleur que vous souhaitez utiliser pour remplacer la première couleur. Cela ajoutera la couleur à la boîte "Couleur 2"; cela signifie que la couleur de la case «Couleur 1» sera remplacée par la couleur de la case «Couleur 2».
- Si vous avez sauté l'étape précédente, vous cliquerez sur la cellule Couleur 2 en haut de la page et cliquez sur la couleur que vous souhaitez utiliser dans la palette en haut de la fenêtre.
Choisissez l'outil gomme. Cliquez sur l'icône de la gomme rose au-dessus de la section "Outils".
Cliquez avec le bouton droit et déplacez la gomme sur la partie colorée que vous souhaitez remplacer. C'est l'action de changer la couleur dans la case «Couleur 1» pour colorier dans la case «Couleur 2» sans changer les autres couleurs de l'image.
- N'utilisez pas le bouton gauche de la souris à cette étape. Cela fait que l'outil gomme efface tout pendant que vous le déplacez au lieu de simplement effacer la couleur sélectionnée pour la remplacer par une couleur différente.
Conseil
- Assurez-vous d'utiliser l'outil Pipette pour sélectionner la première couleur. Sans cette étape, l'outil de gomme ajoutera "Couleur 2" aux détails qu'il touche.
avertissement
- Parfois, un contour coloré apparaît autour de l'objet pour lequel vous avez remplacé la couleur. Vous devez supprimer manuellement cette bordure colorée.
- Ces étapes ne sont disponibles que dans MS Paint version 6.1 et supérieure.