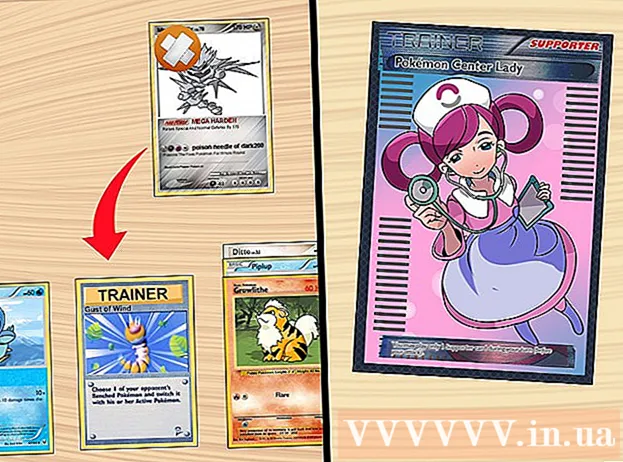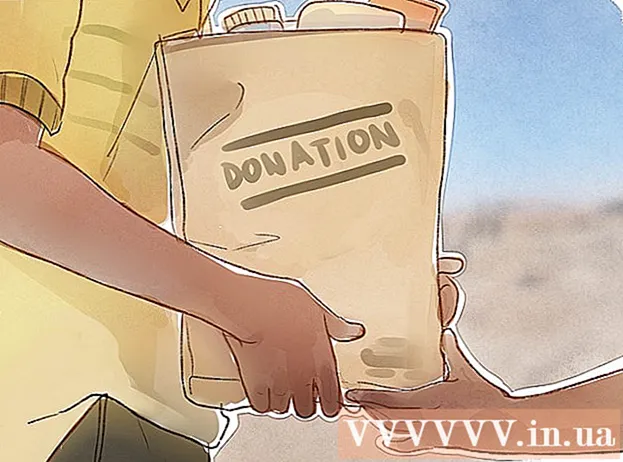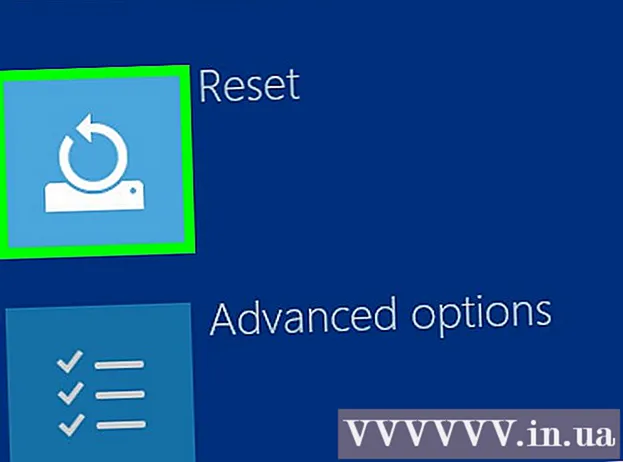Auteur:
Laura McKinney
Date De Création:
1 Avril 2021
Date De Mise À Jour:
1 Juillet 2024

Contenu
L'adresse MAC (Media Access Control) est une série de chiffres qui identifie les périphériques utilisés pour se connecter au réseau installé sur votre ordinateur. L'adresse MAC se compose de 6 paires de caractères, séparées par des deux-points. Pour vous connecter avec succès au réseau, vous devez avoir l'adresse MAC de votre routeur (routeur). Pour trouver l'adresse MAC sur n'importe quel périphérique en réseau, utilisez l'une des méthodes suivantes.
Pas
Méthode 1 sur 11: système d'exploitation Windows Vista, 7 ou 8
Connectez-vous au réseau. Cette méthode n'est disponible que lorsque votre ordinateur est connecté à un réseau. Connectez-vous avec les protocoles réseau où vous devez obtenir l'adresse MAC (également appelée adresse physique ou identifiant de chaque appareil). Les protocoles de connexion incluent: Wi-Fi si vous avez besoin de l'adresse MAC de la carte réseau sans fil et Ethernet si vous avez besoin de l'adresse MAC de la carte réseau filaire.

Cliquez sur l'icône Connexion dans la barre d'état système. L'icône ressemble à une petite image (voir l'image ci-dessus) ou ressemble à un petit écran d'ordinateur. Après avoir cliqué dessus, sélectionnez "Ouvrir le Centre Réseau et partage".- Avec le système d'exploitation Windows 8, exécutez l'application sur le bureau (bureau) situé à l'écran de démarrage (écran de démarrage). Lorsque vous êtes en mode Bureau, cliquez avec le bouton droit sur l'icône de connexion dans la barre d'état système. Sélectionnez «Centre Réseau et partage».

Trouvez le nom du réseau et cliquez dessus. Il est toujours affiché après le mot Connexions. Après avoir cliqué, une petite fenêtre s'ouvrira comme indiqué dans l'image.
Cliquez sur Détails. Ensuite, une liste d'informations sur la configuration du réseau apparaîtra, comme lorsque vous utilisez l'outil IPConfig dans l'invite de commandes.

Recherchez la ligne d'adresse physique. Ce sont les informations sur l'adresse MAC dont vous avez besoin. publicité
Méthode 2 sur 11: systèmes d'exploitation Windows 98 et XP
Connectez-vous au réseau. Cette méthode n'est disponible que lorsque votre ordinateur est connecté à un réseau. Connectez-vous avec les protocoles réseau où vous devez obtenir l'adresse MAC (également appelée adresse physique ou identifiant de chaque appareil). Les protocoles de connexion incluent: Wi-Fi si vous avez besoin de l'adresse MAC de la carte réseau sans fil et Ethernet si vous avez besoin de l'adresse MAC de la carte réseau filaire.
Ouvrez la section Connexions réseau. Si vous n'avez pas cette icône sur le bureau, trouvez-la dans la barre des tâches (située dans le coin inférieur droit de la barre d'outils Windows) et cliquez sur l'icône pour ouvrir les informations sur la connexion actuelle. à ou liste des connexions disponibles.
- Vous pouvez également accéder aux connexions réseau à partir du panneau de configuration, situé dans le menu Démarrer.
Cliquez avec le bouton droit sur la connexion actuelle et sélectionnez État.
Sélectionnez Détails. Cependant, dans certaines versions de Windows, il peut se trouver dans l'onglet Support. Cela affichera une liste d'informations de configuration réseau, similaire à celle utilisée lorsque vous utilisiez l'outil IPConfig dans l'invite de commande.
Voir la ligne d'adresse physique. Ce sont les informations sur l'adresse MAC dont vous avez besoin. publicité
Méthode 3 sur 11: toute version de Windows
Ouvrez l'invite de commande. Appuyez sur les touches ⊞ Gagner+R et tapez cmd dans la ligne de commande Exécuter. presse ↵ Entrez pour ouvrir l'invite de commande.
- Pour Windows 8, appuyez sur la touche ⊞ Gagner+X et choisissez Invite de commandes dans le menu.
Exécutez la commande GetMAC. Dans la fenêtre d'invite de commandes, tapez liste getmac / v / fo et appuyez sur ↵ Entrez. Les informations de configuration de tous les réseaux seront alors affichées à l'écran.
Trouvez l'adresse physique. C'est une autre façon de décrire vos informations d'adresse MAC. Obtenez l'adresse physique correcte de l'appareil connecté que vous souhaitez - il y aura quelques appareils répertoriés ici. Par exemple, votre connexion sans fil aura une adresse MAC différente de celle de votre connexion réseau locale (connexion Ethernet). publicité
Méthode 4 sur 11: Mac OS X 10.5 (Leopard) et versions ultérieures
Ouvrez les Préférences Système. Vous pouvez le trouver en cliquant sur le logo Apple situé dans le coin supérieur gauche de l'écran. Assurez-vous que votre ordinateur est connecté au réseau pour lequel vous recherchez des informations d'adresse MAC.
Choisissez votre connexion. Sélectionnez Réseau et choisissez Aéroport ou Ethernet intégré, selon la méthode de connexion que vous utilisez. Les connexions seront répertoriées dans le volet gauche.
- Pour la connexion Ethernet, sélectionnez Avancé et pointez sur la carte Ethernet. En haut, vous verrez l'ID Ethernet (ID Ethernet), qui est l'adresse MAC dont vous avez besoin.
- Avec la connexion AirPort, sélectionnez Avancé et pointez sur l'onglet AirPort. Là, vous verrez des informations sur l'identifiant AirPort (ID AirPort), qui est l'adresse MAC dont vous avez besoin.
Méthode 5 sur 11: Mac OS X 10.4 (Tiger) et versions antérieures
Ouvrez les Préférences Système. Vous pouvez le trouver en cliquant sur le logo Apple situé dans le coin supérieur gauche de l'écran. Assurez-vous que votre ordinateur est connecté au réseau pour lequel vous recherchez des informations d'adresse MAC.
Sélectionnez réseau.
Sélectionnez la connexion dans le menu Afficher. Le menu Afficher répertorie tous les appareils connectés au réseau. Choisissez une connexion Ethernet ou AirPort.
Recherchez l'ID AirPort ou l'ID Ethernet. Lorsque vous sélectionnez une connexion dans le menu Afficher, cliquez sur l'onglet correspondant (Ethernet ou AirPort). L'adresse MAC de l'ID Ethernet ou de l'ID AirPort s'affiche. publicité
Méthode 6 sur 11: système d'exploitation Linux
Ouvrez le terminal. Selon votre système, il peut s'appeler Terminal, Xterm, Shell, Invite de commandes ou ainsi de suite. En règle générale, vous le trouverez dans le dossier Accessoires situé dans Applications (ou équivalent).
Ouvrez l'interface de configuration. Type ifconfig -a et appuyez sur ↵ Entrez. Si l'accès vous est refusé, saisissez sudo ifconfig -a et entrez votre mot de passe.
Trouvez l'adresse MAC. Faites défiler vers le bas jusqu'à ce que vous trouviez la connexion dont vous avez besoin (le port Ethernet principal sera étiqueté). Trouvez-le, c'est votre adresse MAC. publicité
Méthode 7 sur 11: système d'exploitation iOS
Ouvrez les paramètres. Vous pouvez trouver l'application Paramètres sur l'écran d'accueil. Sélectionnez Général.
Sélectionnez les informations de l'appareil (À propos). L'écran affichera les informations spécifiques à la machine. Faites défiler vers le bas jusqu'à ce que vous voyiez l'adresse Wi-Fi (adresse Wi-Fi). Il s'agit de l'adresse MAC de l'appareil.
- Ce guide s'applique à tous les appareils iOS: iPhone, iPod et iPad
Recherchez l'adresse MAC de la connexion Bluetooth. Si vous avez besoin d'une adresse Bluetooth, vous pouvez la trouver directement sous la section Adresse Wi-Fi. publicité
Méthode 8 sur 11: système d'exploitation Android
Ouvrez les paramètres. Ouvrez l'écran d'accueil, appuyez sur le bouton Menu et sélectionnez Paramètres. Vous pouvez également ouvrir les paramètres en sélectionnant l'application dans le tiroir d'applications.
Faites défiler jusqu'à la section À propos de l'appareil. Cet élément se trouve généralement au bas de la liste des paramètres. Dans la catégorie À propos de l'appareil, sélectionnez État.
Sélectionnez l'adresse MAC à rechercher. Faites défiler vers le bas jusqu'à ce que vous trouviez les informations d'adresse MAC Wi-Fi. Il s'agit de l'adresse MAC de l'appareil.
Trouvez l'adresse MAC Bluetooth. L'adresse MAC Bluetooth s'affiche juste en dessous de l'adresse MAC Wi-Fi. Bluetooth doit être activé avant de pouvoir afficher ses informations d'adresse. publicité
Méthode 9 sur 11: système d'exploitation Windows Phone 7 ou version ultérieure
Ouvrez les paramètres. Vous pouvez accéder à cet élément en sélectionnant l'écran d'accueil et en balayant vers la gauche. Faites défiler vers le bas jusqu'à ce que vous voyiez l'option Paramètres.
Rechercher des informations sur l'appareil (à propos de). Dans la section Paramètres, faites défiler vers le bas et sélectionnez À propos. Là, sélectionnez Plus d'informations. L'adresse MAC à rechercher sera affichée en bas de l'écran. publicité
Méthode 10 sur 11: système d'exploitation Chrome OS
Sélectionnez l'icône Réseau. Cette icône est située dans le coin inférieur droit du bureau et ressemble à 4 barres rayonnantes.
Ouvrez l'état du réseau. Dans cette catégorie, sélectionnez l'icône «i», située dans le coin inférieur droit. Un message apparaîtra indiquant l'adresse MAC de votre appareil. publicité
Méthode 11 sur 11: Appareils de lecture vidéo
- Recherchez l'adresse MAC de l'appareil PlayStation 3. Dans le menu principal de PlayStation, faites défiler vers la gauche jusqu'à ce que vous voyiez la catégorie Paramètres. Continuez à faire défiler jusqu'à ce que vous voyiez l'élément Paramètres système.
- Faites défiler vers le bas et sélectionnez Informations système. L'adresse MAC sera affichée juste en dessous de l'adresse IP.
- Recherchez l'adresse MAC de votre appareil Xbox 360. Ouvrez les paramètres système à partir du tableau de bord. Ouvrez les paramètres réseau et sélectionnez Configurer le réseau.
- Sélectionnez l'onglet Paramètres supplémentaires et sélectionnez Paramètres avancés. Sélectionnez une autre adresse MAC.
- L'adresse MAC sera répertoriée ici. Il ne peut pas être affiché séparé par des deux-points.
Trouvez l'adresse MAC de l'appareil Wii. Sélectionnez l'icône Wii dans le coin inférieur gauche du menu Chaîne. Faites défiler jusqu'à la page 2 du menu Paramètres et sélectionnez Internet. Sélectionnez "Informations sur la console" et l'adresse MAC sera affichée ici. publicité
Conseil
- Une adresse MAC est une séquence de 6 paires de caractères séparées par des tirets (ou deux points comme décrit ci-dessus).
- Vous pouvez trouver votre adresse MAC à l'aide des utilitaires réseau fournis par des tiers ou en vérifiant les informations sur un appareil connecté au réseau dans le Gestionnaire de périphériques.
- Pour le système d'exploitation MAC OS X, vous pouvez appliquer la méthode du système d'exploitation Linux à l'aide du logiciel Terminal. Vous pouvez le faire car MAC OS X utilise le noyau Darwin Kernel (BSD).
avertissement
- Vous pouvez modifier temporairement l'adresse MAC à l'aide du logiciel approprié - si votre appareil le permet (les anciens appareils peuvent avoir leur adresse MAC fixe). C'est ce qu'on appelle l'usurpation d'adresse MAC. Ceci n'est pas recommandé sauf si vous en avez absolument besoin. Pour trouver votre ordinateur sur un réseau, vous avez besoin d'une adresse MAC. Changer l'adresse MAC déroutera le routeur. Ceci n'est utile que lorsque vous devez faire croire à votre routeur que vous utilisez un autre ordinateur.