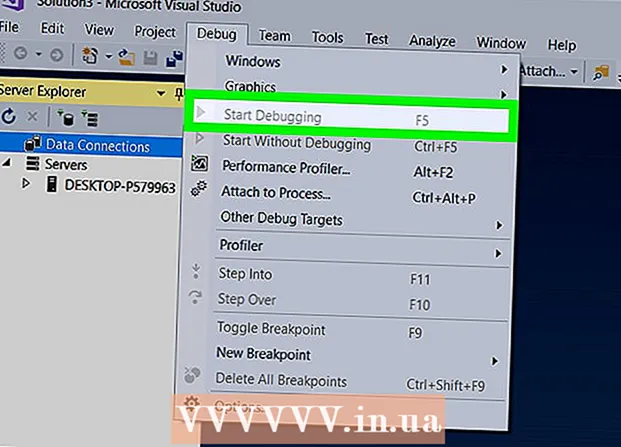Auteur:
Louise Ward
Date De Création:
10 Février 2021
Date De Mise À Jour:
2 Juillet 2024

Contenu
Ce wikiHow vous apprend à supprimer les données d'application sur iPhone ou iPad. Pour supprimer toutes les données de l'application, nous devons supprimer l'application de notre téléphone et la réinstaller via le magasin. Si vous souhaitez libérer de la mémoire du téléphone, vous pouvez également supprimer manuellement les données des messages, des e-mails, des photos, du navigateur Web et de certaines autres applications gourmandes en données.
Pas
Partie 1 sur 8: Supprimer et réinstaller l'application
(Réglage). Cliquez sur l'icône argentée à deux vitesses pour ouvrir le menu Paramètres.

Cliquez sur Général (Général). L'option est à côté de l'icône grise avec un engrenage.
Cliquez sur Stockage iPhone (Mémoire iPhone) ou Stockage iPad (Mémoire IPad). La mémoire totale utilisée et la quantité d'espace que chaque application occupe actuellement sur votre iPhone / iPad apparaîtront.

Faites défiler vers le bas et appuyez sur une application. Toutes les applications installées sur votre iPhone / iPad sont répertoriées en bas du menu Stockage de l'iPhone / iPad. Appuyez sur l'application pour laquelle vous souhaitez supprimer des données.- La quantité de mémoire utilisée par une application s'affiche sur le côté droit de l'application. Recherchez les applications qui utilisent le plus de mémoire que vous n'utilisez plus.

Cliquez sur Supprimer l'application (Supprimer l'application). Ce texte rouge est en bas de l'écran. Un menu de confirmation apparaîtra vous demandant si vous souhaitez supprimer l'application.- Ou vous pouvez cliquer Décharger l'application (Réduisez la charge de l'application) pour supprimer l'application et conservez les documents et les données associées pour cette application au cas où vous souhaiteriez la réinstaller avec les informations enregistrées.
Cliquez sur Supprimer l'application. Ce texte rouge se trouve dans le coin inférieur droit de la boîte de dialogue de confirmation qui apparaît. L'application et tous les documents et données associés seront supprimés.
Réinstallez l'application depuis l'App Store. Ce processus réinstalle une toute nouvelle application sans documents ni données précédemment enregistrés par l'application. publicité
Partie 2 sur 8: Effacer les données de navigation Safari
Ouvrez l'application Paramètres. L'application est grisée avec une icône d'engrenage (⚙️) et se trouve généralement sur l'écran d'accueil.
Faites défiler vers le bas et appuyez sur Safari. L'option est à côté de l'icône de la boussole bleue.
Faites défiler vers le bas et appuyez sur Effacer l'historique et les données du site Web (Effacer les données du site Web et de l'historique). Cette option se trouve en bas du menu.
Cliquez sur Effacer l'historique et les données. Les données de page et l'historique du site Web stockés seront supprimés de l'appareil. publicité
Partie 3 sur 8: Supprimer les données du message
Ouvrez l'application Messages. L'application est verte avec une bulle de texte blanche, que vous pouvez généralement trouver sur votre écran d'accueil.
- Si l'application ouvre une discussion, appuyez sur la flèche «Retour» (<) dans le coin supérieur gauche de l'écran.
Cliquez sur Éditer (Modifier) dans le coin supérieur gauche de l'écran.
Appuyez sur les boutons à côté de la conversation que vous souhaitez supprimer. Ces boutons sont situés sur le côté gauche de l'écran et deviennent bleus lorsque vous sélectionnez une conversation.
- Les discussions peuvent prendre beaucoup de place, surtout si les messages contiennent beaucoup de contenu multimédia comme des images ou des vidéos.
Cliquez sur Effacer (Supprimer) dans le coin inférieur droit. Tous les chats sélectionnés sont supprimés de l'appareil. publicité
Partie 4 sur 8: Supprimer la musique et les vidéos téléchargées
Ouvrez l'application Paramètres. L'application est grisée avec une icône d'engrenage (⚙️) et se trouve généralement sur l'écran d'accueil.
Faites défiler vers le bas et appuyez sur Général. Cette option se trouve en haut de l'écran, à côté d'une icône d'engrenage grise (⚙️).
Cliquez sur Utilisation du stockage et d'iCloud (Stocker et utiliser iCloud). Cette option est près du bas de l'écran.
Cliquez sur Gérer un espace de rangement (Gestion de la mémoire). Cette option se trouve dans la section "STOCKAGE".
- Une liste d'applications apparaîtra à l'écran par ordre de capacité de mémoire. En haut de la liste se trouvent les applications qui prennent le plus de mémoire.
Cliquez sur l'option télévision à côté de l'icône de l'écran vidéo.
Cliquez sur Éditer dans le coin supérieur droit de l'écran.
Appuyez sur l'icône ⛔ à côté de n'importe quelle vidéo que vous souhaitez supprimer.
appuie sur le bouton Effacer le rouge est sur le côté droit de l'écran.
- Les vidéos supprimées peuvent être recopiées sur l'appareil à l'aide de l'application de bureau iTunes, ou téléchargées à nouveau via l'application TV si vous avez acheté des vidéos sur l'iTunes Store.
Cliquez sur Terminé (Terminé) dans le coin supérieur droit de l'écran.
Cliquez sur Espace de rangement dans le coin supérieur gauche de l'écran.
Cliquez sur La musique à côté de l'icône de note.
Cliquez sur Éditer dans le coin supérieur droit de l'écran.
Cliquez sur l'icône ⛔ à côté de n'importe quelle chanson que vous souhaitez supprimer.
appuie sur le bouton Effacer le rouge est sur le côté droit de l'écran.
- Les chansons supprimées peuvent être recopiées sur l'appareil à l'aide d'iTunes sur un ordinateur, ou téléchargées à nouveau via l'application Musique si vous achetez des chansons sur l'iTunes Store.
Cliquez sur Terminé dans le coin supérieur droit de l'écran. publicité
Partie 5 sur 8: Suppression de photos
Ouvrez l'application Photos sur votre appareil. L'application est blanche avec une icône de moulinet multicolore, que vous pouvez généralement trouver sur votre écran d'accueil.
Cliquez sur la carte Les albums dans le coin inférieur droit de l'écran.
- Si l'application Photos ouvre une image, une galerie ou un moment, appuyez d'abord sur le bouton "Retour" dans le coin supérieur gauche de l'écran.
Cliquez sur l'album "Pellicule". Cet album se trouve dans le coin supérieur gauche de la page actuelle. Toutes les images de l'appareil seront stockées dans cet album.
- Si la bibliothèque de photos iCloud est activée sur votre téléphone, l'album sera nommé «Toutes les photos».
Cliquez sur Sélectionner (Sélectionner) dans le coin supérieur droit de l'écran.
Appuyez sur chaque photo que vous souhaitez supprimer. Chaque photo sur laquelle vous cliquez sera sélectionnée et une coche blanche sur fond bleu apparaîtra dans le coin inférieur droit de la vignette de l'image.
- Si vous souhaitez supprimer toutes les photos de votre iPhone, vous pouvez toutes les sélectionner rapidement au lieu de les toucher une par une.
Cliquez sur l'icône de la corbeille dans le coin inférieur droit de l'écran.
Cliquez sur Supprimer des photos (Supprimer les photos). Ce bouton d'action apparaîtra en bas de l'écran. Après avoir appuyé dessus, les photos sélectionnées dans l'album "Pellicule" (et tout autre album auquel elles appartiennent) seront déplacées vers l'album "Supprimé récemment".
- Si vous ne supprimez qu'une seule photo, le bouton d'action sera "Supprimer la photo".
Cliquez sur le bouton "Retour" dans le coin supérieur gauche de l'écran.
Faites défiler vers le bas et appuyez sur l'album Supprimé récemment situé sur le côté droit de l'écran. C'est le dossier qui stocke toutes les photos et albums que vous avez supprimés au cours des 30 derniers jours, après cette étape, ils disparaîtront à jamais de votre iPhone.
Cliquez sur Sélectionner dans le coin supérieur droit de l'écran.
Cliquez sur Tout supprimer (Supprimer tout) dans le coin inférieur gauche de l'écran.
Cliquez sur Supprimer des photos en bas de l'écran. Les photos seront définitivement supprimées du dossier «Récemment supprimées» sur l'iPhone.
- Si vous ne supprimez qu'une seule photo, le bouton d'action sera "Supprimer la photo".
Partie 6 sur 8: Supprimer le courrier indésirable et l'ancien courrier
Ouvrez l'application Mail. L'application est bleue, à l'intérieur se trouve une icône d'enveloppe scellée en blanc.
- Si l'écran "Boîtes aux lettres" ne s'ouvre pas, vous devez cliquer sur Boîtes aux lettres dans le coin supérieur gauche de l'écran.
Cliquez sur Poubelle (Poubelle). Cette option se trouve à côté de l'icône de la corbeille.
Cliquez sur Éditer dans le coin supérieur droit de l'écran.
Cliquez sur Tout supprimer dans le coin inférieur droit de l'écran.
Cliquez sur Tout supprimer. Tous les e-mails (avec pièces jointes internes) que vous avez supprimés dans l'application Mail disparaîtront complètement de votre appareil.
Cliquez sur Boîtes aux lettres dans le coin supérieur gauche de l'écran.
Cliquez sur Déchet (Spam). Cette option est à côté d'une icône de corbeille verte avec un «x».
Cliquez sur Éditer dans le coin supérieur droit de l'écran.
Cliquez sur Tout supprimer dans le coin inférieur droit de l'écran.
Cliquez sur Tout supprimer. Tous les courriers électroniques indésirables (avec pièces jointes) dans l'application Mail sont supprimés de l'appareil.
- Si vous utilisez un autre serveur de messagerie (tel que Gmail), procédez à un processus spécifique à l'application pour supprimer les e-mails supprimés et les spams.
Partie 7 sur 8: Supprimer la messagerie vocale
Ouvrez l'application Téléphone. L'application est verte avec une icône de téléphone blanche, vous pouvez généralement la trouver sur l'écran d'accueil.
Cliquez sur Messagerie vocale (Messagerie vocale) dans le coin inférieur droit de l'écran.
Cliquez sur Éditer dans le coin supérieur droit de l'écran.
Cliquez sur les boutons à côté du message vocal que vous souhaitez supprimer. Ces boutons sont situés sur le côté gauche de l'écran et deviennent bleus lorsque vous sélectionnez la messagerie vocale.
Cliquez sur Effacer dans le coin inférieur droit. Tous les messages vocaux que vous avez sélectionnés seront supprimés de l'appareil. publicité
Partie 8 sur 8: Effacer les données de navigation Chrome
Ouvrez l'application Chrome. L'application est blanche avec des icônes d'ouverture rouges, jaunes, bleues et vertes.
- Chrome est un navigateur Google que vous pouvez télécharger depuis l'App Store; Cette application n'est pas préinstallée sur iPhone.
Cliquez sur l'icône ⋮ dans le coin supérieur droit de l'écran.
Cliquez sur l'option Réglages près du bas du menu.
Cliquez sur Intimité (Privé). Cette option se trouve dans la section "Avancé" du menu.
Cliquez sur Effacer les données de navigation en bas du menu.
Appuyez sur le type de données que vous souhaitez supprimer.
- Cliquez sur Historique de navigation pour supprimer l'historique des pages que vous avez visitées.
- Cliquez sur Cookies, données de site (Données du site Web, cookies) pour supprimer les informations du site Web stockées sur l'appareil.
- Cliquez sur Images et fichiers mis en cache (Images et fichiers mis en cache) pour effacer les données stockées sur l'appareil pour que Chrome ouvre le site Web plus rapidement.
- Cliquez sur Mots de passe enregistrés (Mots de passe enregistrés) pour supprimer les mots de passe que Chrome a enregistrés sur l'appareil.
- Cliquez sur Données de saisie automatique (Données de saisie automatique) pour supprimer des informations telles que les adresses et les numéros de téléphone que Chrome utilise pour remplir automatiquement les formulaires Web.
Cliquez sur Effacer les données de navigation. Ce bouton rouge est juste en dessous des types de données que vous avez sélectionnés.
Cliquez sur Effacer les données de navigation. Les données Chrome que vous avez sélectionnées seront supprimées de l'appareil. publicité